
Bu yazımızda sizlere Mac güvenli modda başlatma işlemi ile ilgili detaylı bilgi vereceğiz.
İçerik konuları
Mac Güvenli Mod Nedir?
Mac bilgisayarlarda güvenli mod, Mac‘inizi açmak ve çalıştırmak için yalnızca gereken temel dosyaları ve uygulamaları yükleyen bir (sorun veya hata) tanılama modudur. Mac bilgisayarınızdaki güvenli mod özelliği, bilgisayarınızdaki açılma sorununun, bir uygulamandan mı, yoksa Mac bilgisayarınızda yüklü macOS işletim sistemindeki bir sorundan mı kaynaklandığını tespit etmenize yardımcı olabilir.
Güvenli mod özelliği, Mac bilgisayarınızdaki açılış sorunlarını gidermeye yönelik bir bilim deneyindeki kontrol grubu olarak tasvir edilebilir. Güvenli mod, bilgisayarınızdaki yazılım sorunlarını test edip tespit etmek için basitleştirilmiş bir macOS sürümünü çalıştırmanıza olanak tanır. Mac güvenli mod özelliği, bilgisayarınızın sistem önbelleğini otomatik olarak temizlediğinden, Mac‘inizi temizlemek için de kullanışlı bir özelliktir.
Mac Güvenli Modda Başlatma
Güvenli mod özelliği genellikle Güvenli Önyükleme (Safe Boot) olarak adlandırılır. Ancak terimler arasında küçük bir fark vardır. Güvenli Önyükleme (Safe Boot) modu, Mac‘inizin nasıl başlatıldığını, güvenli mod ise bilgisayarınız açıldıktan sonra nasıl çalıştığını ifade eder.
Çok eski bir Mac kullanıyor olsanız bile, bilgisayarınızda yaşamış olduğunuz bir başlatma / açılma sorununu araştırıp tanılamak için Mac güvenli mod özelliğini kullanabilirsiniz. Mac OS X‘ten macOS Snow Leopard, Yosemite, El Capitan ve Sierra sürümlerine kadar hangi macOS‘u kullanıyor olursanız olun, Mac‘inizdeki sorunları gidermek ve bilgisayarınızı hızlandırmak Mac güvenli mod özelliğini kullanabilirsiniz.
Mac Bilgisayarda Güvenli Mod Özelliğinin İşlevi Nedir?
Mac güvenli modda başlatma işlemi, bilgisayarınızın sistem kaynaklarını (işlemci, RAM, vs.) minimum düzeyde kullanır. Tüm başlangıç öğelerini ve üçüncü taraf uygulamaların özelliklerini devre dışı bırakır. Mac güvenli mod özelliği, yalnızca temel çekirdek modüllerinin yüklenmesine izin verir. Böylece, Mac bilgisayarınızdaki açılma / başlatma sorunlarını giderebilirsiniz.
Mac güvenli modda başlatma işlemi ile Mac bilgisayarınızda aşağıdaki işlemleri yapabilirsiniz!
- Bilgisayarınızdaki başlangıç sürücüsünün klasör denetimini zorunlu yapma
- Tüm başlangıç uygulamalarını ve açılış öğelerinin yüklenmesini devre dışı bırakma
- Yalnızca temel çekirdek modüllerini yükleme
- Apple tarafından sunulmayan tüm üçüncü taraf yazı tiplerini devre dışı bırakma ve tüm yazı tipi önbelleklerini silme
- Mac bilgisayarınızı başlattığınızda mavi ekran hatasına neden olabilecek dinamik yükleme önbelleğini silme
Bilgisayarınızı güvenli modda başlattığınızda Mac’inizdeki belirli özellikler sınırlandırılır veya hiç çalışmaz. Örneğin, harici ses aygıtları ve dosya paylaşımı devre dışı bırakılır. Ayrıca güvenli modda Wi-Fi bağlantısı ve iMovie uygulamasının video çekim özelliği kapatılır.
Mac bilgisayarınızı güvenli modda başlattığınızda, bilgisayarınız sorunsuz bir şekilde açılırsa, bilgisayarınızın normal moddaki açılış sorununun uygulamalar ve eklentiler, yükleme dosyaları ve hatta üçüncü taraf yazı tipleri gibi yüklediğiniz bir şeyden kaynaklandığını anlarsınız. Ya da Mac bilgisayarınızdaki açılış sorunu, kötü amaçlı yazılım (virüs) bulaşması gibi daha ciddi bir soruna da işaret edebilir. Bu durumda, Mac bilgisayarınızda bir antivirüs yazılımı ile virüs temizleme işlemi yapmanız gerekir.
Mac bilgisayarları güvenli modda başlatmak, iyi bir ilk sorun giderme yöntemidir. Eğer bilgisayarınızda olağandışı sistem davranışları gözlemlerseniz, PRAM ve SMC sıfırlama işlemi yaparak Mac‘inizin bakımını düzenli olarak yapmanızı öneririz.
Mac Güvenli Modda Başlatma
Mac bilgisayarda güvenli mod özelliğinin ne olduğunu artık bildiğimize göre, bir Mac bilgisayarı güvenli modda nasıl başlatacağımızı öğrenelim. iMac veya Macbook Pro kullanıyorsanız, güvenli modda başlatma işlemi, bilgisayarınızın Intel veya M1 ya da üzeri bir M-serisi işlemciye sahip olmasına bağlı olarak değişir.
İşte, sahip olduğu işlemci türüne göre bir Mac bilgisayarı güvenli modda başlatmak için bilmeniz ve yapmanız gerekenler!
Intel İşlemcili Mac Bilgisayarları Güvenli Modda Başlatma
- İlk olarak Mac bilgisayarınızı kapatın. Mac bilgisayarınızı kapattıktan sonra Güç (Power) tuşuna basılı tutun.
- Mac bilgisayarınız açıldığında (ekranda Apple logosunu göründüğünde), hemen Shift tuşunu basılı tutun.
- Ekrana oturum açma penceresi geldiğinde Shift tuşunu bırakın. Ardından, Mac bilgisayarınızda oturum açın. Mac bilgisayarınız, İki kez oturum açmanızı isteyebilir.
Apple Silikon (M1 ya da üzeri M-Serisi İşlemcili) Mac Bilgisayarları Güvenli Modda Başlatma
- Öncelikle Mac bilgisayarınızı kapatın.
- Ekrana başlangıç seçenekleri gelene kadar Güç (Power) tuşuna basılı tutun. Ardından, başlangıç seçenekleri ekranında başlangıç diskinizi seçin.
- Daha sonra, Shift tuşuna basılı tutun ve Güvenli modda devam et (Continue in safe mode) menüsüne tıklayın.
- Ardından, Shift tuşunu bırakın ve Mac‘inizde oturum açın. Mac bilgisayarınız, İki kez oturum açmanızı isteyebilir.
Mac Bilgisayarınızın Güvenli Modda Açıldığını Nasıl Anlarsınız?
Bilgisayarınızın güvenli modda açılıp açılmadığını kontrol etmenin birkaç yolu vardır. macOS veya Mac OS X sürümleri güvenli modda çalışırken bilgisayarınızın hızı ve performansı düşük olacaktır. Ayrıca, menü çubuğunda Güvenli Önyükleme (Safe Boot) ibaresi göreceksiniz.
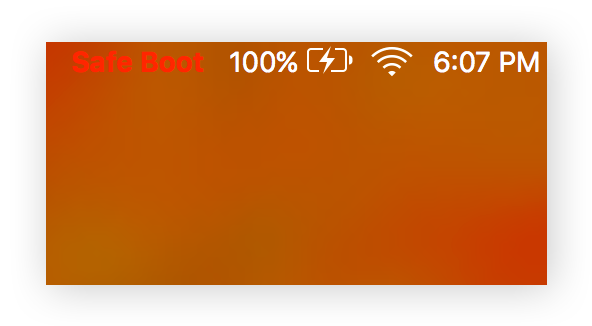
Mac bilgisayarınızın güvenli modda çalıştığından hâlâ emin değilseniz, önyükleme modunun Normal yerine Güvenli (Safe) olarak görünüp görünmediğini kontrol edebilirsiniz. Mac‘inizin önyükleme modunu görüntülemek için aşağıdaki adımları izleyin!
- Masaüstü ekranında sol üst köşede yer alan Apple menüsüne tıklayın. Açılan menü listesinde Bu Mac Hakkında (About This Mac) menüsüne tıklayın.
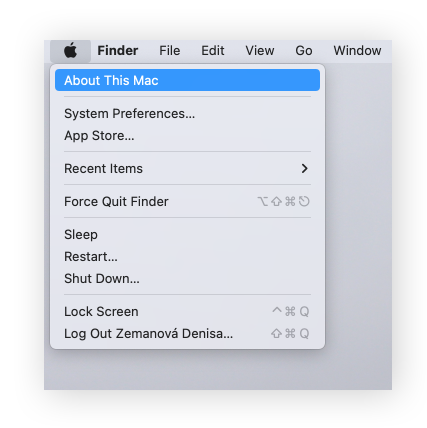
- Ekrana gelen pencerede Sistem Raporu… (System Report…) butonuna tıklayın.
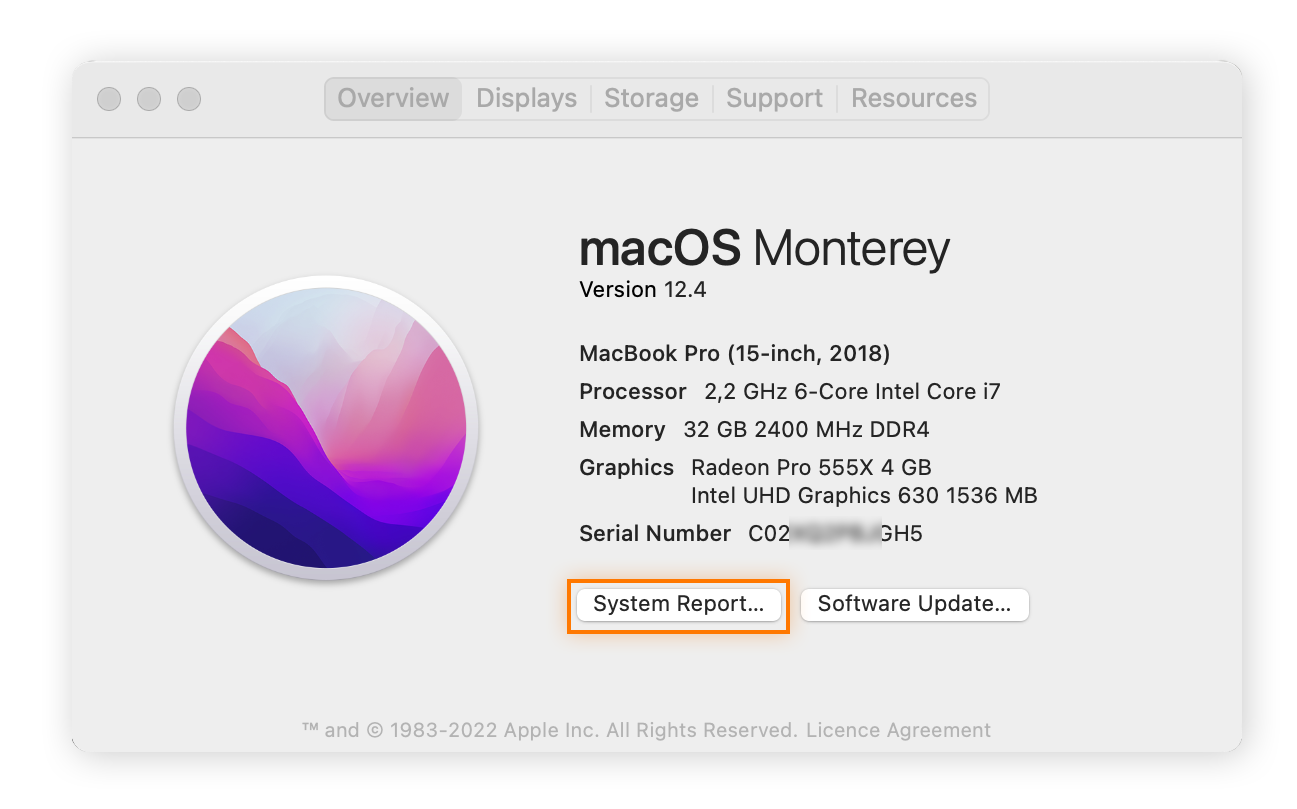
- Daha sonra, açılan pencerede sol taraftaki panelde Yazılım (Software) menüsüne tıklayın. Yazılım (Software) menüsüne tıkladığınızda açılan sayfada Önyükleme Modu (Boot Mode) bölümünde Güvenli (Safe) yazacaktır.
Mac Bilgisayarda Güvenli Moddan Çıkma
Mac bilgisayarınızda güvenli moddan (veya Güvenli Önyükleme – Safe Boot) çıkmak için, Mac‘inizi, güvenli modda yeniden başlatmanız yeterlidir. Güvenli modda yeniden başlatma işlemi biraz daha uzun sürebilir.
Bilgisayarınız güvenli modda otomatik olarak yeniden başlatıldıysa, muhtemelen başlangıç diskindeki bir sorun otomatik olarak giderilmiştir. Mac‘iniz yeniden başlatma döngüsüne girerse, Apple Destek veya yetkili bir Apple servisi ile iletişime geçin. Bilgisayarınızda bir donanım sorununu olabilir.
Mac Bilgisayarınızdaki Sorun Güvenli Modda Çözülmezse Ne Yapmalısınız?
Bilgisayarınızı güvenli modda başlatmak, Mac’inizdeki sorununu çözmezse, Diğer (Other) depolama klasörünü temizlemeyi deneyin. Veya bilgisayarınızdaki Mac OS X veya macOS işletim sürümünde herhangi bir sorun olup olmadığını tespit etmek için Mac‘inizde performans testi yapın. Sorunun, bilgisayarınızdaki dolu bir sabit sürücüyle ilgili olduğunu düşünüyorsanız, disk birleştirme işlemini de deneyebilirsiniz.
Bilgisayarınızdaki sorunu güvenli modda gideremediyseniz, aşağıdaki sorun giderme yöntemlerini deneyebilirsiniz!
Mac Bilgisayarınızda Açılışta Başlayan Servisleri Kapatın
Güvenli modda Mac’inizdeki sorunları gideremediyseniz, bilgisayarınızın açılışında yüklenen başlangıç hizmetlerini devre dışı bırakmayı deneyin. Hangisinin, bilgisayarınızdaki soruna neden olduğunu tespit etmek için her bir servisi ayrı ayrı devre dışı bırakın.
İşte, bilgisayarınızın açılışında başlayan servisleri durdurmak için bilmeniz ve yapmanız gerekenler!
- Öncelikle masaüstü ekranının sol üst köşesinde yer alan Apple menüsüne tıklayın. Ardından, açılan menü listesinde Sistem Tercihleri… (System Preferences…) menüsüne tıklayın.
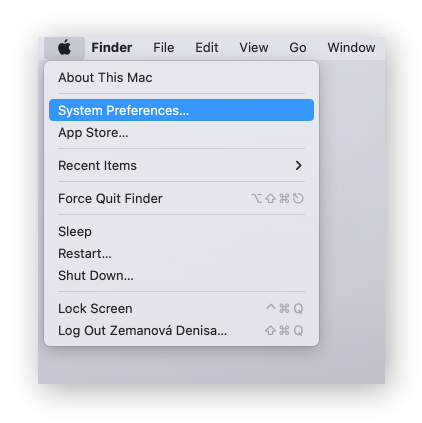
- Daha sonra, ekrana gelen pencerede Kullanıcılar ve Gruplar (Users & Groups) menüsüne tıklayın. Ve ardından, ekrana gelen pencerede soldaki panelden kullanıcı adınıza tıklayın.
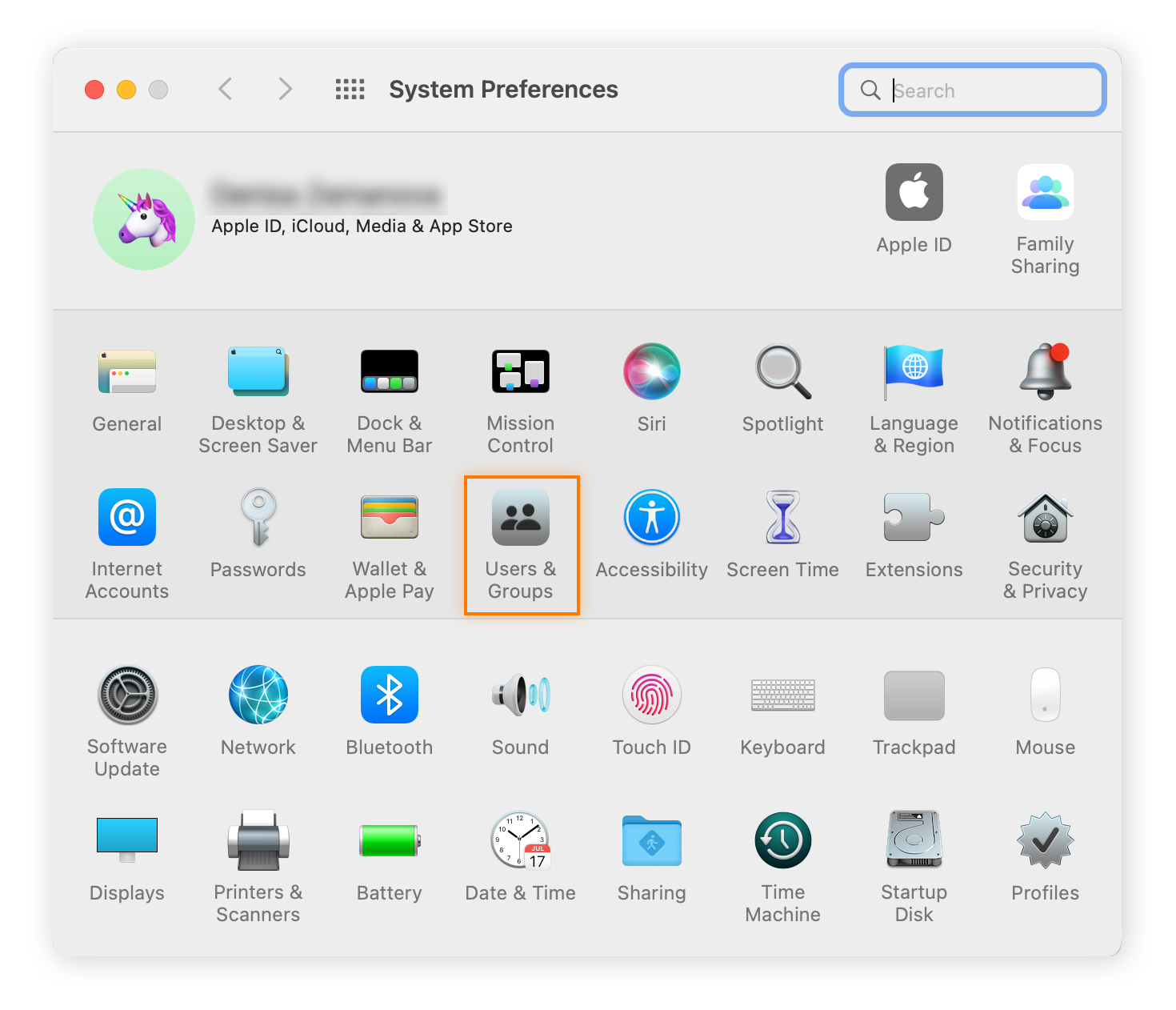
- Ardından, Oturum Açma Öğeleri (Login Item) sekmesine tıklayın. Sistem açılışında başlayan bir öğe (servis) seçin. Ve ardından – (eksi) tuşuna tıklayarak hizmeti sistem açılışından kaldırın.
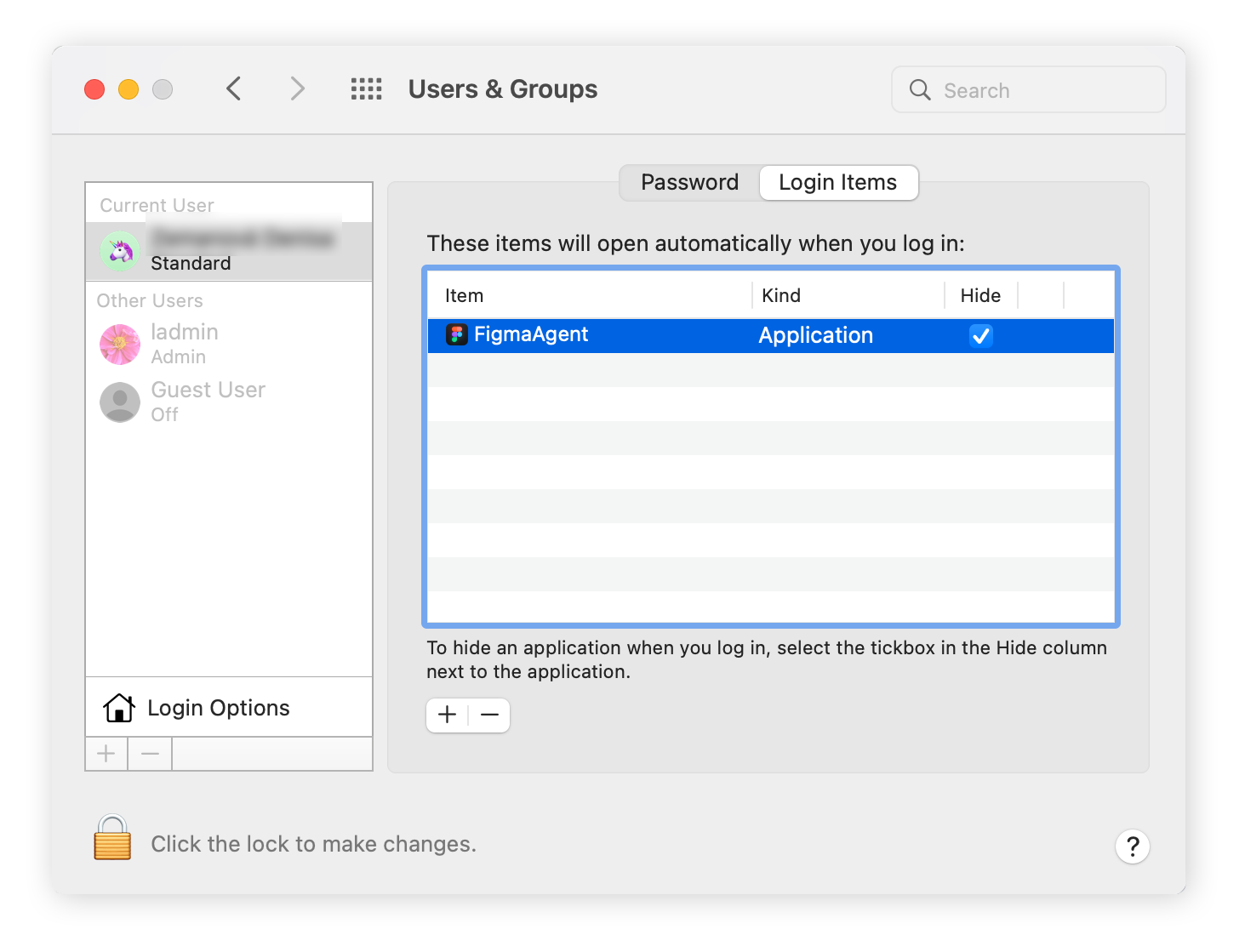
- Daha sonra, Mac bilgisayarınızı yeniden başlatın.
Time Machine Yedeklemesi ile Mac Bilgisayarı Geri Yükleme
Yukarıdaki yöntemlerini denemenize rağmen Mac bilgisayarınızda hâlâ açılış sorunları yaşıyorsanız, Time Machine ile Mac’inizi, oluşturduğunuz en son yedeklemeyi kullanarak, geri yüklemeyi deneyin. Time Machine, Mac bilgisayarınızı, sorunsuz çalıştığı bir zamana geri döndürmenizi sağlayan kullanışlı bir güvenlik çözümüdür. Özellikle de Mac bilgisayarınızı güvenli modda başlatıp sorunu çözemediğinizde, deneyebileceğiniz tek alternatif olabilir.
İşte, Intel işlemcili bir Mac bilgisayarı Time Machine yedeklemesi ile geri yüklemek için bilmeniz ve yapmanız gerekenler!
- İlk olarak Mac bilgisayarınızı kapatın. Bilgisayarınızı kapattıktan sonra Güç (Power) tuşuna basılı tutun.
- Hemen ardından, bilgisayarınızın ekranında Apple logosu veya dönen bir küre görene kadar Command + R tuşlarına basılı tutun.
- Disk yardımcı programları veya disk izlenceleri (Disk Utilities) menüsünden Time Machine Yedeklemesinden Geri Yükle (Restore from Time Machine Backup) seçeneğini seçin. Ve ardından Devam (Continue) menüsüne tıklayın.
- Time Machine uygulamasını açmak için ekrandaki talimatları izleyin.
- Daha sonra, gelen ekranda güncel bir Time Machine yedeklemesini seçin. Ve ardından Devam (Continue) butonuna tıklayın.
M1 veya üzeri M-serisi işlemciye sahip bir Mac bilgisayarı Time Machine yedeklemesinden geri yüklemek için aşağıdaki adımları uygulayın.
- Öncelikle Mac bilgisayarınızı kapatın.
- Ekrana başlangıç seçenekleri gelene kadar Güç (Power) tuşuna basılı tutun.
- Daha sonra, ekrana gelen pencerede Seçenekler (Options) menüsüne tıklayın. Ve ardından, sistem yöneticisi yetkisi olan kullanıcı adınızı ve şifrenizi girin.
- Ardından, ekrana gelen sayfada Time Machine Yedeklemesinden Geri Yükle (Restore from Time Machine Backup) menüsüne tıklayın.
Mac Güvenli Modda Başlatma
Bu yazımızda sizlere Mac güvenli modda başlatma işlemi ile ilgili detaylı bilgi verdik. Mac güvenli modda başlatma işlemi ile ilgili sorularınızı aşağıdaki yorum bölümünden bize iletebilirsiniz.
En güncel teknoloji konularıyla ilgili teknik destek içeren videolar için Teknodestek YouTube kanalımızı da takip edebilirsiniz.








































