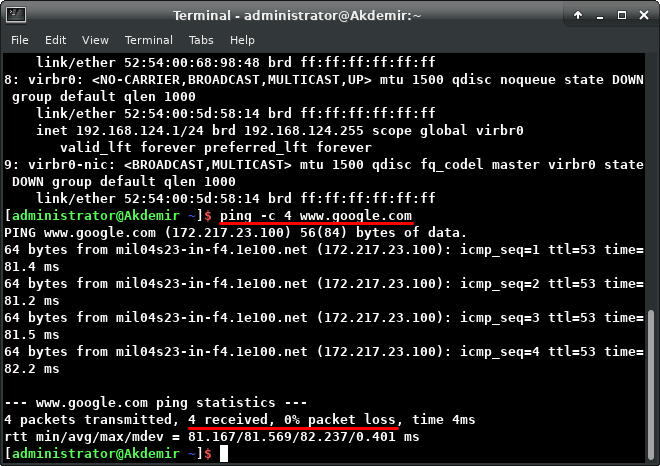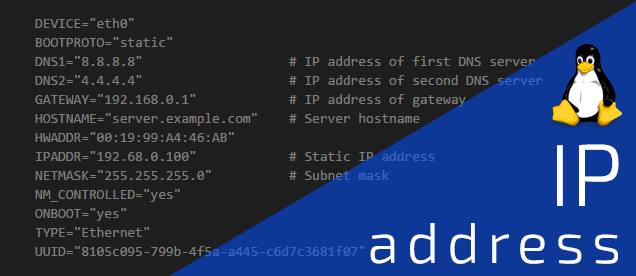
Yerel ağımızdaki cihazlara çeşitli nedenlerde statik IP ve/veya DNS sunucu IP adresleri tanımlamak gerekebiliyor. Örneğin bir sunucumuz (web, ftp, mail, nfs, vs) varsa ve bu sunucuya dışarıdan erişilebilmesi gerekiyorsa, modem arayüzünden bu sunucuya port yönlendirmesi yapabilmek için statik IP tanımlamak gerekir. Veya internet erişim hızınızda yavaşlık varsa veya bazı sayfaları, siteleri açamama gibi internet erişim sorunu yaşıyorsanız, DNS tanımlaması yaparak bu sorunları aşmak istiyor olabilirsiniz.
Statik IP ve DNS tanımlama Windows bilgisayarlarda ve iOS, Android mobil işletim sistemi bulunan cihazlarda nispeten kolaydır. Fakat Linux işletim sistemi bulunan bilgisayarlarda, bu işletim sistemine aşina olmayanlar için bu işlem biraz belirsiz ve karmaşık görünebilir. Linux çekirdeği kullanılarak geliştirilen birçok Linux dağıtımı vardır. Bu Linux dağıtımlarından en çok bilinen ve kullanılanları Red Hat Enterprise Linux (RHEL) ve türevi CentOS, Debian ve türevi Ubuntu, Fedora Core, Arch Linux şeklinde sıralayabiliriz. Bu Linux dağıtımlarında yine Linux işletim sistemi gibi açık kaynak kodlu olan XFCE, GNOME, KDE, Mate vb. gibi masaüstü ortamları kullanılır. Bu makalemizde XFCE ve GNOME masaüstü ortamına sahip tüm Linux dağıtımlarında statik IP ve DNS sunucu IP adresi tanımlamasının nasıl yapılabilceğiniz anlatacağız. İşlemi Fedora 29 işletim sisteminde yapacağız fakat az önce belirtiğimiz gibi, XFCE ve GNOME masaüstü ortamına sahip tüm Linux dağıtımlarında bu işlemi yapabilirsiniz.
İçerik konuları
GNOME Masaüstü Ortamında Statik IP ve DNS Tanımlama
Öncelikle GNOME masaüstü ortamında statik IP ve DNS sunucu IP adresi tanımlamasının nasıl yapılabileceğini anlatacağız.
- GNOME masaüstünde sağ-üst köşedeki kablosuz ağ simgesine tıklıyoruz.
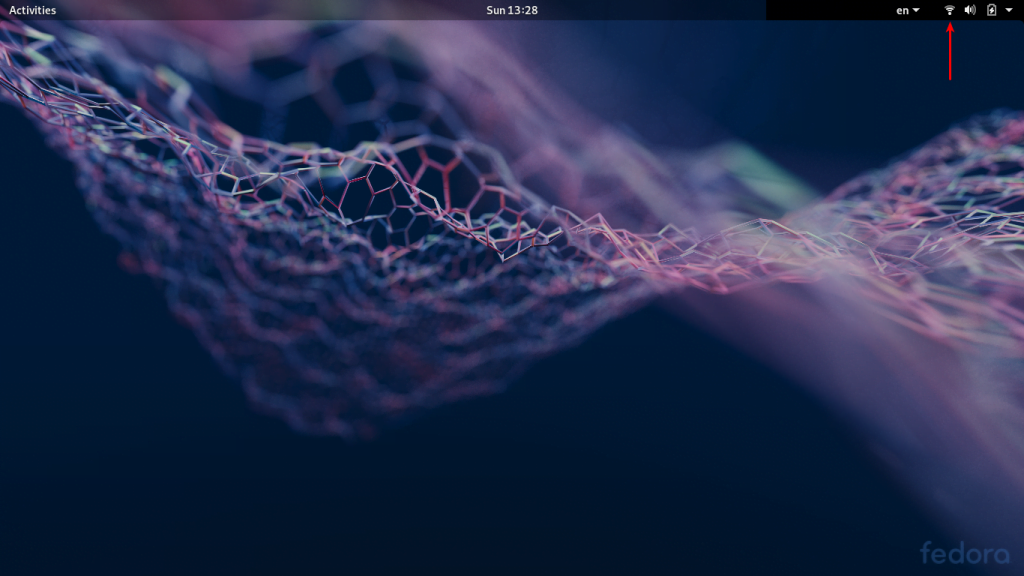
Açılan pencerede bilgisayarımızın bağlı olduğu kablosuz ağ ismimize tıklıyoruz.
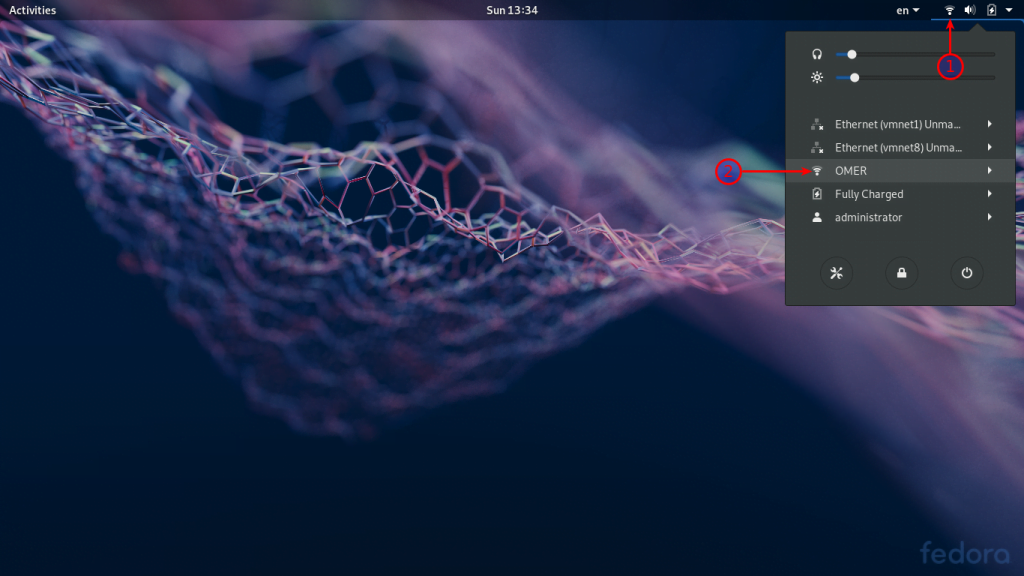
- Açılan alt menü listesinde ‘Wi-Fi Ayarları (Wi-Fi Settings)’ seçeneğine tıklıyoruz.
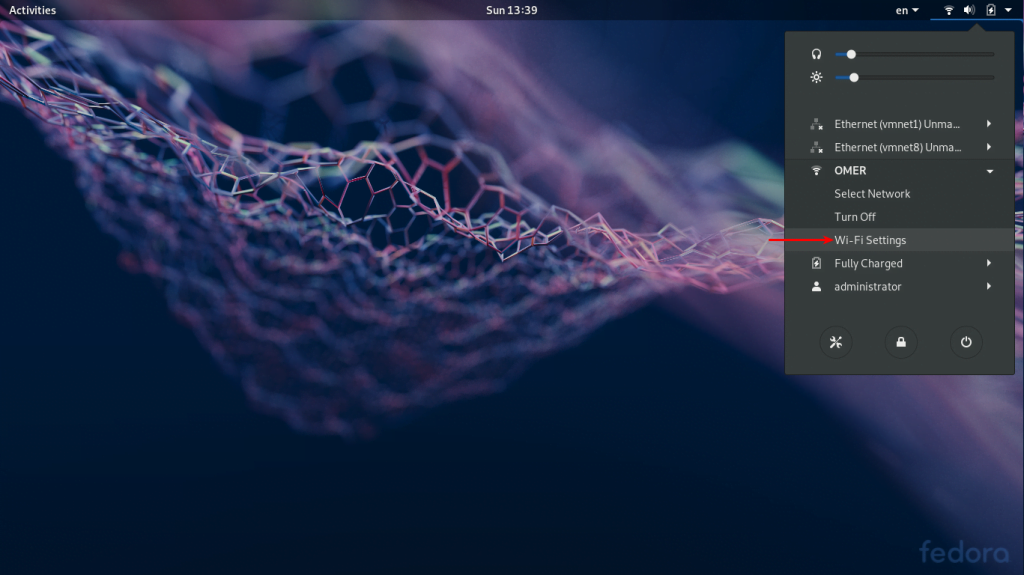
- Açılan pencerede, bilgisayarımızın bağlı olduğu kablosuz ağ ismimizin karşısındaki dişli çark (⚙) simgesine tıklıyoruz.
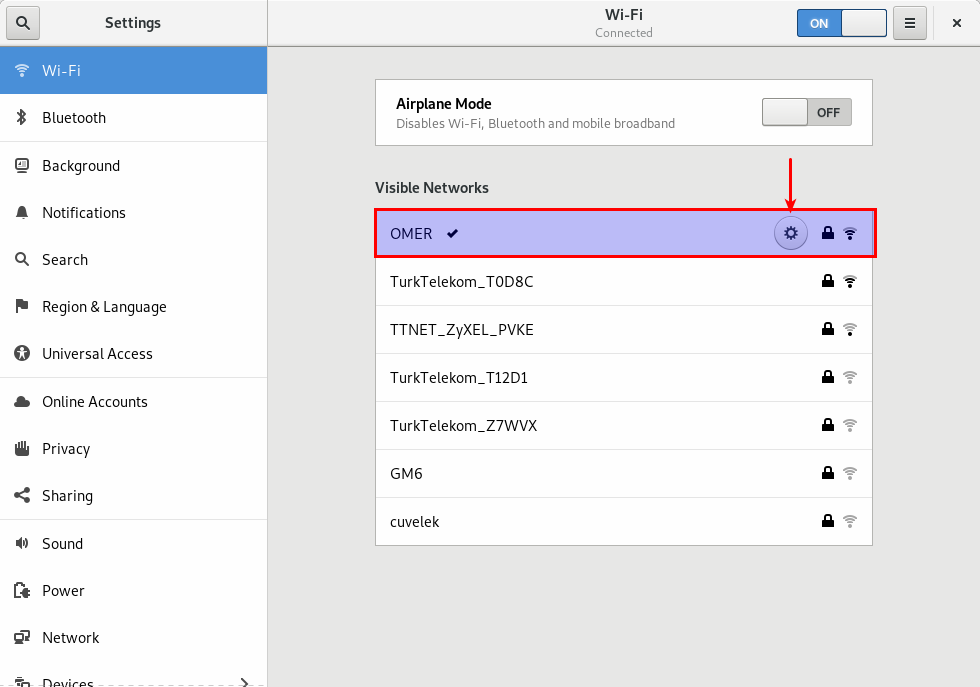
- Açılan pencerede IPv4 sekmesine tıklıyoruz.
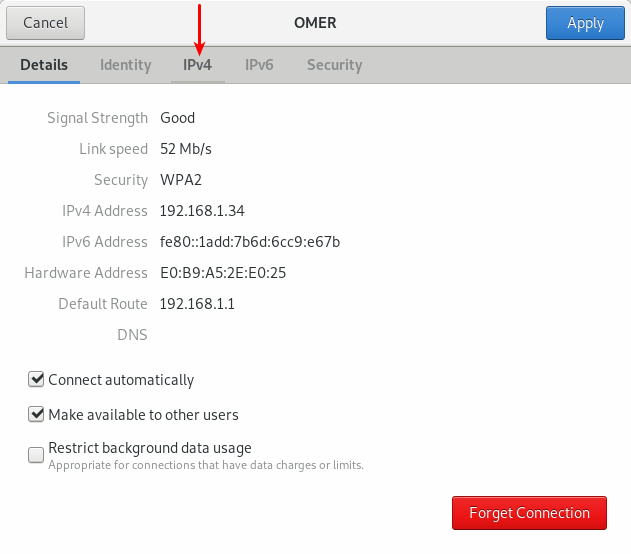
- Açılan IPv4 sekmesinde IPv4 Method bölümünde ‘El ile (Manual)’ seçeneğini seçiyoruz ve DNS bölümünde ise ‘Otomatik (Automatic)’ seçeneğini ‘Kapalı (Off)’ konumuna getiriyoruz.
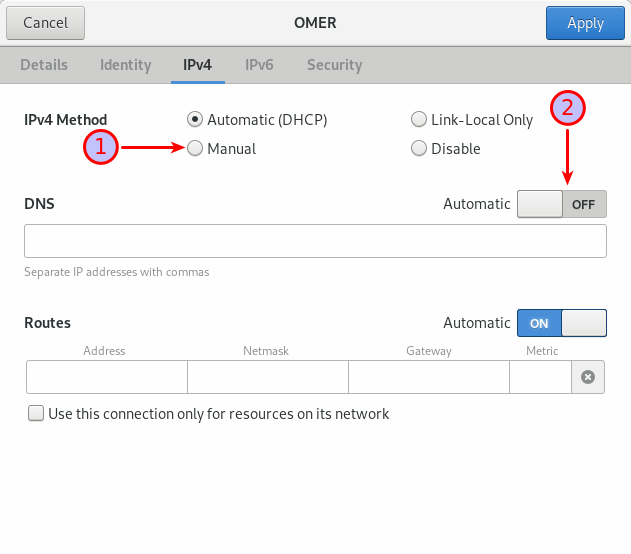
- ‘El ile (Manual)’ seçeneğini seçtikten sonra, ‘Adresler (Addresses)’ başlığı altında ‘Adres (Address)’ kısmına bilgisayarımıza atamak istediğimiz ve kullandığımız modemin IP havuzunda bulunan bir IP tanımlıyoruz.
- ‘Ağ Maskesi (Netmask)’ kısmına modemimizin IP havuzu için (alt) ağ maskesi IP değerini yazıyoruz.
- ‘Ağ Geçidi (Gateway)’ kısmına ise modemimizin IP adresini yazıyoruz.
- DNS bölümüne, ağ arayüzüne atamak istediğimiz DNS sunucu IP adreslerini yazıyoruz.
- IP ve DNS sunucu adreslerini girdikten sonra pencerenin sağ üst kısmındaki ‘Uygula (Apply)’ butonuna tıklıyoruz.
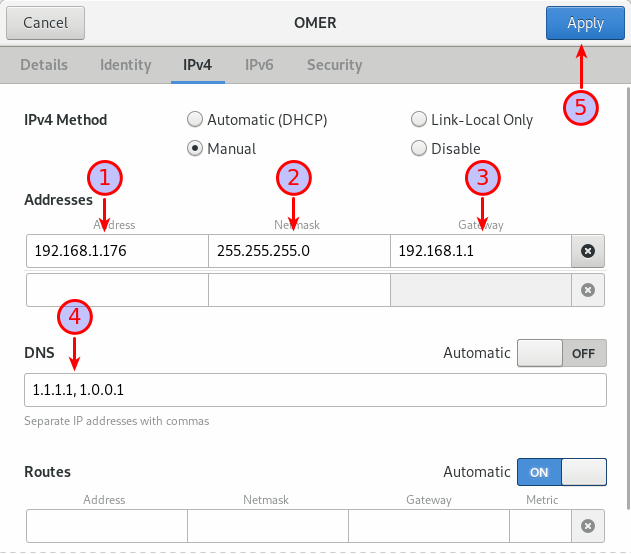
- Tanımladığımız statik IP adresinin ve DNS sunucu adreslerinin ağ arayüzünde etkinleşmesi için kablosuz ağımıza yeniden bağlanıyoruz.
- Daha sonra tanımladığımız IP adresinin etkin olup olmadığını görmek için Terminal’i açıyoruz ve $ ip a komutunu giriyoruz.
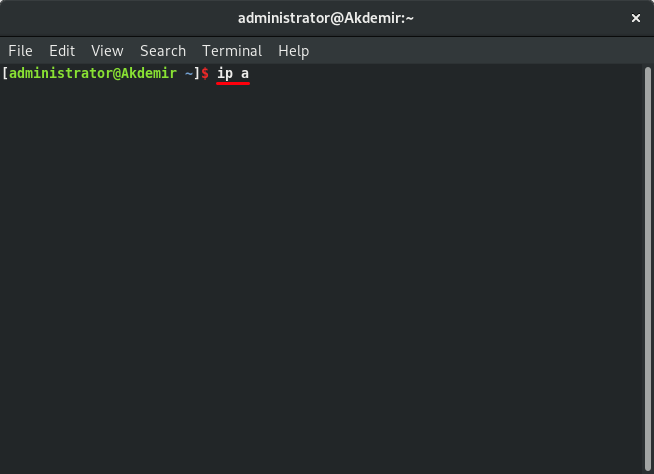
- Komutu yazdıktan sonra Enter’a basıyoruz ve tanımladığımız IP adresinin etkin olup olmadığını kontrol ediyoruz.
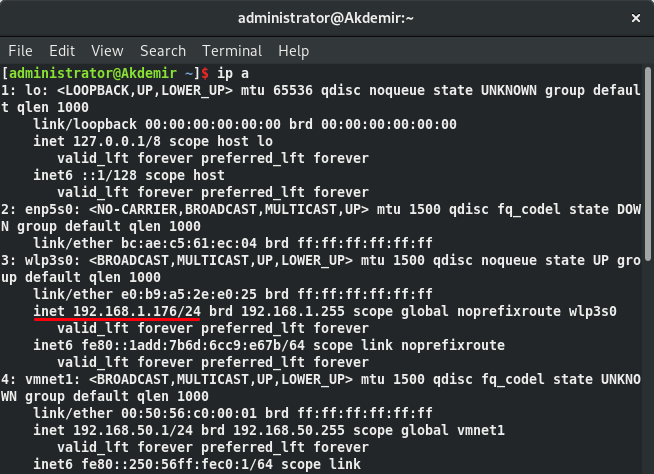
- İnternet bağlantımızı test etmek için google.com adresini kullanarak ping testi yapıyoruz.
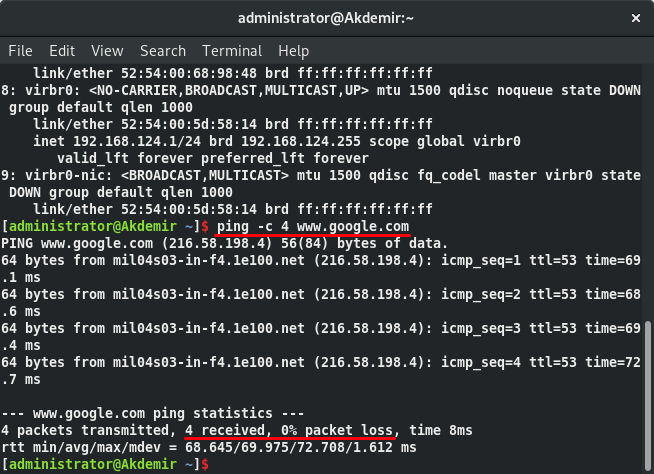
XFCE Masaüstü Ortamında Statik IP ve DNS Tanımlama
Şimdi de XFCE masaüstü ortamında statik IP ve DNS sunucu IP adresi tanımlamasının nasıl yapılabileceğini anlatacağız.
- XFCE masaüstünde sağ-üst köşedeki ağ arayüzü simgesine tıklıyoruz.
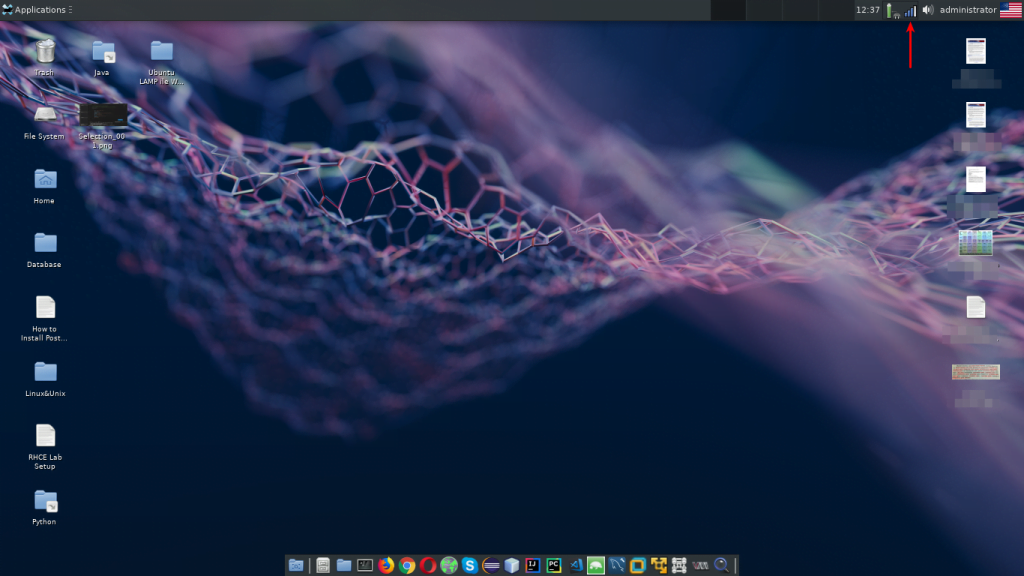
- Kablosuz ağınıza bağlanmadıysanız veya başka bir ağa bağlanmak istiyorsanız, açılan listede bağlanacağınız kablosuz ağa tıklayıp, kablosuz ağ şifresini girerek bağlanabilirsiniz.
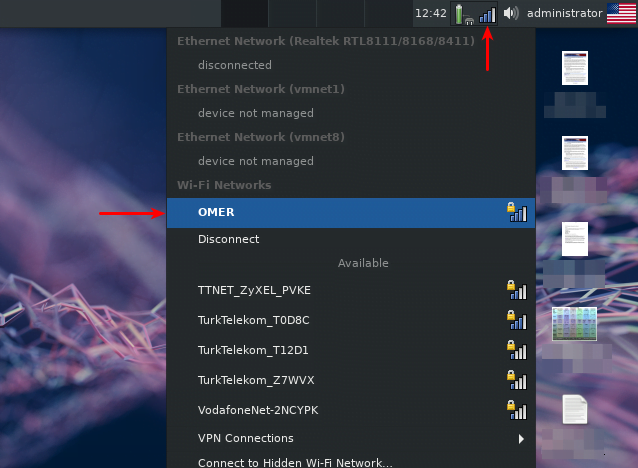
- Kablosuz ağa bağlandıktan sonra, sağ-üst köşedeki kablosuz ağ simgesine sağ tıklıyoruz ve açılan pencerede ‘Bağlantıları Düzenle… (Edit Connections…)’ seçeneğine tıklıyoruz.
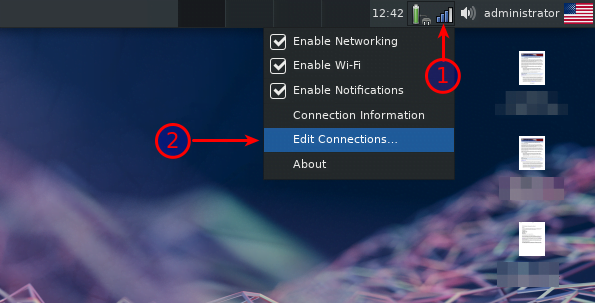
- Açılan pencerede, bağlandığımız kablosuz ağ ismini seçtikten sonra pencerenin alt kısmında bulunan dişli çark (⚙) simgesine tıklıyoruz.
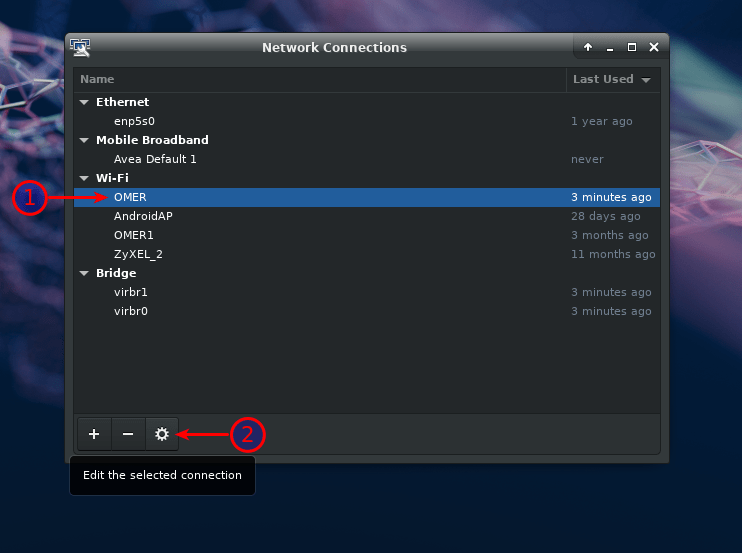
- Açılan pencerede ‘IPv4 Ayarları (IPv4 Settings)’ sekmesine tıklıyoruz.
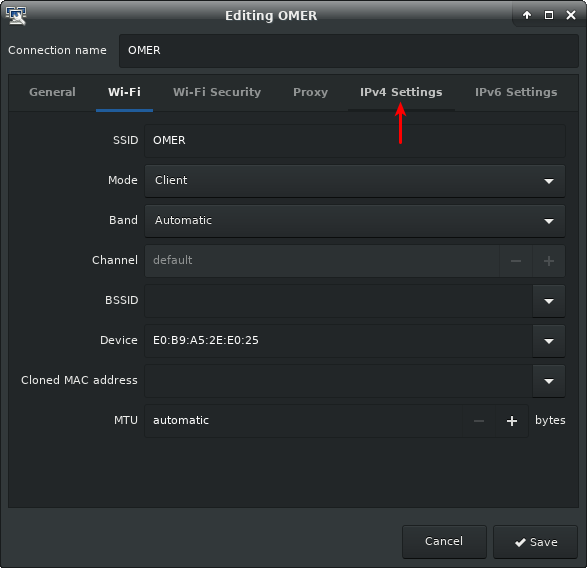
- Sadece DNS tanımlamak isterseniz ‘Method’ menüsünde ‘Automatic (DHCP) address only (Sadece otomatik IP adres)’ seçeneğini seçin ve ‘DNS servers (DNS sunucuları)’ kutucuğuna, tanımlamak istediğiniz DNS sunucu IP adreslerini girin.
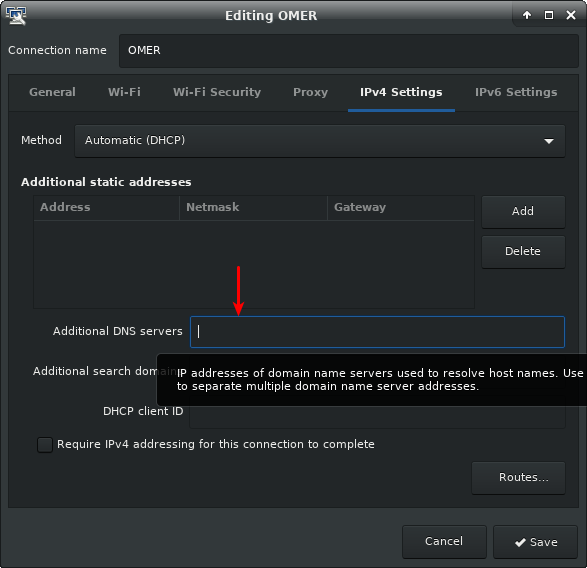
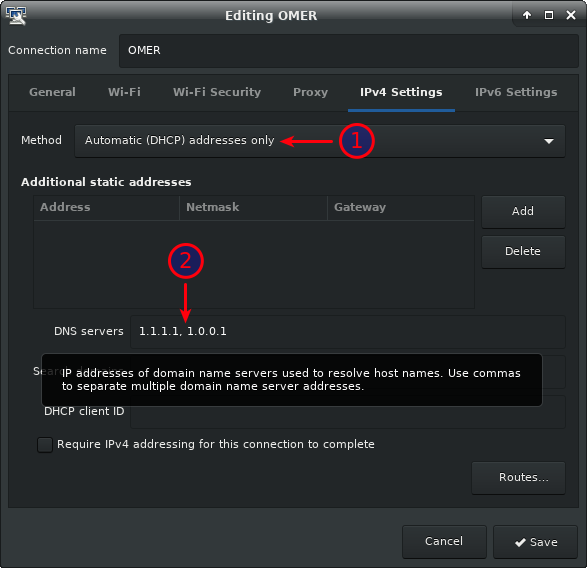
- Sabit IP adresi de tanımlamak isterseniz, ‘Method’ menüsünde ‘Manual (El ile)’ seçeneğini seçin. Daha sonra ‘Adresler (Addresses)’ bölümünün sonundaki ‘Add (Ekle)’ butonuna tıklayın.
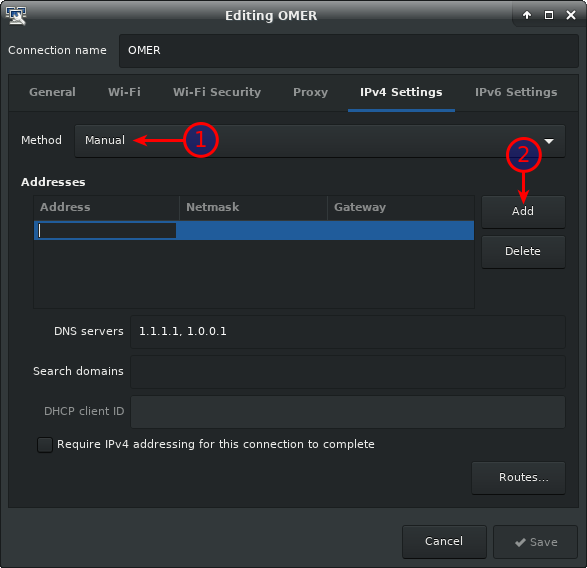
- Daha sonra ‘Address’, ‘Netmask’, ‘Gateway’ kutucuklarına sırasıyla IP adresi, (alt) ağ maskesi, ağ geçidi IP değerlerini girin ve ‘Save (Kaydet)’ butonuna tıklayın.
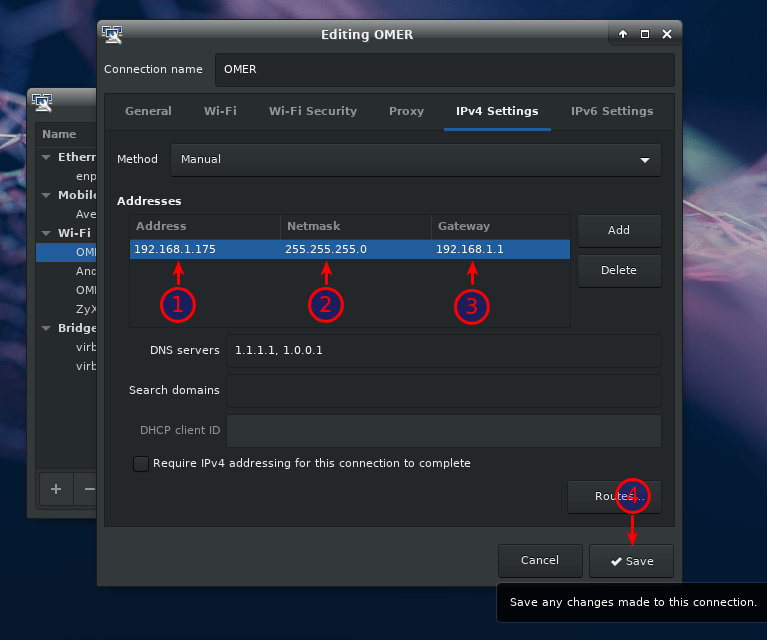
- Sabit IP ve DNS sunucu adresi tanımlamalarının etkin olması için kablosuz ağınıza yeniden bağlanın. Daha sonra IP ayarlarınızı kontrol etmek için Terminal’i açın ve $ ip a komutunu girin.
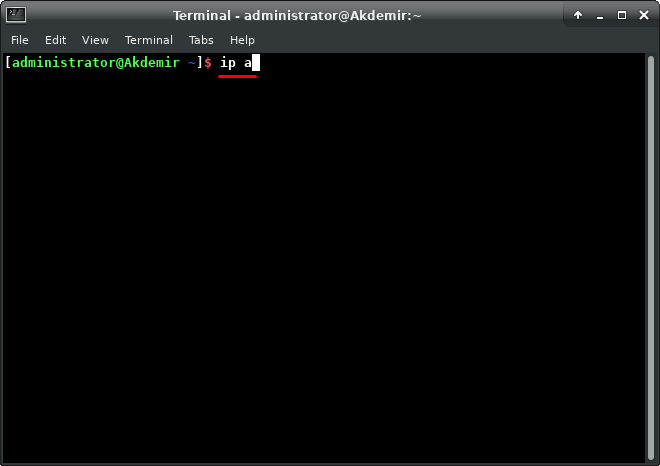
- Komutu Terminal’de yazdıktan sonra Enter’a basıyoruz ve tanımladığımız IP adresinin etkin olup olmadığını kontrol ediyoruz.
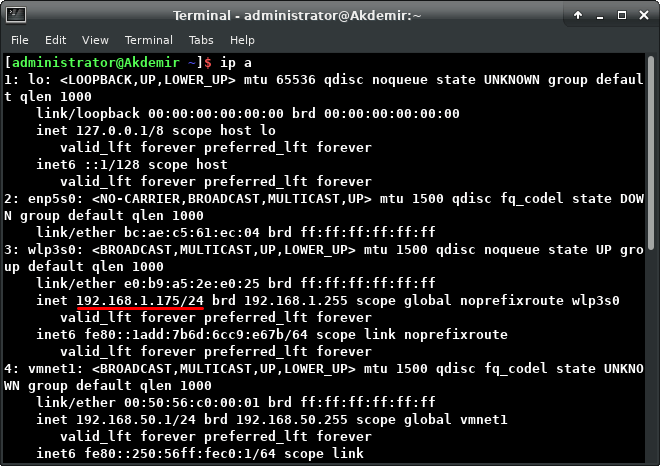
- Son olarak internet bağlantımızı test etmek için google.com adresini kullanarak ping testi yapıyoruz.