
Windows dizüstü bilgisayarlar genellikle tıklamak için dokunmatik yüzeyde veya izleme dörtgeninde bir veya daha fazla parmakla dokunmanıza izin verir. Bu özellik, devre dışı bırakabilir veya çalışmazsa etkinleştirilebilir.
Farklı Dizüstü Bilgisayarlarda Farklı Yerlerde Seçenek Var
Genellikle sol tıklamak için bir parmağınızla ve sağ tıklamak için iki parmağınızla dokunabilirsiniz. Dizüstü bilgisayar üreticinizin içerdiği dokunmatik yüzey donanımına ve nasıl yapılandırdıklarına bağlı olarak farklı yerlerde olmasına rağmen, bu seçeneğin etkinleştirilmesi ve devre dışı bırakılması nispeten kolaydır. Tıklamak için hafifçe vurmayı devre dışı bırakırsanız, izleme dörtgenine basarak veya üzerindeki düğmelere basarak da tıklayabilirsiniz.
Birçok modern Windows dizüstü bilgisayarda “Hassas Dokunmatik Yüzey” bulunur. Dizüstü bilgisayarınız varsa, doğrudan Windows 10’un Ayarlar uygulamasında tıklayın. Buradan dokunmatik yüzey ayarlarını yapılandırabilirsiniz.
Tıklamak için Dokunmayı Devre Dışı Bırakma veya Etkinleştirme
Bu özelliklerin PC’nizde mevcut olup olmadığını kontrol etmek için Ayarlar> Cihazlar> Dokunmatik Yüzey’e gidin. (Klavyenizdeki Windows + i tuşlarına basarak Ayarlar uygulamasını hızlı bir şekilde açabilirsiniz.)
Musluklar altında, “Tek tıklamak için tek parmağınızla dokunun”, “Sağ tıklamak için iki parmağınızla hafifçe vurun” ve “İki kez hafifçe vurun ve çoklu seçim için sürükleyin” seçeneklerini etkinleştirin veya devre dışı bırakın. Kullanılabilir seçenekler PC’nize bağlı olacaktır. Ancak, onları görmezseniz, PC’nizin “Hassas Dokunmatik Yüzeyi” yoktur ve bu seçeneklerin başka bir yerde yapılandırılması gerekir.
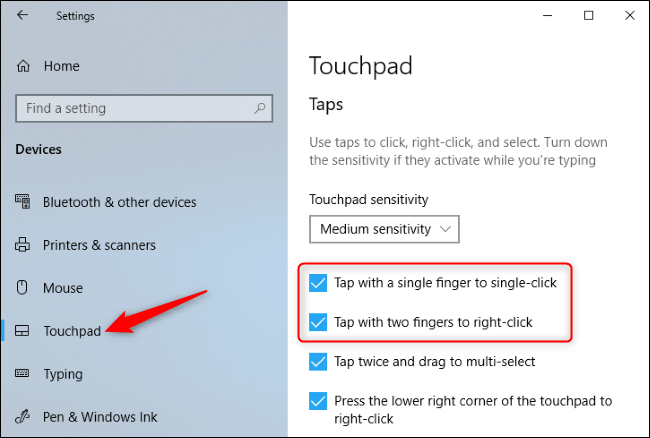
Buradaki seçenekleri görmüyorsanız, muhtemelen Dokunmatik Yüzey ayarları bölmesindeki İlgili Ayarlar’ın altındaki “Ek ayarlar” ı tıklayabilirsiniz.
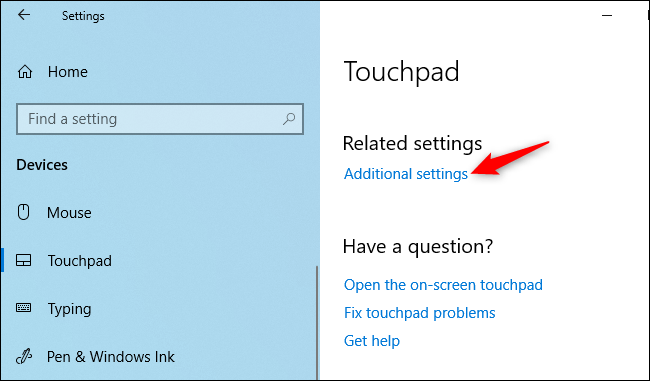
Bu genellikle eski Mouse Özellikleri penceresinde dokunmatik yüzeyinizin ayarlar panelini açar.
Synaptics dokunmatik yüzeyli bir HP dizüstü bilgisayarda, bizi “ClickPad Ayarları” bölmesine götürdü. Dokunmatik alanın ayarlarına erişmek için “ClickPad Ayarları” nı tıklayabiliriz.
(Bu seçenekleri Denetim Masası> Donanım ve Ses> Fare’ye gidip dizüstü bilgisayarınızın dokunmatik yüzey sürücülerinin bu pencereye eklediği dokunmatik yüzey seçeneklerini arayarak da bulabilirsiniz. Windows 7 bilgisayarlarda bulabileceğiniz yer burasıdır.)
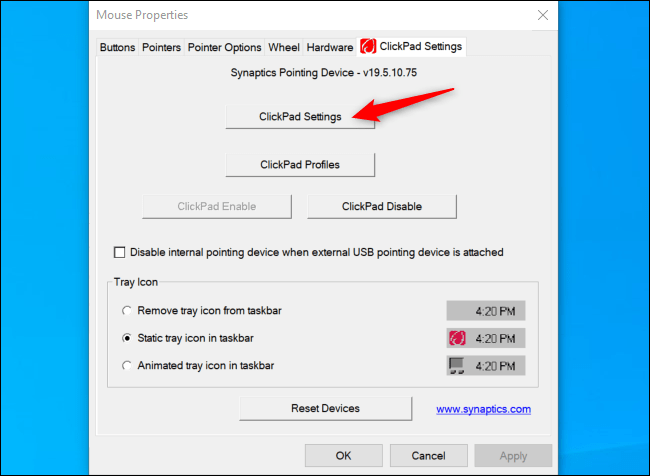
Daha sonra “Dokunmayı” tamamen devre dışı bırakabilir veya “İki Parmakla Dokunma”, “Üç Parmakla Dokunma” veya “Dört Parmakla Dokunma” özelliğini devre dışı bırakabiliriz. Son olarak, ayarları iki kez “Tamam” ı tıklayarak kaydedebiliriz.
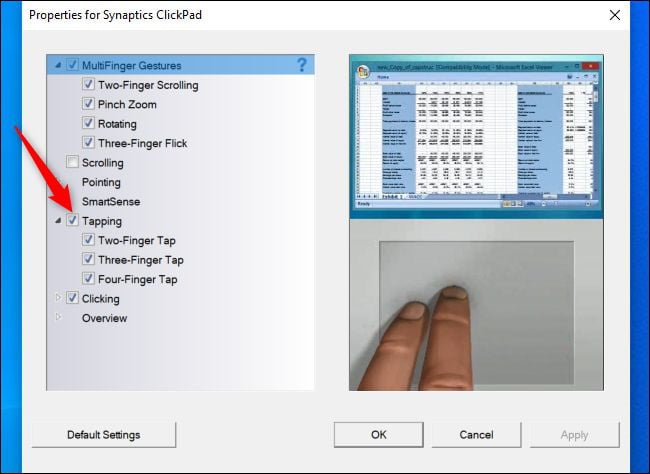
Yine, mevcut tam seçenekler ve buradaki herhangi bir ayarın adı, dizüstü bilgisayar üreticinize, dokunmatik yüzeyinizi nasıl yapılandırdığına ve kullandığı sürücülere bağlı olacaktır. Birçok dizüstü bilgisayar Synaptics dokunmatik yüzeylere sahipken, bazılarında ELAN izleme dörtgenleri var.
Bazı durumlarda, bazı dizüstü bilgisayarlar tıklamak için hafifçe vurmayı devre dışı bırakmanıza olanak tanıyan bir seçenek sunmayabilir. Ancak, çoğu dizüstü bilgisayar bu seçeneği sunar.





































