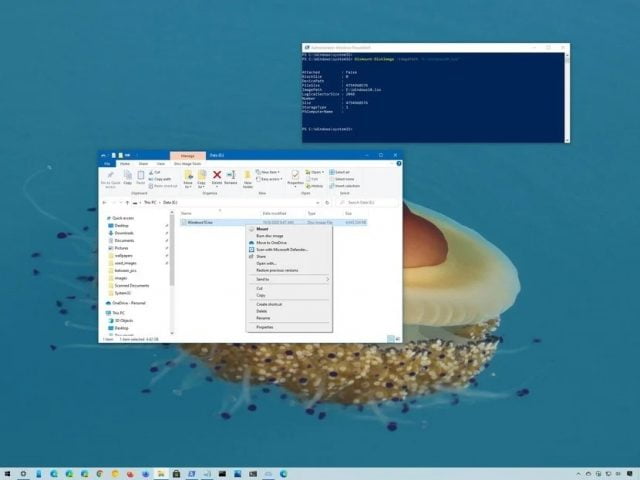
Üçüncü taraf yazılımlar olmadan bir ISO görüntü dosyasının içeriğine erişebilir veya bu dosyanın içeriğini dışa aktarabilirsiniz ve bu yazıda, bu işlemi Windows 10‘da nasıl yapabileceğinizi öğreneceksiniz.
ISO görüntü dosyası, bir fiziksel diskin (CD, DVD veya Blu-ray) içeriğini depolamak için tasarlanmış bir dosya biçimidir. Yazılım şirketleri genellikle bu dosya formatını, uygulamaları ve araçları fiziksel medyaya aktarmaya gerek kalmadan dağıtmak için bir araç olarak kullanır, bu da maliyet ve zaman açısından tasarruf sağlar.
ISO görüntü dosyaları ile çalışmak için birçok araç bulunmasına rağmen, Windows 10, ek bir yazılıma ihtiyaç duymadan ISO dosyalarını bağlama (mount etme) özelliğine sahiptir.
Bu Windows 10 makalemizde, Dosya Gezgini (File Explorer) ve PowerShell komutlarını kullanarak ISO görüntü dosyalarını bağlama (mount) ve ayırma (unmount) adımlarını göstereceğiz.
ISO Görüntü Dosyası, Dosya Gezgini (File Explorer) ile Nasıl Bağlanır (Mount Edilir)?
Windows 10‘da, Dosya Gezgini (File Explorer) kullanarak bir ISO görüntü dosyasının içeriğine en az 3 farklı yoldan erişebilirsiniz. Dosyaya çift tıklayabilir, içerik menüsü seçeneğini veya menü çubuğunda bulunan seçeneği kullanabilirsiniz.
Çift Tıklama ile ISO Görüntü Dosyasını Bağlama (Mount Etme)
Bir ISO dosyasını Windows 10‘a hızlı bir şekilde eklemek (bağlamak) için şu adımları izleyin:
- Dosya Gezgini‘ni (File Explorer) açın.
- ISO görüntü dosyasının bulunduğu klasöre gidin.
- Bağlamak (mount etmek) için .iso uzantılı görüntü dosyasına çift tıklayın.
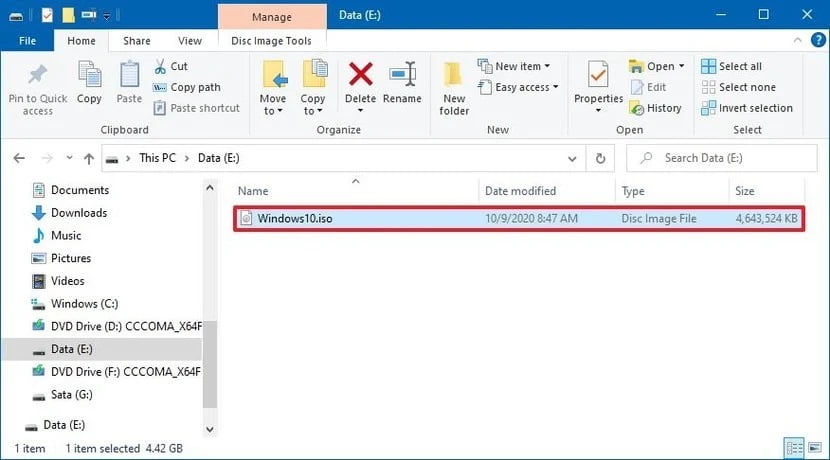
Bu adımları tamamladığınızda, ISO dosyası diğer klasörler gibi açılacak ve gerektiğinde içeriğe erişip, içeriği herhangi bir klasöre çıkarmanıza izin verecektir.
İçerik Menüsünden, ISO Görüntü Dosyası Ekleme (Mount Etme)
Bir ISO görüntü dosyasını, Dosya Gezgini (File Explorer) içerik menüsü ile bağlamak (eklemek) için şu adımları izleyin:
- Dosya Gezgini‘ni (File Explorer) açın.
- ISO görüntü dosyasının bulunduğu klasöre gidin.
- .iso uzantılı görüntü dosyasına sağ tıklayın ve açılan menü listesinden Bağla (Mount) seçeneğini seçin.
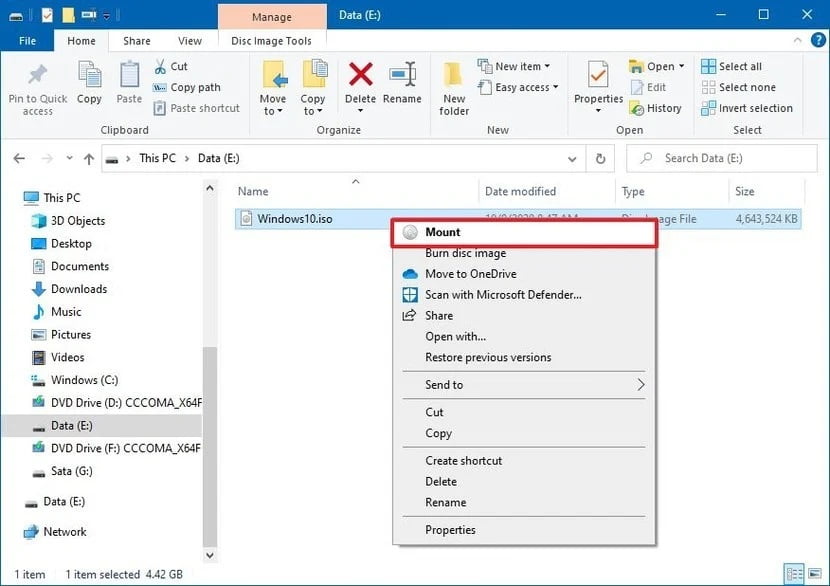
Yukarıdaki adımları tamamladıktan sonra, sol taraftaki gezinme bölmesinden sanal sürücüyü seçerek, görüntü dosyasının içeriğine erişebilirsiniz.
Menü Çubuğundan, Görüntü Dosyasını Ekleme (Mount Etme)
Menü Çubuğu ile bir görüntü dosyasını eklemek (bağlamak) için şu adımları izleyin:
- Dosya Gezgini‘ni (File Explorer) açın.
- ISO görüntü dosyasının bulunduğu klasöre gidin.
- .iso uzantılı görüntü dosyasını seçin.
- Üst kısımdaki menü çubuğunda Disk Görüntüsü Araçları (Disk Image Tools) sekmesine tıklayın.
- Bağla (Mount) butonuna tıklayın.
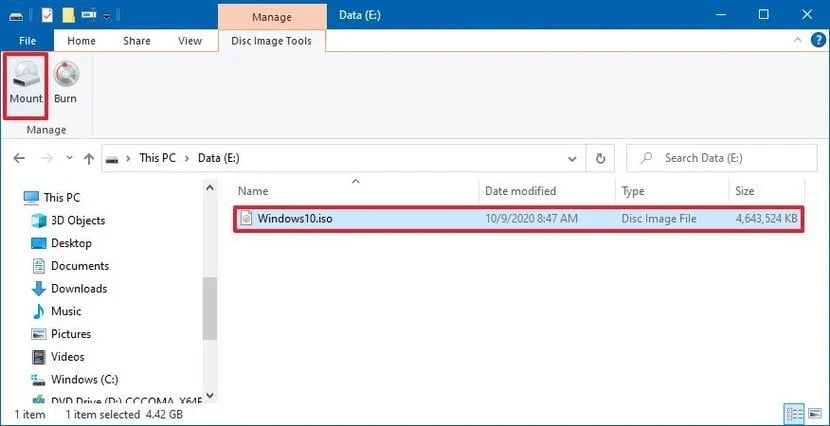
Sıkıştırılmış dosyaları (.zip, .tar, .rar vb.) açmak için üçüncü parti bir yazılımınız (uygulamanız) varsa, bu uygulamanın, ISO görüntü dosyalarını açmak için varsayılan uygulama olarak da yapılandırılmış olması mümkündür. Böyle bir uygulamanız varsa, görüntü dosyası bağlama seçeneği görmezsiniz. Bununla birlikte, yine de sağ tıklayıp Aç (Open) alt-menüsünü seçebilir ve ISO görüntü dosyasını eklemek (bağlamak) için Windows Gezgini (File Explorer) seçeneğini seçebilirsiniz.
Görüntü Dosyasını Ayırma (Unmount Etme)
Görüntü dosyasını artık kullanmadığınızda, Dosya Gezgini‘nde (File Explorer), Bu Bilgisayar (This PC) altındaki sanal sürücüye sağ tıklayıp, Çıkar (Reject) seçeneğine tıklayarak, dosyanın bağlantısını hızlı bir şekilde kaldırabilirsiniz.
- Dosya Gezgini‘ni (File Explorer) açın.
- Sol taraftaki gezinme menüsünden, Bu Bilgisayar (This PC) seçeneğine tıklayın.
- Sanal sürücüye sağ tıklayın ve açılan menü listesinden Çıkar (Eject) seçeneğini seçin.
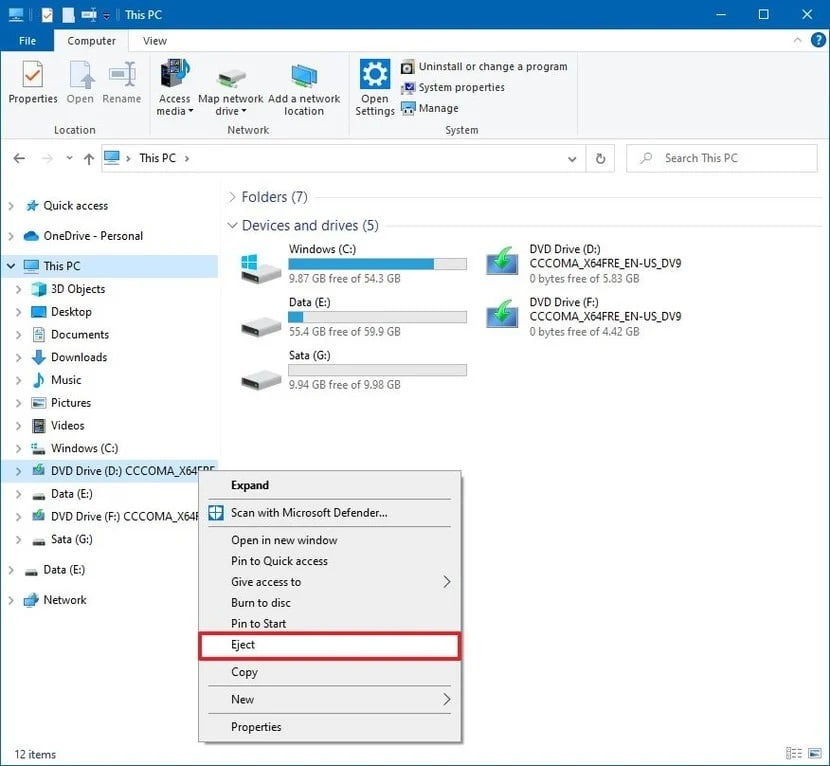
Bu adımları tamamladıktan sonra, siz yeniden ekleyene (mount edene) kadar, ISO görüntü dosyasına artık erişilemez.
PowerShell ile ISO Görüntü Dosyası Nasıl Bağlanır (Mount Edilir)?
PowerShell ile komutları kullanarak, bir görüntü dosyasını Windows 10’a bağlamak ve Windows 10’dan ayırmak da mümkündür.
Komut ile ISO Görüntü Dosyasını Bağlama (Ekleme)
PowerShell komutu kullanarak, bir ISO görüntü dosyasını Windows 10’a bağlamak (eklemek) için şu adımları izleyin:
- Başlat (Start) menüsünü açın.
- PowerShell yazarak aratın ve arama sonuçlarından, en üsttekine sağ tıklayın ve Yönetici olarak çalıştır (Run as administrator) seçeneğini seçin.
- ISO görüntü dosyasını eklemek (bağlamak) için, aşağıdaki komutu yazın ve Enter tuşuna basın:
Mount-DiskImage -ImagePath “ISO DOSYASI\KLASÖR\YOLU”
Komutta, “ISO DOSYASI\KLASÖR\YOLU” bölümünü, .iso görüntü dosyasının gerçek (klasör) yolu ile değiştirdiğinizden emin olun.
Örneğin aşağıdaki komut, “E: \” sanal sürücüsüne bir görüntü dosyası bağlar:
Mount-DiskImage -ImagePath “E:\Windows10.iso”
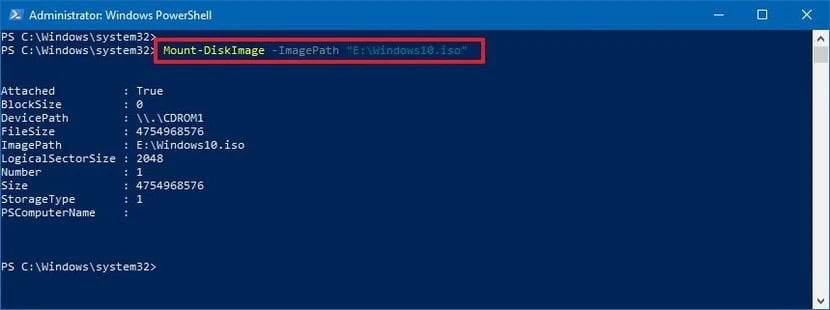
Yukarıdaki adımları tamamladığınızda, ISO görüntü dosyası, Windows 10’a eklenecek ve uygulamayı yüklemek veya yeni mevcut sürücü harfinden görüntü dosyası içeriklerini başka bir klasöre çıkarmak için içeriğe erişebileceksiniz.
Komut ile ISO Görüntü Dosyasını Ayırma (Unmount Etme)
PowerShell ile bir ISO görüntü dosyasını Windows 10’dan ayırmak için şu adımları izleyin:
- Başlat (Start) menüsünü açın.
- PowerShell yazarak aratın ve arama sonuçlarından, en üsttekine sağ tıklayın ve Yönetici olarak çalıştır (Run as administrator) seçeneğini seçin.
- ISO görüntü dosyasını ayırmak (unmount etmek) için, aşağıdaki komutu yazın ve Enter tuşuna basın:
Dismount-DiskImage -ImagePath “ISO DOSYASI\KLASÖR\YOLU”
Komutta, “ISO DOSYASI\KLASÖR\YOLU” bölümünü, .iso görüntü dosyasının gerçek (klasör) yolu ile değiştirdiğinizden emin olun.
Örneğin aşağıdaki komut, “E: \” sanal sürücüsüne bağlı görüntü dosyasının bağlantısını kaldırır:
Dismount-DiskImage -ImagePath “E:\Windows10.iso”
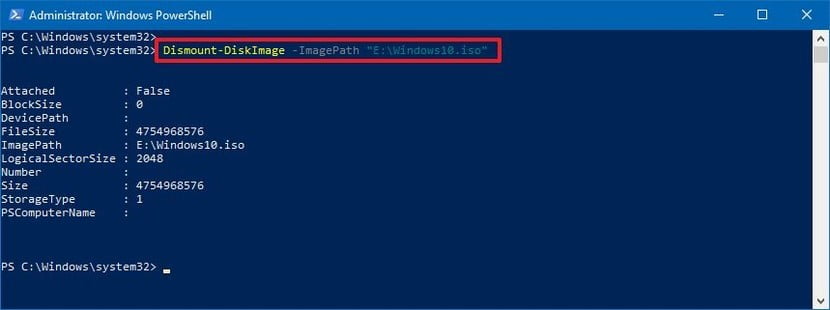
Yukarıdaki adımları tamamladıktan sonra, sanal sürücü kaldırılacak ve siz yeniden bağlayana (ekleyene) kadar görüntü dosyası içeriğine erişilemeyecek.








































