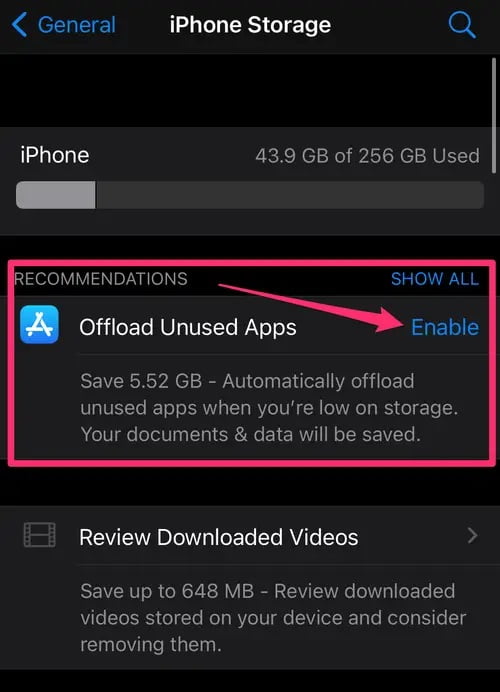Kendinizi sık sık, hiç kullanmadığınız sayfalar dolusu uygulamaların arasında gezinirken buluyorsanız, iPhone‘unuzdaki uygulamaları silme veya gizleme zamanı gelmiş olabilir.
Herhangi bir iOS sürümünde bir uygulamayı silebilir veya kaldırabilirsiniz. Ancak iOS 14 ve üzeri bir iOS sürümünde, bir uygulamayı Uygulama Kitaplığı’nızda (App Library) tutarken Ana Ekran’ınızda (Home Screen) gizlemek için ek bir seçenek vardır.
Ayrıca, iOS 11 ve üzeri iOS sürümlerinde yerleşik olarak sunulan ve uygulamayı silen ancak verilerini saklayan özelliği kullanarak da uygulamayı kaldırabilirsiniz.
İçerik konuları
iPhone’da Uygulamalar Nasıl Silinir?
iPhone’unuzun, hangi iOS sürümüne sahip olduğundan emin değilseniz, telefonunuzda Ayarlar (Settings) uygulamasını açın. Gelen ekranda Genel (General) ve ardından Hakkında (About) seçeneğine dokunun. Cihazınızda yüklü iOS sürümü, Yazılım Sürümü (Software Version) menüsünün yanında listelenecektir.
iOS 14 ve Üzeri iOS Sürümü
- Silmek istediğiniz uygulamayı bulun ve ardından parmağınızı uygulama simgesine basılı tutun.
- Açılan menü listesinde Uygulamayı Kaldır (Remove App) seçeneğini seçin.
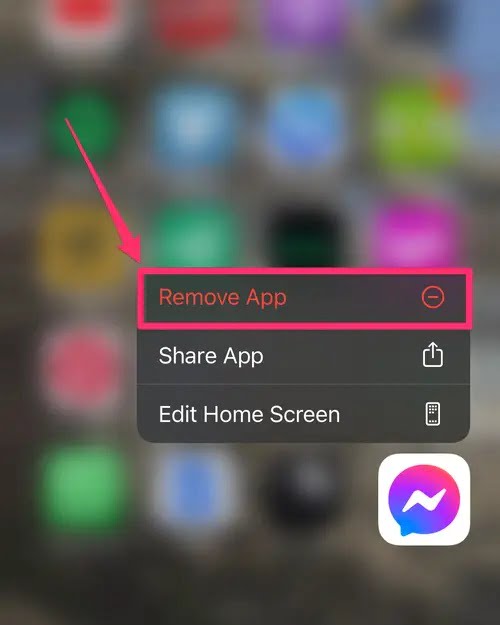
- Açılan bir sonraki pencerede Uygulamayı Sil (Delete App) seçeneğini seçin ve ardından tekrar Sil (Delete) seçeneğine dokunun.
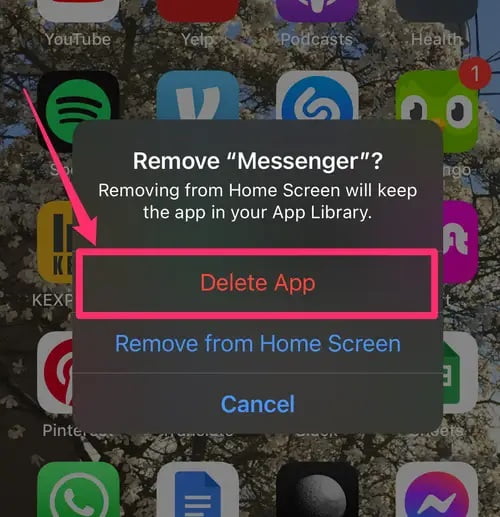
iOS 13
- Telefonunuzun Ana Ekran’ında (Home Screen), silmek istediğiniz uygulamayı bulun ve ardından parmağınızı uygulama simgesinin üzerine basılı tutun.
- Gelen menü listesinde Uygulamaları Yeniden Düzenle (Rearrange Apps) seçeneğine dokunun.
- Uygulamalar titremeye başlayacak ve silebileceğiniz tüm uygulamaların üstünde küçük bir X simgesi belirecektir.
- Silmek istediğiniz herhangi bir uygulamada X simgesine dokunun.
- Silme işlemini onaylamanızı isteyen bir menü açılacaktır. Uygulamayı silmek için Sil (Delete) seçeneğine dokunun.
iOS 12 ve Önceki iOS Sürümleri
- Telefonunuzun Ana Ekran’ında (Home Screen), silmek istediğiniz uygulamanın simgesine parmağınızla bir veya iki saniye, ya da ekranınızdaki tüm uygulama simgeleri titremeye başlayana ve her birinin üstünde küçük bir X işareti görünene kadar basılı tutun ve bekleyin.
- Silmek istediğiniz uygulamanın sol-üst köşesinde beliren X simgesine dokunun.
- Ekrana gelen menü listesinde Sil (Delete) seçeneğine dokunun.
Bir uygulamayı yanlışlıkla silerseniz, uygulamayı App Store‘dan yeniden indirmeniz gerekir.
Eğer bir uygulamayı kaldırmak ve ancak verilerini saklamak istiyorsanız, aşağıdaki adımları izleyin!
iOS 14 veya Üzeri Bir iOS Sürümü Yüklü bir iPhone’da Uygulamalar Nasıl Gizlenir?
Uygulamaları, telefonunuzun Ana Ekran’ından (Home Screen) gizleme ve Uygulama Kitaplığı’nızda (App Library) saklama seçeneği yalnızca iOS 14 ve üzeri iOS sürümlerinde mevcuttur.
- Silmek istediğiniz uygulamayı bulun, ardından parmağınızı uygulama simgesine basılı tutun.
- Açılan menü listesinde Uygulamayı Kaldır (Remove App) seçeneğine dokunun.
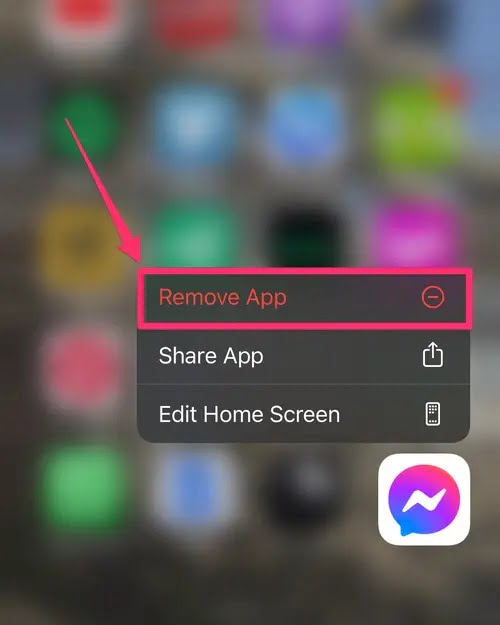
- Ardından, gelen diğer menü listesinde Ana Ekrandan (Sayfadan) Kaldır (Remove from Home Screen) seçeneğini seçin. Uygulama, telefonunuzun Ana Ekran’ından (Home Screen) silinecek ve Uygulama Kitaplığı’nıza (App Library) taşınacaktır.
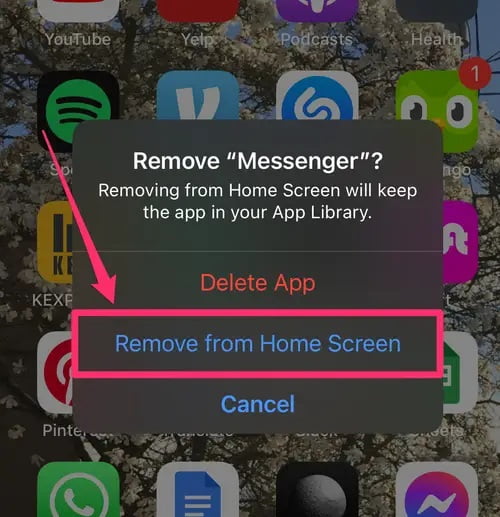
- Uygulama Kitaplığı’nıza (App Library) erişmek için, telefonunuzun Ana Ekran’ını (Home Screen), en sağdaki sayfasına kaydırın. Uygulamayı bulmak için üstteki arama çubuğunu kullanabilir veya kategoriler arasında gezinebilirsiniz.
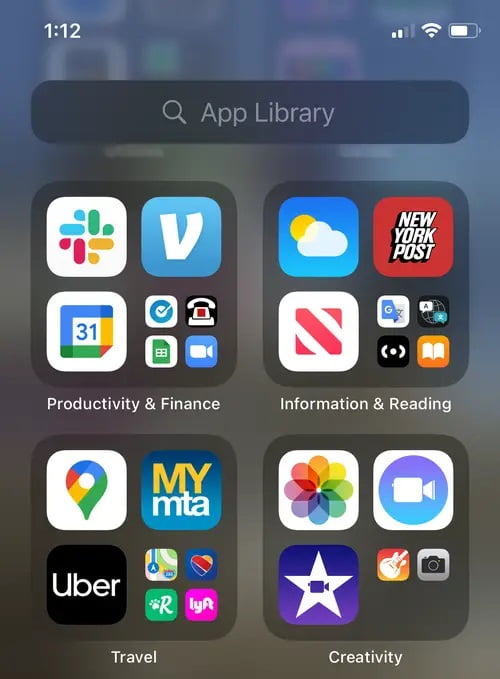
iPhone’da, Uygulama Verilerini Silmeden Uygulama Nasıl Kaldırılır?
Bir uygulamayı ve sakladığı (kaydettiği) tüm verileri tamamen silmek yerine, sadece o uygulamayı kaldırıp, uygulama verilerini saklayabilirsiniz. Bu işlem, uygulamayı iPhone‘unuzdan kaldırır ancak verilerini arşivler ve uygulamayı yeniden yüklediğinizde, kaldığınız yerden devam etmenize olanak tanır.
- Ayarlar (Settings) uygulamasını açın.
- Ekrana gelen menü listesinde Genel (General) seçeneğine dokunun.
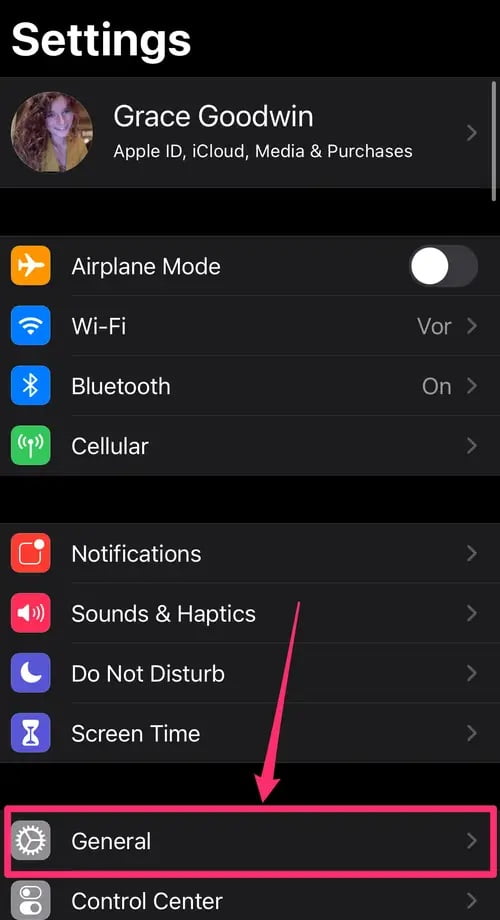
- iPhone Saklama (Depolama) Alanı (iPhone Storage) seçeneğine dokunun.
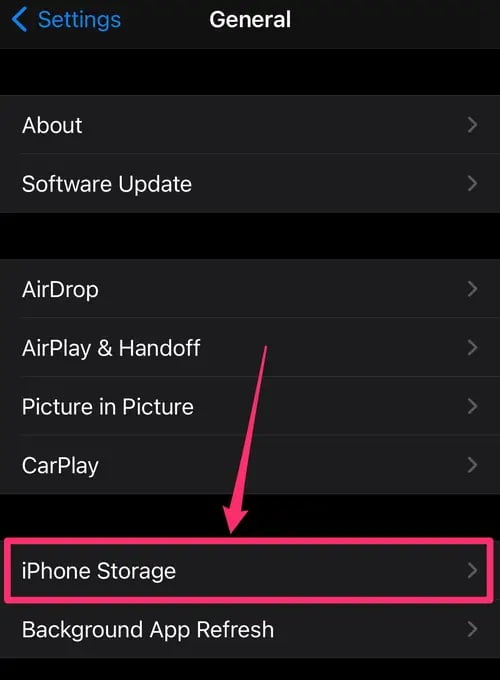
- Uygulama listesi bölümüne gelmek için ekranı aşağı kaydırın ve herhangi bir uygulamaya dokunun.
- Gelen ekranda Uygulamayı Kaldır (Offload App) seçeneğine dokunun ve ardından tekrar Uygulamayı Kaldır (Offload App) seçeneğine dokunarak işlemi onaylayın. Bu, uygulamayı siler, ancak uygulamanın belgelerini ve verilerini saklar.
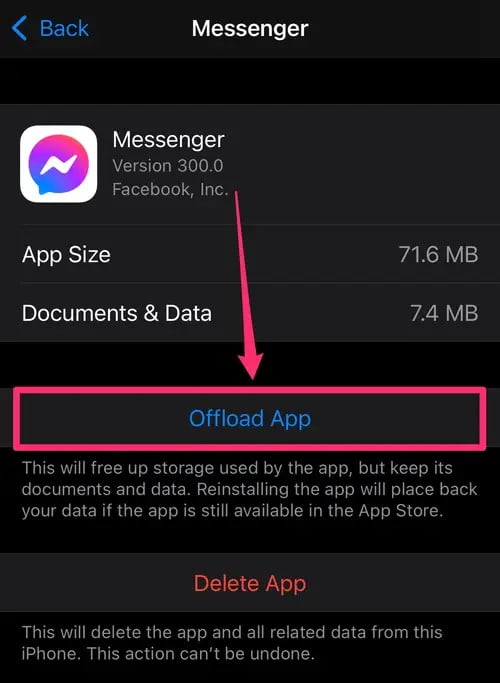
- Depolama alanı azaldığında iPhone‘unuzun, iPhone Saklama (Depolama) Alanı (iPhone Storage) ekranında, kullanılmayan uygulamaları otomatik olarak kaldırmasına izin verme seçeneğini de seçebilirsiniz. Kullanılmayan Uygulamaları Kaldır (Offload Unused Apps) seçeneğinin yanındaki Etkinleştir (Enable) linkine dokunarak, bu seçeneği etkinleştirebilirsiniz.