
Bu yazımızda iPhone‘da sesli mesajları kaydetme konusu ile ilgili detaylı bilgi vereceğiz.
iPhone’unuzda sesli mesajları Mesajlar uygulamasına kaydetmek için Sakla (Keep) butonuna dokunun.
Mesajlar uygulaması ayarlarından, sesli mesajlarınızın iki dakika sonra otomatik olarak silinmesi seçeneğini değiştirebilirsiniz.
Mac bilgisayarınızdaki Mesajlar uygulamasını kullanarak sesli mesajlarınızı Mac‘inize de kaydedebilirsiniz.
iPhone kullanan başka biri ile sohbet etmek için iMessage kullanmanın avantajlarından biri, SMS, emojiler ve fotoğraflara ek olarak sesli mesaj da gönderebilmenizdir.
Apple, bu sesli mesajları çok gizli iletişim kategorisinde değerlendirir. Bundan dolayı varsayılan olarak bu mesajları belli bir var olma süresi vardır. Dolayısıyla, sesli mesajları dinledikten iki dakika sonra, geri alma seçeneği olmayacak şekilde, kalıcı olarak silinir.
Eğer bu sesli mesajları daha uzun süre saklamak istiyorsanız, bunu yapmanın birkaç yolu vardır. İşte, sesli mesajlar ile ilgili bilmeniz gerekenler!
İçerik konuları
iPhone’da Sesli Mesajları Kaydetme
iMessage ile bir sesli mesaj aldığınızda ve sesli mesajı dinlemeye başladığınızda, iki dakikadan geriye saymaya başlayan bir zamanlayıcı belirir. Zamanlayıcının geriye doğru saydığı süre dolduğunda, sesli mesaj, herhangi bir uyarı yapılmaksızın, silinir.
Ancak, isterseniz bu sesli mesajları kaydedebilirsiniz. Sesli mesajı dinledikten sonra, mesajın altındaki Keep (Sakla) menüsüne dokunun. Sesli mesajı kaydettiğinizde, istediğiniz zaman Mesajlar uygulamasından dinleyebileceksiniz.
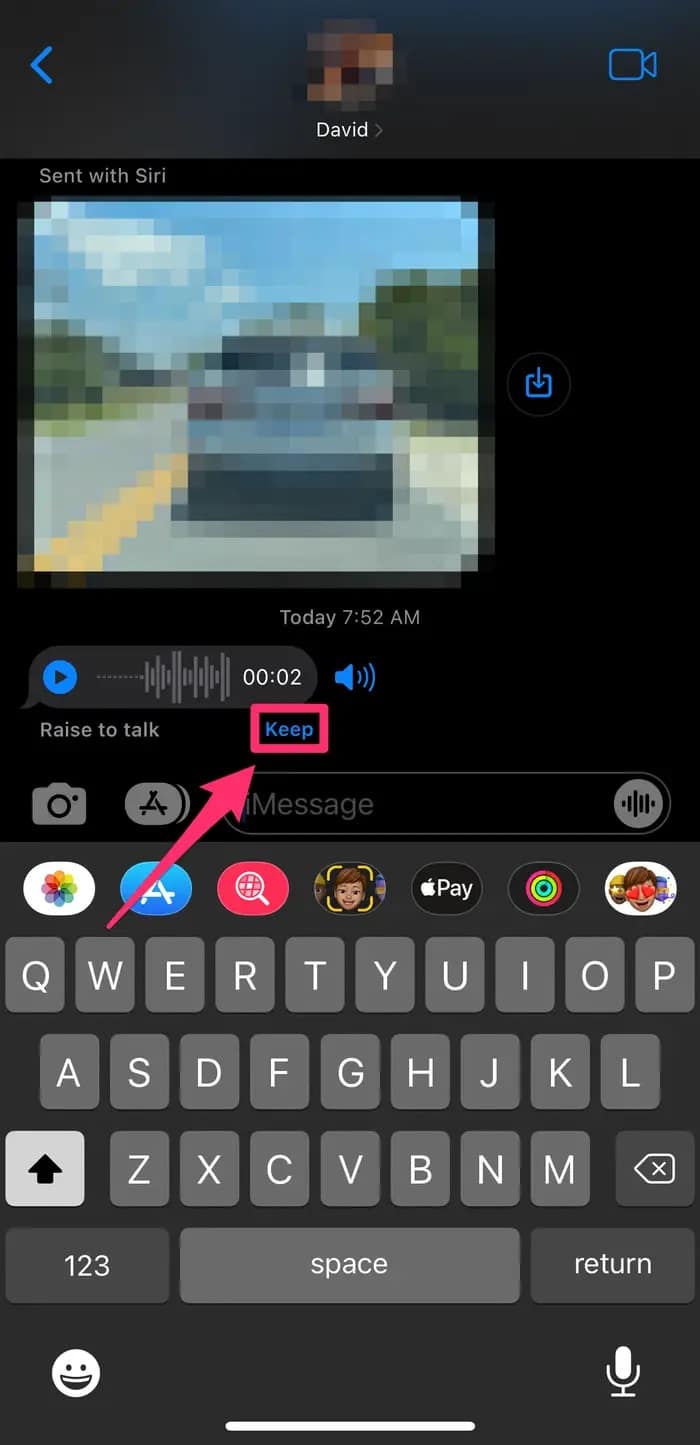
iPhone’da Sesli Mesajların Saklı Kalma Süresini Değiştirme
Sesli mesajları kaydetmek için Sakla (Keep) menüsünü kullanmak yerine, Mesajlar uygulamasının ayarlarını değiştirebilirsiniz. Böylece, sesli mesajların iki dakika sonra süresinin dolmasını ve otomatik olarak silinmesini önleyebilirsiniz.
- Öncelikle iPhone’unuzda Ayarlar (Settings) uygulamasını açın
- Açılan Ayarlar (Settings) uygulamasında Mesajlar (Messages) menüsüne dokunun.
- Gelen ekranda Sesli Mesajlar (Audio Messages) bölümünde, Bitiş Süresi (Expire) seçeneğine dokunun.
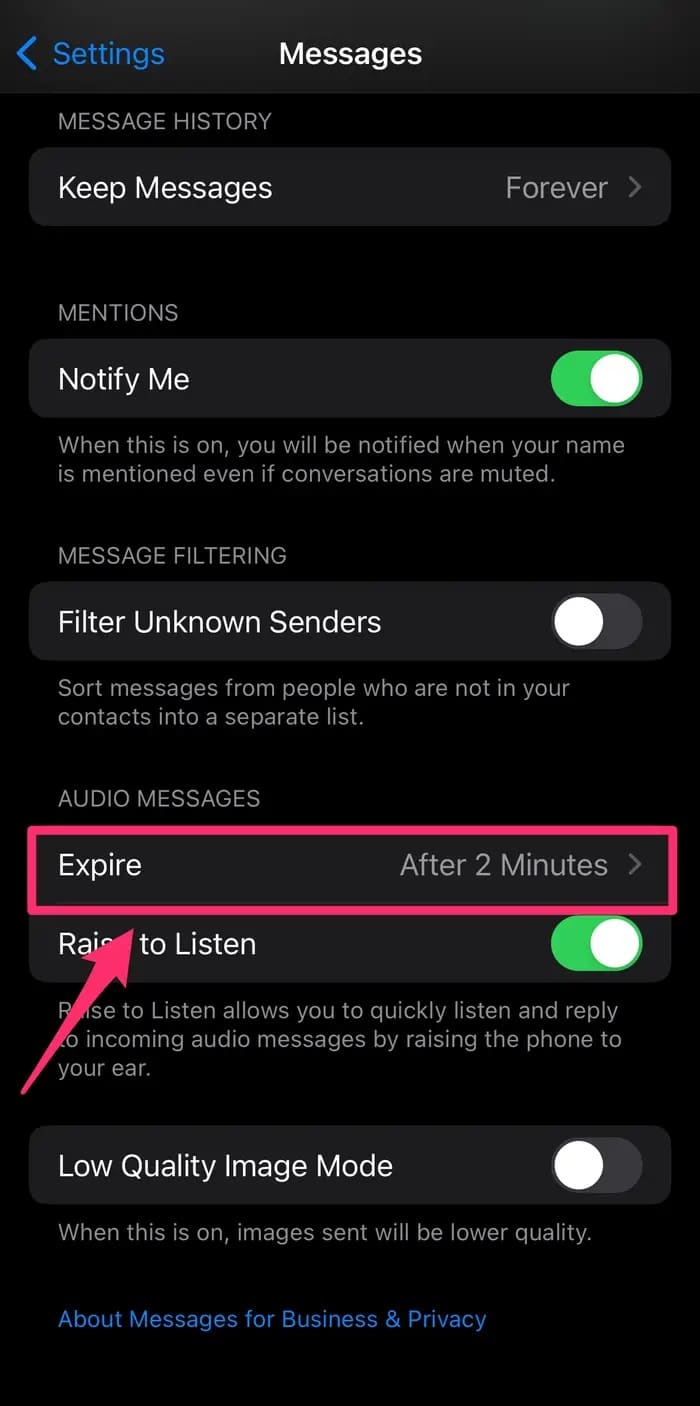
- Gelen ekranda Asla (Never) seçeneğine dokunun.
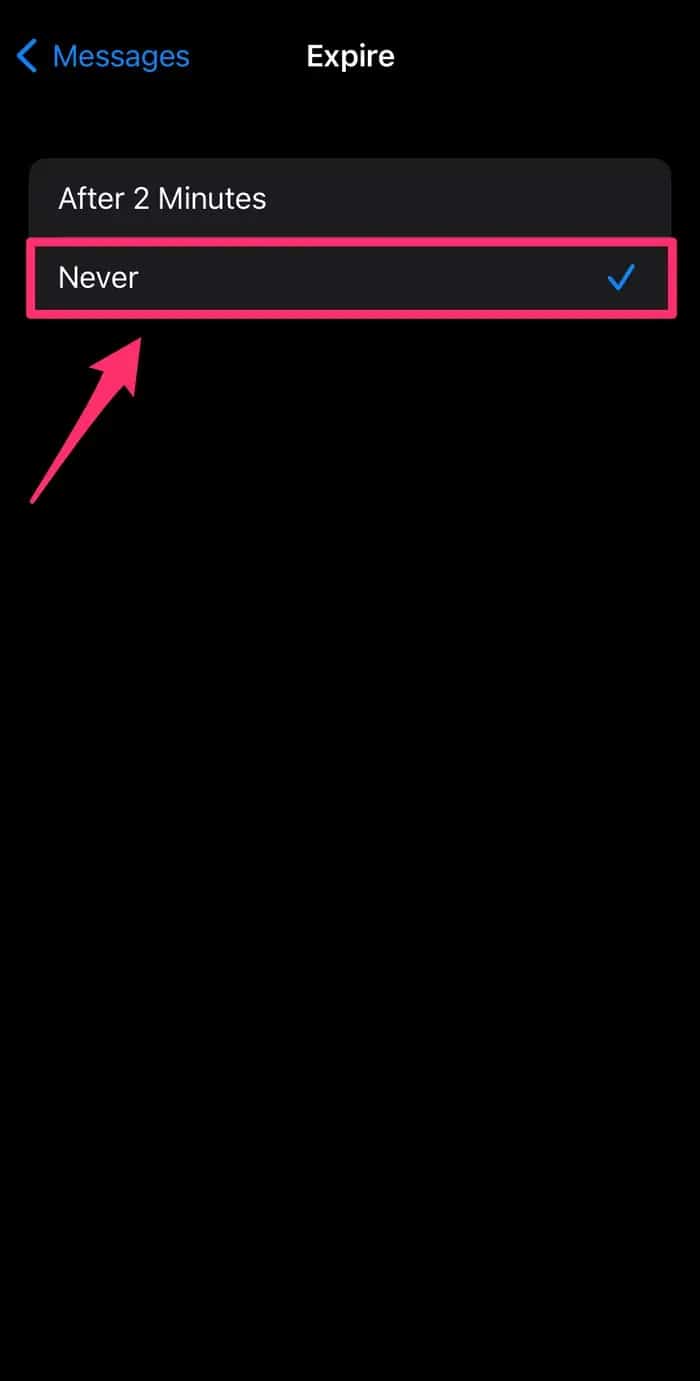
Sesli Mesajları Mac Bilgisayara Kaydetme
Sesli mesajları telefonunuzda saklayamayacak kadar uzun bir süre saklamayı düşünüyorsanız, bunları bilgisayarınıza kaydedebilirsiniz.
- iCloud hesap ayalarınızı, iMessage‘daki SMS’leirni hem iPhone‘unuzda hem de Mac‘inizde görünecek şekilde düzenleyin.
- Mac bilgisayarınızda Mesajlar (Message) uygulamasını açın. Ardından, bilgisayarınıza kaydetmek istediğiniz sesli mesajı içeren konuşmaya gidin.
- Kaydetmek istediğiniz sesli mesajı bulun ve sağ tıklayın.
- Açılan menü listesinde Kopyala (Copy) menüsüne tıklayın.
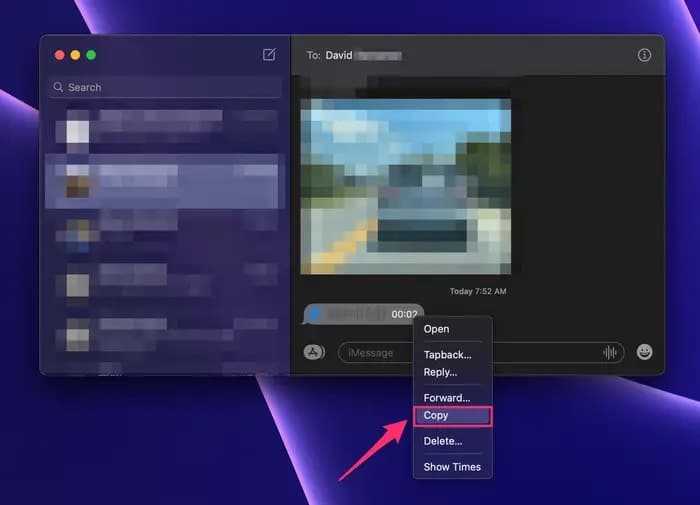
- Daha sonra masaüstüne sağ tıklayın.
- Ardından, açılan menü listesinde Öğeyi Yapıştır (Paste Item) menüsüne tıklayın.
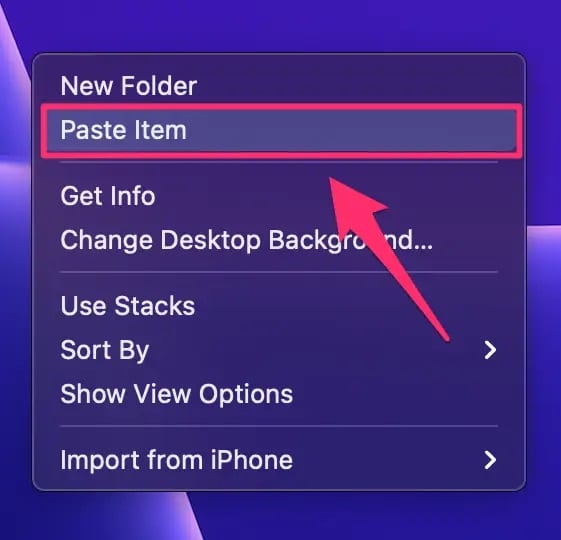
Bu yazımızda iPhone‘da sesli mesajları kaydetme konusu ile ilgili detaylı bilgi verdik.
En güncel teknoloji konuları ile ilgili teknik destek ve çözüm içeren videolar için Teknodestek YouTube kanalımızı da takip edebilirsiniz.
Ayrıca, yorumlar bölümünden, web sitemizde hangi konularla ilgili içerikler görmek istediğinizi iletebilirsiniz. Hangi teknik konularda arama motorlarında daha çok arama yaptığınızı belirtebilrisiniz. Böylece sitemizin içeriğinin daha alakalı ve zengin olmasına katkı sunabilirsiniz.
Hazırladığımız içerikleri beğeniyorsanız, bu içeriklerin daha fazla kişiye ulaşmasını sağlayabilirsiniz. Bunun için, yazılarımızı sosyal medya hesaplarınızda paylaşabilirsiniz. Ve böylece daha çok kişinin bu içeriklerden istifade etmesine yardımcı olabilirsiniz.








































