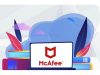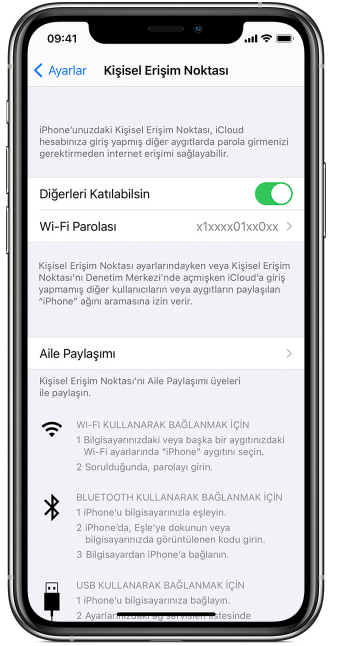
İphone cihazlarında kullandığını mobil veri internetini paylaşıma açarak farklı cihazlar ile bağlantısını sağlayabilirsiniz. Kişisel erişim noktası; bir Wi-Fi erişiminiz yokken iPhone ya da iPad cihazınızın hücresel veri bağlantısını çevrenizle paylaşmanıza yardımcı olur.
Bu işlemi iphone cihazlarda 3 farklı yöntem ile yapılıyor.
Kişisel Erişim Noktası Ayarlama
- Ayarlar > Hücresel > Kişisel Erişim Noktası ya da Ayarlar > Kişisel Erişim Noktası kısmına gidiniz.
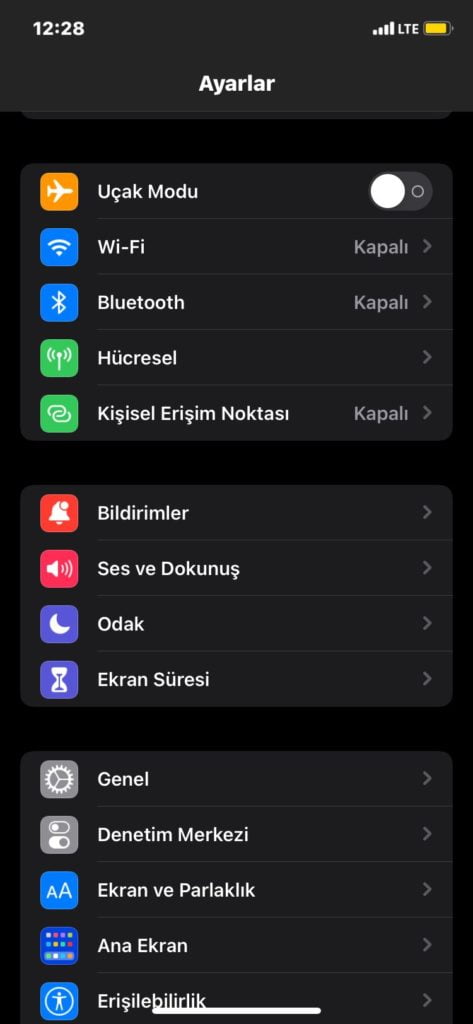
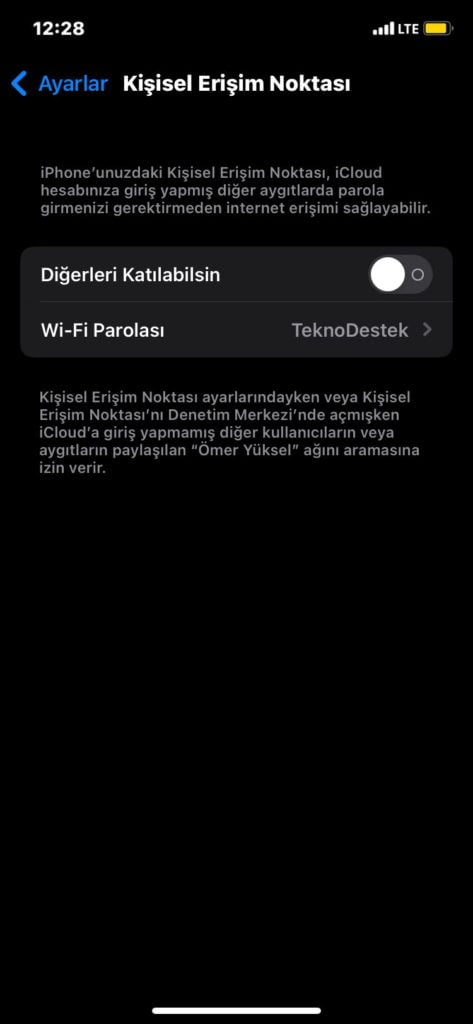
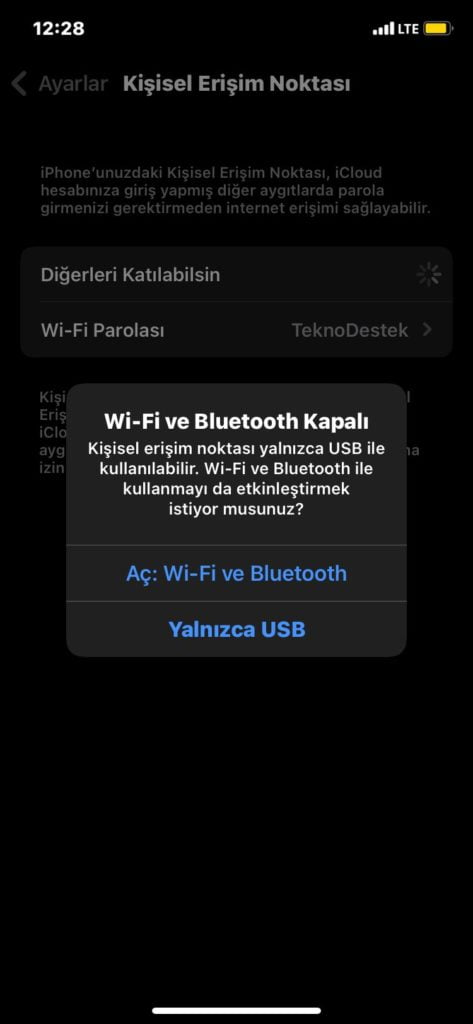
- Diğerleri Katılabilsin seçeneğine tıklayınız.
- Aç: Wİ-Fİ ve Bluetooth veya Yalnızca USB seçeneklerinden birini sizin için uygunu hangisi ise seçerek bağlantı sağlayabilirsiniz.
İçerik konuları
Wi-Fi, Bluetooth veya USB ile Kişisel Erişim Noktasına bağlanma
Kişisel Erişim Noktasına Wi-Fi, Bluetooth veya USB kullanarak bağlanabilirsiniz. iOS 13 ve sonraki sürümlerde, Kişisel Erişim Noktası’na bağlı aygıtlar ekran kilitli olsa bile bağlı kalır. Böylece bu aygıtlar bildirim ve iletileri almaya devam eder.
Aşağıda bu yöntemlerin her birinin kullanımıyla ilgili bazı ipuçları sağlanmıştır.
Kişisel Erişim Noktanıza bir aygıt bağladığınızda durum çubuğu mavi olur ve kaç aygıtın katıldığını gösterir. Kişisel Erişim Noktanıza aynı anda katılabilecek aygıt sayısı, operatörünüze ve iPhone’unuzun modeline bağlıdır. Diğer aygıtlar Kişisel Erişim Noktanıza Wi-Fi kullanarak katıldıysa ana aygıttan internete bağlanmak için yalnızca hücresel veri kullanabilirsiniz.
Wi-Fi
Ağa bağlanmasını istediğiniz aygıtta Ayarlar > Hücresel > Kişisel Erişim Noktası’na veya Ayarlar > Kişisel Erişim Noktası’na gidin ve bu seçeneğin açık olduğundan emin olun. Ardından, Wi-Fi parolasını ve telefonun adını doğrulayın. Diğer aygıtınız da Wi-Fi ağına bağlanana kadar bu ekranda kalın.
Ağa bağlanmasını istediğiniz aygıtta Ayarlar > Wi-Fi’ye gidin ve listeden iPhone’unuzu veya iPad’inizi bulun. Ardından, katılmak istediğiniz Wi-Fi ağına dokunun. İstenirse Kişisel Erişim Noktası parolanızı girin.
Bluetooth
iPhone veya iPad’inizin bulunabilir olduğundan emin olmak için Ayarlar > Bluetooth’a gidin ve bu ekranda kalın. Ardından Mac’inizde veya PC’nizde, Bluetooth ağ bağlantısı ayarlamayla ilgili üretici yönergelerini izleyin. Kişisel Erişim Noktasını Bluetooth ile kullanma hakkında daha fazla bilgi edinin.
Kişisel Erişim Noktası; Mac, PC ve diğer üçüncü taraf aygıtlarla Bluetooth bağlantısını destekler. Başka bir iOS aygıtını bağlamak için Wi-Fi kullanın.
USB
Mac’inizde veya PC’nizde iTunes’un en son sürümünün bulunduğundan emin olun. Ardından, aygıtınızla birlikte gelen USB kablosunu kullanarak iPhone’unuzu veya iPad’inizi bilgisayarınıza bağlayın. “Bu Bilgisayara Güvenilsin mi?” iletisiyle karşılaşırsanız Güven’e dokunun.
iPhone’unuzun veya iPad’inizin Kişisel Erişim Noktasına aygıt bağlama hakkında daha fazla bilgi edinin.

Ailenizin otomatik olarak katılmasına izin verme
Aile Paylaşımı’nı ayarlayarak ailenizin Kişisel Erişim Noktanıza parola girilmesi gerekmeden otomatik olarak katılabilmesini sağlayabilirsiniz. Bu durumda aşağıdakileri yapın:
- Kişisel Erişim Noktası’nı kullanacağınız aygıtınızda Ayarlar > Kişisel Erişim Noktası > Aile Paylaşımı’na gidin.
- Aile Paylaşımı’nı açın. Seçeneği görmüyorsanız Aile Paylaşımı’nı nasıl ayarlayacağınızı öğrenin.
- Aile üyelerinizin her birinin adına dokunun ve Kişisel Erişim Noktanıza onay isteyerek mi yoksa otomatik olarak mı katılacaklarını ayarlayın.

Aygıtların bağlantısını kesme
Bir aygıtın bağlantısını kesmek için Kişisel Erişim Noktasını veya Bluetooth’u kapatın ya da USB kablosunu aygıtınızdan çıkarın.

Wi-Fi parolanızı belirleme veya değiştirme
Kişisel Erişim Noktası ayarlamak için bir Wi-Fi parolası belirlemeniz gerekir. Wi-Fi parolasını değiştirmek için Ayarlar > Hücresel > Kişisel Erişim Noktası’na veya Ayarlar > Kişisel Erişim Noktası’na gidin ve ardından Wi-Fi parolasına dokunun.*
En az sekiz karakter uzunluğunda bir Wi-Fi parolası seçin ve ASCII karakterler kullanın.
- İngilizcedeki tüm küçük ve büyük harfler
- 0-9 arasındaki rakamlar
- Bazı noktalama işaretleri
İlişkili: iOS 16 Almayacak iPhone Modelleri