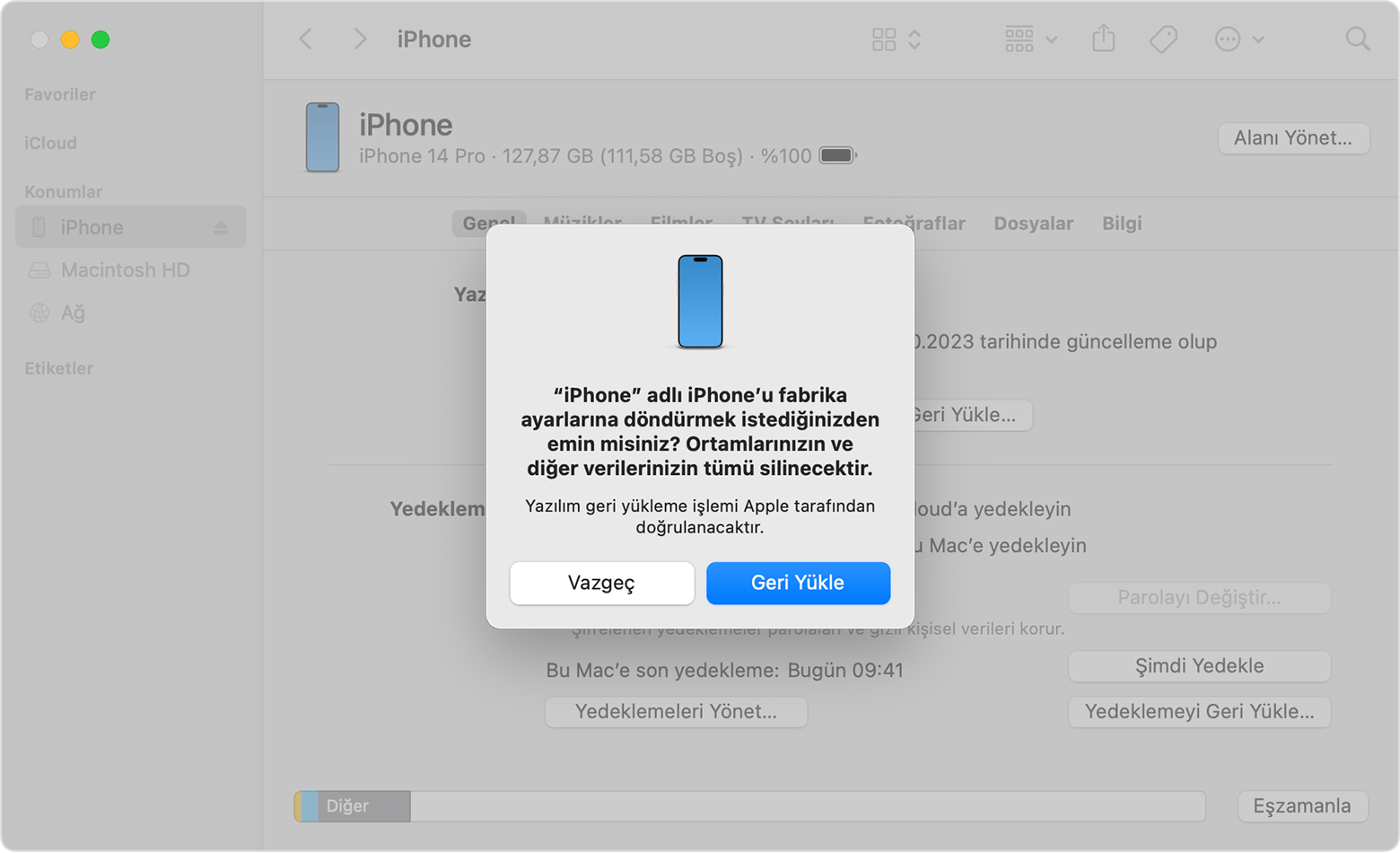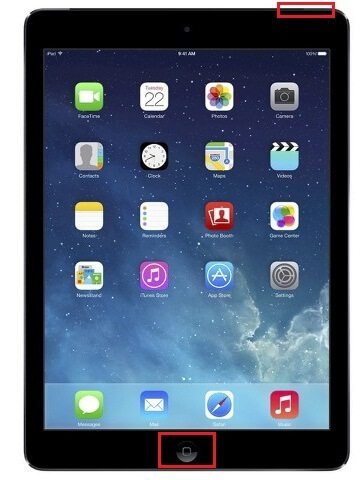Bir iOS cihazının kilidini açmak için birkaç farklı yöntem vardır, ancak her biri belirli durumlar için uygundur ve bazıları veri kaybıyla sonuçlanabilir. Bu makalemizde iPad’i şifre olmadan sıfırlamanıza yardımcı olabilecek bazı yöntemlerden bahsedeceğiz.
Bu yöntemlerin her biri, iPad’inizdeki verileri sileceğinden emin olun. Ayrıca, bazı yöntemler yalnızca cihazınıza erişim sağlamanıza yardımcı olurken, diğerleri cihazınızı sıfırlar. İhtiyaçlarınıza ve durumunuza en uygun yöntemi seçmek önemlidir.
İçerik konuları
iPad’i Parola Olmadan Sıfırlama İçin 5 Yöntem
Eğer iPad’inizi kaybettiyseniz veya parolasını unuttuysanız, iPad’i parola olmadan sıfırlamanıza yardımcı olacak yöntemler şöyle:
1. iOS Kilit Açıcıyı Kullanma (AnyUnlocker)
iOS Kilit Açıcı, iPad’i parola olmadan sıfırlama işlemi için bir araçtır. Eğer parolanızı unuttuysanız veya kullanılmış bir iPad satın aldıysanız bu yöntem oldukça faydalı olabilir. Birçok iOS kilit açma aracı bulunsa da, AnyUnlock şu ana kadar en iyilerinden biri olarak öne çıkıyor.
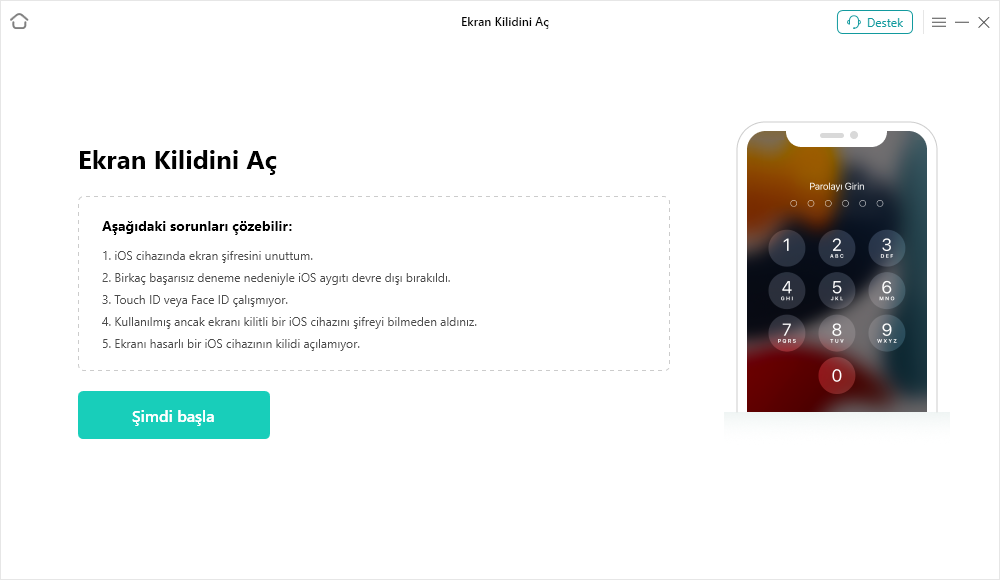
iPad’i AnyUnlock ile sıfırlamak için bu adımları izleyebilirsiniz:
- AnyUnlock’u bilgisayarınıza indirin ve yükleyin.
- Bir USB kablosu kullanarak iPad’inizi bilgisayarınıza bağlayın.
- AnyUnlock’u başlatın ve ekranda çeşitli seçenekler göreceksiniz. “Ekran Süresi Parolasının Kilidini Aç” seçeneğini belirleyin.
- iPad’inizi şifre olmadan sıfırlamak için ekrandaki talimatları izleyin.
AnyUnlock gibi bir iOS Kilit Açma aracı kullanmak, iPad’i şifre olmadan sıfırlamanın etkili bir yoludur. Ancak, bu işlem cihazınızdaki tüm verileri siler, bu nedenle önceden önemli verilerinizi yedeklemeniz önemlidir.