
Google dokümanlarda word açma: Belge düzenleme süreçleri artık çok daha erişilebilir ve kullanıcı dostu hale geldi. Google Docs, bu alanda öncü bir platform olarak, kullanıcılarına belge açma ve güncelleme konusunda pratik çözümler sunmaktadır. Google Docs sayesinde, Word belgelerinizi açmak ve güncellemek artık sadece birkaç adım uzaklığınızda.
Bu makalede, Google Docs’un kullanıcılarına sağladığı kolaylıkları ve Word belgelerini nasıl etkili bir şekilde yönetebileceğinizi adım adım keşfedeceğiz. Belge düzenleme deneyiminizi Google Docs ile daha da geliştirmeye hazır olun!

İçerik konuları
Google Dokümanlarda Word Açma ve Güncelleme
1. Google Docs’a Giriş:
İlk adım olarak, Google Docs ana sayfasına gidin ve Google hesabınıza giriş yapın veya yeni bir hesap oluşturun.
2. Yeni Google Dokümanı Oluşturun:
Google Docs anasayfasında “Yeni” düğmesine tıklayın ve ardından “Google Dokümanları” seçeneğini seçerek yeni bir doküman oluşturun.
3. Word Belgesini İçe Aktarın:
Oluşturduğunuz yeni doküman içinde, “Dosya” menüsünden “İçe Aktar” seçeneğine tıklayın. Bilgisayarınızdaki Word belgesini seçin ve açın.
4. Google Docs’ta Word Belgesini Düzenleme:
Google Docs, Word belgenizi başarıyla içe aktardıktan sonra, içeriği düzenlemek için size geniş bir yelpaze sunar. Metin ekleyebilir, kaldırabilir ve biçimlendirebilirsiniz.
5. Değişiklikleri Kaydetme:
Yaptığınız değişiklikleri kaydetmek için üst menüde bulunan “Kaydet” düğmesine tıklayın. Google Docs, otomatik olarak değişiklikleri kaydeder, bu nedenle manuel olarak kaydetme yapmanıza gerek yoktur.
6. Orijinal Word Belgesini Güncelleme:
Google Docs’ta yaptığınız değişiklikler sadece Google Docs üzerinde geçerli olacaktır. Orijinal Word belgenizi güncellemek için, Google Docs’ta düzenleme yaptıktan sonra Word belgesini bilgisayarınıza indirin ve orijinal Word belgesini bu güncellenmiş sürümle değiştirin.
7. Biçimlendirme ve Stil Ekleme:
Google Docs’un zengin biçimlendirme araçlarıyla, metinlerinizi renklendirebilir, başlıklar ekleyebilir ve sayfa düzeninizi kişiselleştirebilirsiniz. Bu adımla belgenize daha profesyonel bir görünüm kazandırabilirsiniz.
8. İnternet Bağlantınızı Kontrol Edin:
Google Docs, belgenizi çevrimiçi depolar, bu nedenle bir internet bağlantısına ihtiyaç duyar. İnternet bağlantınızın stabil olduğundan emin olun. Yüksek hızlı bir bağlantı, belgelerinizin hızlı bir şekilde güncellenmesini sağlar.
9. Paylaşma ve İşbirliği:
Google Docs’un güçlü özelliklerinden biri de belgelerinizi kolayca paylaşabilme ve işbirliği yapabilme yeteneğidir. “Paylaş” düğmesine tıklayarak belgenizi ekip üyelerinizle paylaşabilir ve aynı anda düzenleme yapabilirsiniz.
10. Geri Bildirim ve Revizyon Kontrolü:
Belgeniz üzerinde yapılan değişiklikleri incelemek ve gerektiğinde geri almak için Google Docs’un “Geçmiş” özelliğini kullanabilirsiniz. Bu özellik, belgenin farklı sürümlerini görüntülemenizi ve belge geçmişini kontrol etmenizi sağlar.
11. Word Belgesini İndirme:
Belgenizi tamamladıktan sonra, Google Docs üzerindeki değişiklikleri kaydedip Word belgesini bilgisayarınıza indirebilirsiniz. “Dosya” menüsünden “İndir” seçeneğini kullanarak Word (.docx) veya diğer formatlarda indirme yapabilirsiniz.
12. Güvenli Depolama ve Erişim:
Google Docs, belgelerinizi çevrimiçi depolayarak güvenli bir şekilde saklar. Her an her yerden erişim sağlar, böylece belgelerinizi farklı cihazlarda düzenleyebilir ve güncelleyebilirsiniz.
13. Otomatik Kaydetme ve Güvenilirlik:
Google Docs, kullanıcıların belgelerini otomatik olarak kaydeder. Bu özellik, olası veri kaybını önler ve kullanıcıların sürekli manuel kaydetme endişesi taşımalarına gerek bırakmaz.
14. Çalışma Grupları ve Eş Zamanlı Düzenleme:
Google Docs, aynı belge üzerinde çalışan kişilerin eş zamanlı olarak düzenleme yapabilmesine olanak tanır. Bu, işbirliği gerektiren projelerde büyük bir avantaj sağlar.
15. Sorunsuz Dönüşüm ve Uyum:
Google Docs, Word belgesini içe aktarırken ve dışa aktarırken genellikle biçimlendirme sorunları yaşatmaz. Bu sayede belge, iki platform arasında sorunsuz bir şekilde dolaşabilir.
16. Uygulama Erişimi:
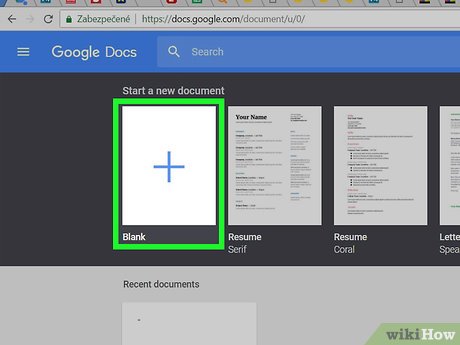
Google Docs’un web tabanlı olması, herhangi bir cihazdan ve herhangi bir yerden belgelere erişimi kolaylaştırır. Ayrıca, Google Docs uygulamasını mobil cihazlarınıza indirerek mobil erişim sağlayabilirsiniz.
17. Güncel Özellikler ve İyileştirmeler:
Google, Docs’u sürekli olarak günceller ve yeni özellikler ekler. Bu da kullanıcıların en son teknolojik gelişmelerden yararlanmasını sağlar.
Bu adımları takip ederek, Google Docs üzerinde Word belgesi açabilir, düzenleyebilir ve güncelleyebilirsiniz. Google Docs’un esnek ve işlevsel özellikleri sayesinde belge işlemleriniz daha hızlı ve verimli bir şekilde gerçekleşecektir. Artık belge düzenleme süreciniz daha sorunsuz ve kolay hale gelecektir.
Google dokümanlarda Word açmak adlı yazımız umarız yararlı olmuştur.
Sonraki makalemiz: Word belgesini PDF formatına dönüştürme








































