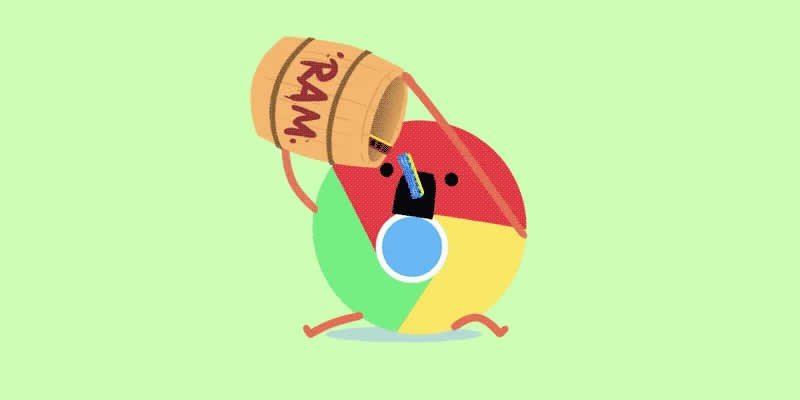
Web tarayıcılar son yıllarda epey değişti. Yalnızca masaüstü bilgisayarlarda çalışan uygulamalar şimdi tarayıcıda çalışır oldu, ancak bunun bir bedeli var. Modern tarayıcılar çok fazla RAM kullanıyor ve Chrome en kötülerinden biri.
Biraz çaba sarf ederek, Chrome’un bellek kullanımını sınırlayabileceğiniz çok şey var. Tarayıcınız her zaman fazla ram tüketiyorsa, bu makale Chrome’un bellek kullanımını azaltmanıza ve RAM’i boşaltmanıza yardımcı olur.
Chrome’un Ne Kadar RAM Kullandığını Öğrenin
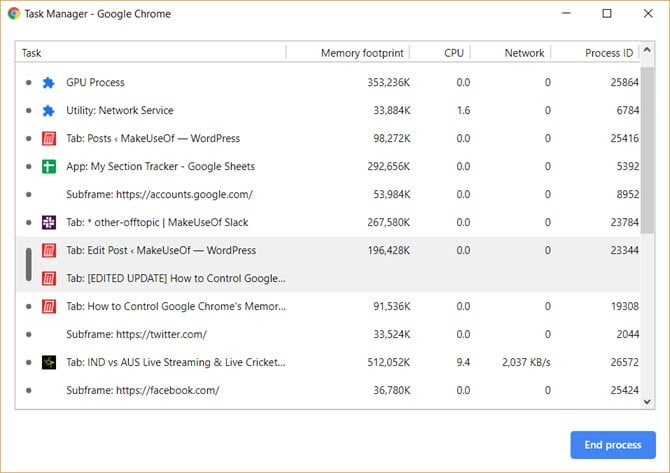
Chrome’un ne kadar ram kullandığını bulmak için iki yöntem vardır. Chrome’un genel kullanımını Windows Görev Yöneticisi’nde bulabilirsiniz.
Daha fazla ayrıntı incelemek ve her bir sitenin, uzantının veya eklentinin ne kadar RAM kullandığını tam olarak anlamak istiyorsanız, bunun yerine Chrome’un Görev Yöneticisi’ni seçebilirsiniz. Tarayıcının sağ üst köşesindeki üç noktayı ve ardından Diğer Araçlar> Görev Yöneticisi’ni tıklatarak Chrome Görev Yöneticisi’ni bulabilirsiniz.
Birkaç uzantı ve ayar yardımıyla, Chrome’un görev yöneticisini açıp siteleri öldürmek zorunda kalmadan daha az bellek kullanmasını sağlayabilirsiniz.
Chrome Bellek Kullanımı Nasıl Azaltılır?
1.Sekmeleri Geçici Olarak Kapat
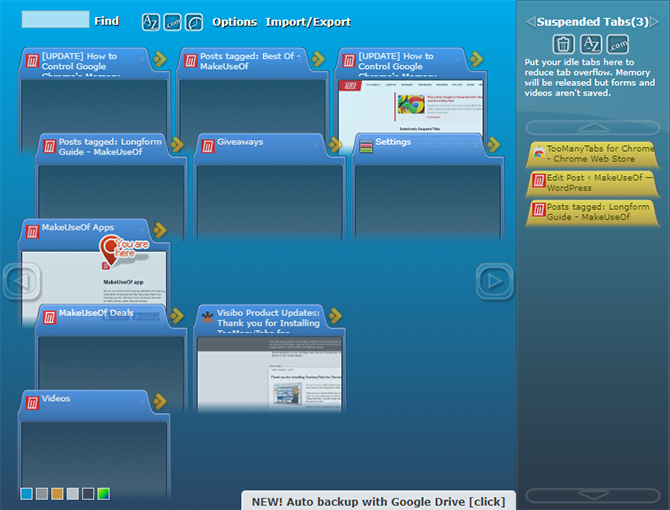
TooManyTabs Chrome uzantısıyla, geçici olarak kapanacak sekmeleri tam olarak seçebilirsiniz. Uzantıları kullanarak çıkıntıları kapatın ve aynı yerde tekrar açın, böylece bıraktığınız yerden kolayca devam edebilirsiniz. Bu, daha az sekme açıkken odaklanmayı kolaylaştırırken RAM’in ne kadarını kullandığını sınırlamak için kullanışlıdır.
TooManyTab’ları yükledikten sonra, tüm açık sekmelerinizin listesini görmek için uzatma düğmesine tıklayın. Bir sekmeyi askıya almak için, söz konusu sekmenin yanındaki küçük sarı oka tıklayın. Geri yüklemek için, Askıya Alınmış Sekmeler listesindeki sarı sekmeyi tıklayın ve yeniden açılacaktır.
İki tane Chrome pencereniz açıksa, her birinde birden fazla sekme varsa, TooManyTabs düğmesini tıkladığınızda yalnızca baktığınız penceredeki sekmelere erişebilirsiniz. Alternatif olarak, her açık pencerede çalışacak olan Chrome’un yerel sekme atılmasını etkinleştirebilirsiniz.
2.Tüm Sekmeleri Askıya Alın
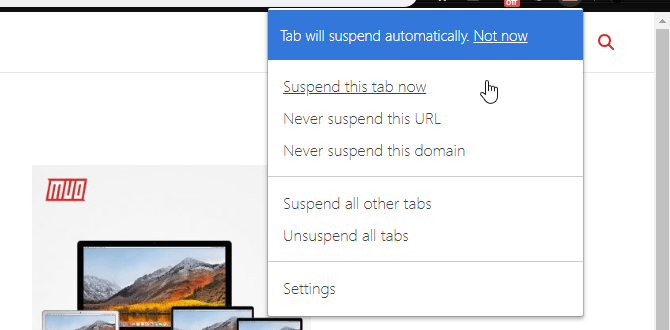
The Great Suspender ile bir sekme dışındaki herşeyi askıya alabilirsiniz. Üzerinde çalışmak istediğiniz sekmeye gidin, Büyük Askıya Al düğmesini tıklayın ve Diğer sekmeleri askıya al’ı seçin. Uzantının biraz titiz olabileceğini ve tüm sekmeleri askıya almak için düğmeyi iki kez tıklatmanız gerekebileceğini unutmayın.
Great Suspender, sekmelerin nasıl askıya alındığı konusunda size oldukça kapsamlı bir kontrol sağlar. Belirli siteleri beyaz listeye ekleyebilirsiniz; bu nedenle, e-posta gelen kutunuzu her zaman bir tarayıcıda açmanız gerekirse, askıya almak iyi bir seçenektir. Askıya alınmış bir sekmeyi yeniden yüklemek için pencerede herhangi bir yeri tıklayın.
Her sekmeyi askıya almak istiyorsanız, OneTab daha iyi bir seçenektir. Uzantı, açılmamış her sekmeyi istisnasız daraltır. Tüm sekmeleri tek bir listeye taşır. Tek bir tıklamayla tüm sekmeleri geri yükleyebilir, seçici sekmeleri geri yükleyebilir veya tümünü kalıcı olarak kapatabilirsiniz.
3.Chrome’un Sizin İçin Seçim Yapmasına İzin Verin
Görevi Chrome’a bırakmayı tercih ediyorsanız, TabMemFree etkin olmayan sekmeleri otomatik olarak askıya alır. En az 15 dakika süreyle etkin olmayan sekmeleri ne kadar süre askıya alacağını belirleyebilirsiniz. Ayrıca, göz ardı edilmiş sabitlenmiş sekmelere talimat verebilirsiniz.
Tab Wrangler, biraz daha fazla kontrol arıyorsanız, etkin olmayan sekmeleri otomatik olarak askıya alan bir başka uzantıdır. TabMemFree gibi, bir sekmenin etkin olmadığı kabul edilmeden önce sürenin uzunluğunu belirleyebilir ve sabitlenmiş sekmeleri yoksaymaya ayarlayabilir, ancak ek sekmeleri kilitlemek ve sekme ayarlarınızı farklı bilgisayarlar arasında senkronize etmek için ek seçeneğiniz vardır.
4.Metin ve Okuma Uzantıları
Bazı web siteleri bilgisayarınızı yavaşlatabilir. Bu sitelerin tarayıcınızdan ve bilgisayarınızdan en iyi şekilde yararlanmasına izin vermek yerine, sizi yavaşlatan birçok RAM içerikli içeriği kaldırabilirsiniz.
Chrome uzantısı Metin Modu, adından da anlaşılacağı gibi, tüm web sayfalarını sadece metin olarak yükler. Tüm görüntüleri, videoları ve flaş öğelerini atar. Bu aynı zamanda bazı reklamlardan ve gömülü içerikten kurtulacağı anlamına gelir. Herhangi bir sitede Metin Modunu etkinleştirmek için simgenin uzantısını tıklayın.
Görüntünün herhangi bir yerinde gri bir kutu görünecektir. Metin Modu ayrıca ekrandaki herhangi bir renkten kurtulur, bu nedenle gözler için oldukça kolaydır. Metin Modunun etkin olduğu sekmedeki diğer sitelere göz atmaya devam ederseniz, görüntüleri çıkarmaya ve bu sitelerin dışına çıkarmaya devam eder. Uzantı, YouTube embedlerini kaldırmaz.
Görüntüleri izlemeye devam etmeyi tercih ediyorsanız, ancak yine de Flash’ı ve reklamları çıkarmak istiyorsanız, Okuma Modunu seçebilirsiniz. Okuma moduna almak istediğiniz bir sayfayı açtığınızda sağ üstteki uzantı düğmesine tıklayın.
5.İstenmeyen Ekstralardan Kurtulun
Chrome için kullanılabilen bazı eklentiler ve ekstralar hafıza kullanımına ekleyebilir. Eklentilerinize ve uzantılarınıza bir göz atın ve gereksiz gördüğünüz her şeyden kurtulun.
Chrome’un bellek kullanımını engellemeye yardımcı olabilecek birkaç uzantı öneriyoruz, ancak çok fazla uzantının bilgisayarınızı yavaşlatacağını ve bu nedenle Chrome uzantılarınızı temizlemenin iyi bir fikir olduğunu unutmayın. Adres çubuğunuza “chrome: // uzantılar” yapıştırın ve uzantılarınızı gözden geçirin ve kendinizi düzenli olarak kullanırken bulamadığınız her şeyden kurtulun.
Bu uzantılara ihtiyacınız olup olmadığını görmenin mükemmel bir yolu, kaldırmak yerine bunları devre dışı bırakmaktır. Bir ay sonra, uzantı listenize geri dönün; bu uzantıların herhangi birini yeniden açma gereğini hissetmediyseniz, devam edip Chrome’un uzantı yöneticisi aracılığıyla silebilirsiniz.
6.Chrome’un Ayarlarını Özelleştirme
Chrome, özelleştirebileceğiniz birkaç gizli ayar içerir.
“Chrome: // settings / “ adres çubuğunuza yapıştırın veya menü düğmesine tıklayarak (üç yığılmış nokta) Ayarlar’a erişin. Sayfanın sonuna doğru aşağı kaydırın ve Gelişmiş Ayarlar’ı tıklayın. Gizlilik> İçerik Ayarları> Kutusuz Eklenti Ayarları’na gidin ve bir site bilgisayarınıza erişmek için bir eklenti kullanmak istediğinde sor’un seçili olduğundan emin olun. Bu, önerilen Chrome ayarında varsayılan değer olmalıdır.
Tarayıcının deneysel özelliklerine erişmek için “chrome: // flags /” adresine de gidebilirsiniz. Buradaki birkaç ayar Chrome’u hızlandırabilie. Bu değişikliklerden herhangi birinin etkili olması için tarayıcınızı yeniden başlatmanız gerekecek.








































