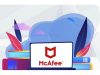Excel’de Akış Şeması Biçimlendirme nasıl yapılır bu makalede yer vereceğiz.
Excel’de Akış Şemasının nasıl biçimlendireceğini burada ele alınamayacak kadar çok biçimlendirme seçeneği vardır.
Ancak şekillerinizi, metninizi ve bağlayıcı çizgilerinizi biçimlendirebilmeniz için size birkaç temel bilgi göstereceğiz.
İçerik konuları
Excel’de Akış Şeması Şekillerini Biçimlendir
Şekilleri ve şekillerdeki metni biçimlendirmenin kolay bir yolu Tema Stillerini kullanmaktır.
Aynı stille biçimlendirmek istediğiniz tüm şekilleri seçin. İlk şekle tıklayın, ardından diğer şekilleri tıklatırken Shift tuşunu basılı tutun. Ardından, Biçim sekmesine tıklayın.
Şekil Stilleri bölümünde Tema Stilleri kutusunun sağ alt köşesindeki Daha Fazla okunu tıklayın. Bir açılır menüde bir stil galerisi görüntülenir.
Farenizi çeşitli tema stillerinin üzerine getirdiğinizde, şekillerinizde nasıl göründüklerini göreceksiniz. Kullanmak istediğiniz stili tıklayın.
İLİŞKİLİ: Excel’de Akış Şeması Oluşturma

Excel’de Akış Şeması Şekillerdeki ve Metin Kutularındaki Metni Biçimlendirme
Şekillerdeki ve metin kutularındaki metni biçimlendirme, normalde hücrelerdeki metni biçimlendirmenizle aynı şekilde yapılır.
İlk önce şekilleri biçimlendireceğiz. Birinciden sonra kalan şekillere tıklarken Shift tuşunu kullanarak biçimlendirmek istediğiniz metni içeren tüm şekilleri seçin.
Ana sekmesini ve komutlarını kullanmak Yazı ve Hizalama metninizi biçimlendirmek için bölümler kısmını tıklayın. Örneğin, şekillerdeki metni yatay ve dikey olarak ortalamak için Hizalama bölümünde Ortala ve Ortaya Hizala düğmelerini kullandık. Ardından, tüm metne Kalın uyguladık.
Metni biçimlendirmek ve hizalamak için bağlantı çizgileri boyunca metin kutuları ile aynı şeyi yapın.

Bağlayıcı Çizgileri Biçimlendir
Bağlantı hatlarındaki varsayılan biçim biraz incedir. Onları daha kalın yapacağız.
İlk satırdan sonra kalan satırları tıklatırken Shift tuşunu kullanarak biçimlendirmek istediğiniz tüm bağlayıcı satırları seçin. Ardından, Biçim sekmesine tıklayın.
İLİŞKİLİ: Excel’de Şekil Aracını Kullanmak
Şekli Ana Hattı içinde şekil Stiller bölümü ve bir renk seçin Tema Renkler bölüm veya Standart Renkler bölümünden tıklayın. Ardından, aynı menüde Ağırlık’a gidin ve alt menüden bağlantı çizgileri için bir kalınlık seçin.

SmartArt Araçları Tasarımını Kullanın
SmartArt akış çizelgelerini düzenlerken, ana fark Tasarım sekmesi etrafında toplanır. Biçimlendirmek için tüm şekilleri ve bağlayıcı çizgileri tek tek seçebilseniz de, Tasarım sekmesi tüm grafiği seçerek akış şemasını toplu olarak değiştirmenize olanak tanır.

Tasarım sekmesi, şekiller eklemek için akış şeması düzenini değiştirmek, topluca grafiğin renklerini değiştirmek ve daha fazla olanak sağlar. Biçim sekmesini kullanmaya benzer, ancak değişiklikler öncelikle tek bir düğme tıklamasıyla gerçekleşir. Akış çizelgenizi çok fazla kişiselleştirmek zorunda olmadığınız hızlı düzenlemeler için harikadır.

SmartArt grafiğinizi şekillere dönüştürürseniz, akış şemasını sıfırdan yapmışsınız gibi davranacak ve yalnızca Biçim sekmesini kullanmanıza izin verecektir.