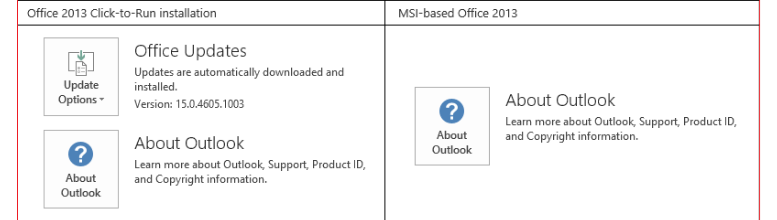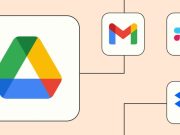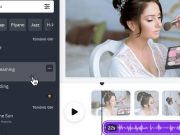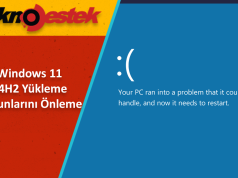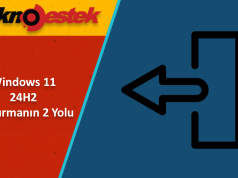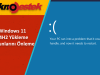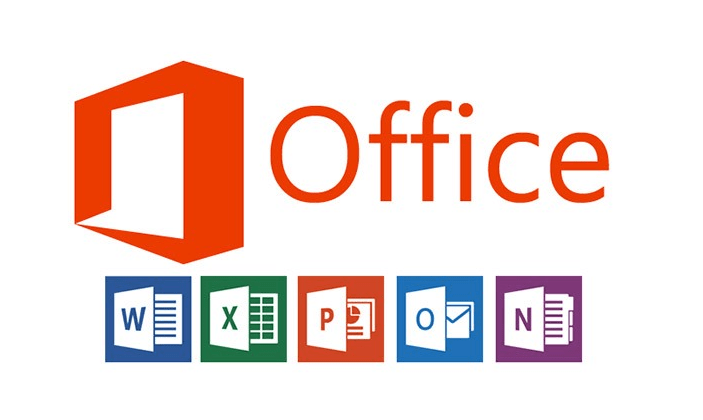
Word veya Excel gibi bir Office uygulaması düzgün çalışmıyorsa, bazen yeniden başlatmak sorunu çözer. Bu işe yaramazsa, onarmayı deneyebilirsiniz. İşiniz bittiğinde, bilgisayarınızı yeniden başlatmanız gerekebilir.
Office’i Denetim Masasından Onarma
Onarım aracına erişme adımları işletim sisteminize bağlı olarak değişir.
Windows 10
- Başlat düğmesini sağ tıklayın Windows 8 ve Windows 10’da (sol alt köşe) Windows Başlat düğmesi ve açılır menüden Uygulamalar ve Özellikler’i seçin
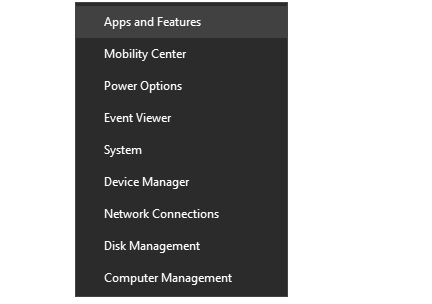
2. Onarmak istediğiniz Microsoft Office ürününü seçin ve Değiştir’i seçin.
Not: Bu, Word veya Excel gibi onarmak istediğiniz tek bir uygulama olsa bile tüm Office paketini onarır. Yüklü bağımsız bir uygulamanız varsa, söz konusu uygulamayı ada göre arayın.
3. Office kopyanızın Tıkla-Çalıştır veya MSI tabanlı yükleme olmasına bağlı olarak, onarım işlemine devam etmek için aşağıdaki seçenekleri görürsünüz. Kurulum türünüz için adımları izleyin.
Tıkla-Çalıştır Kurulum Türü:
Office Programlarınızı nasıl onarmak istersiniz penceresinde, her şeyin düzeltildiğinden emin olmak için Çevrimiçi Onarım> Onar’ı seçin. (Daha hızlı Hızlı Onarım seçeneği de mevcuttur, ancak yalnızca bozuk dosyaları algılar ve değiştirir.)
MSI Tabanlı Kurulum Türü:
Yüklemenizi değiştirin alanında Onar’ı seçin ve ardından Devam’ı tıklatın.
4. Onarımı tamamlamak için ekrandaki talimatları uygulayın.
Windows 8 Veya 8.1
- Başlat düğmesini sağ tıklayın Windows 8 ve Windows 10’da (sol alt köşe) Windows Başlat düğmesi ve açılır menüden Denetim Masası’nı seçin.
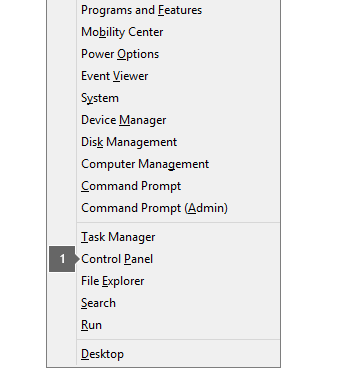
2. Kategori görünümünde, Programlar’ın altında Program kaldır’ı seçin.
3. Onarmak istediğiniz Microsoft Office ürününü sağ tıklatın ve açılır menüden Değiştir’i seçin.
Not: Office 365 Ev veya Office Ev ve Öğrenci 2013 veya 2016 gibi bir paketiniz varsa, Word veya Excel gibi onarmak istediğiniz belirli bir uygulama olsa bile paket adını arayın. Word veya Excel gibi bağımsız bir uygulamanız varsa, uygulama adını arayın.
4. Office kopyanızın Tıkla-Çalıştır veya MSI tabanlı yükleme olmasına bağlı olarak, Office yükleme türünüz için aşağıdakileri yapın:
Tıkla-Çalıştır Kurulum Türü:
Office Programlarınızı nasıl onarmak istiyorsunuz? Alanında, her şeyin düzeltildiğinden emin olmak için Çevrimiçi Onarım’ı ve ardından Onar’ı seçin. (Daha hızlı Hızlı Onarım seçeneği de mevcuttur, ancak yalnızca bozuk dosyaları algılar ve değiştirir.)
MSI Tabanlı Kurulum Türü:
Yüklemenizi değiştirin alanında Onar’ı seçin ve ardından Devam’ı tıklatın.
5. Onarımı tamamlamak için ekranda kalan talimatları izleyin.
Windows 7 Veya Vista
- Başlat düğmesini Windows 7 Başlat düğmesi> Denetim Masası’nı tıklayın.
- Kategori görünümünde, Programlar’ın altında Program kaldır’ı seçin.
- Onarmak istediğiniz Office ürününü tıklatın ve sonra Değiştir’i tıklatın.
Not: Office 365 Ev veya Office Ev ve Öğrenci 2013 veya 2016 gibi bir paketiniz varsa, Word veya Excel gibi onarmak istediğiniz belirli bir uygulama olsa bile paket adını arayın. Word veya Excel gibi bağımsız bir uygulamanız varsa, uygulama adını arayın.
4. Office kopyanızın Tıkla-Çalıştır veya MSI tabanlı yükleme olmasına bağlı olarak, Office yükleme türünüz için aşağıdakileri yapın:
Tıkla-Çalıştır Kurulum Türü:
Office Programlarınızı nasıl onarmak istiyorsunuz? Alanında, her şeyin düzeltildiğinden emin olmak için Çevrimiçi Onarım’ı ve ardından Onar’ı seçin. (Daha hızlı Hızlı Onarım seçeneği de mevcuttur, ancak yalnızca bozuk dosyaları algılar ve değiştirir.)
MSI Tabanlı Kurulum Türü:
Yüklemenizi değiştirin alanında Onar’ı seçin ve ardından Devam’ı tıklatın.
5. Onarımı tamamlamak için ekranda kalan talimatları izleyin.
Onarımı Çalıştırdım Ancak Olmadı. Şimdi Ne Yapmalıyız?
Office’i tamamen kaldırmak için bu kolay düzeltme aracını kullanın.
- Tarayıcınıza göre kaldırma destek aracını indirmek için aşağıdaki adımları izleyin.
İpucu: Aracın indirilmesi ve yüklenmesi birkaç dakika sürebilir. Yüklemeyi tamamladıktan sonra Office ürünlerini Kaldır penceresi açılır.
Edge Veya Internet Explorer
Tarayıcı penceresinin altında, SetupProd_OffScrub.exe dosyasını başlatmak için Çalıştır’ı seçin.
Chrome
Sol alt köşede SetupProd_OffScrub.exe> Aç’ı sağ tıklatın.
Firefox
Açılır pencerede Dosyayı Kaydet’i seçin.
Ardından, FireFox tarayıcı penceresinin sağ üst köşesinden indirmeler okunu seçin ve ardından SetupProd_OffScrub.exe’yi seçin.
- Kaldırmak istediğiniz sürümü seçin ve ardından İleri’yi seçin.
- Kalan ekranları izleyin ve istendiğinde bilgisayarınızı yeniden başlatın.
Bilgisayarınızı yeniden başlattıktan sonra, kaldırma işleminin son adımını tamamlamak için kaldırma aracı otomatik olarak yeniden açılır. Kalan işlemleri izleyin.
Office Tıkla-Çalıştır Veya MSI Tabanlı Mı?
- Outlook veya Word gibi bir Office uygulaması açın.
- Dosya> Hesap veya Office Hesabı’na gidin.
- Bir “Güncelleme Seçenekleri” öğesi görüyorsanız, Tıkla-Çalıştır kurulumunuz vardır. “Güncelleme Seçenekleri” öğesini görmüyorsanız, MSI tabanlı bir yüklemeniz vardır.