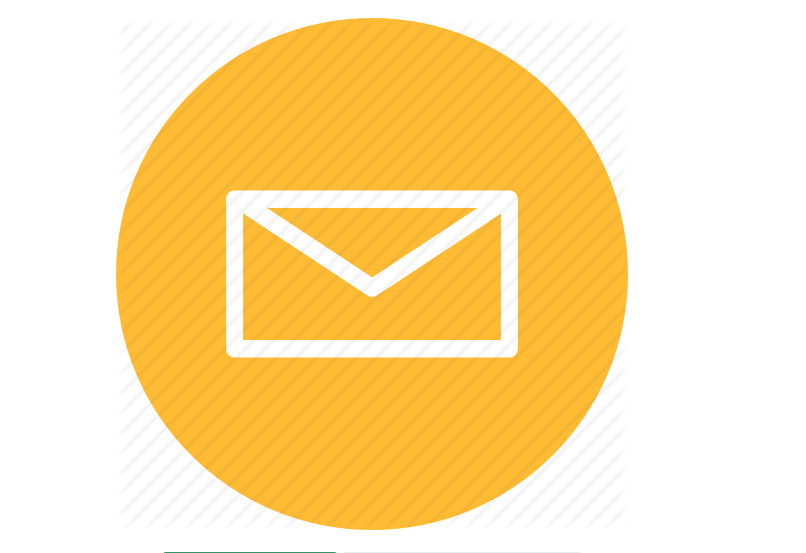
Outlook giden kutunuzda biriken iletiler veya iletileri almadığınız kişiler görüyorsanız, sorunu gidermek için aşağıdaki yöntemleri deneyin. Yöntemleri en hızlıdan en derinine doğru sıraladık.
Outlook Bağlantısı Kesildi Mi? Outlook Pencerenizin Altını Kontrol Edin
- Bağlantı Kesildi, Çevrimdışı Çalışıyor veya Bağlanmaya çalışıyor… mesajını görürseniz, Outlook postalarınızı göndermek için e-posta sunucusuna erişemez.
- Çevrimdışı mod ile çevrimiçi mod arasında geçiş yapmak için Gönder / Al> Tercihler> Çevrimdışı Çalış’ı seçin. Mesajı açıp tekrar göndermeniz veya Gönder / Al’ı seçmeniz gerekebilir.
Bu sorununuzu çözmezse, sonraki aşamalara bakabilirsiniz;
İnternete Bağlı Olduğunuzdan Emin Olun
- İnternet bağlantınızı kaybederseniz, Outlook iletilerinizi gönderemez.
- Internet Explorer, Edge veya Chrome gibi bir tarayıcı açın.
Mesajlarınız Büyük Ekler İçeriyor Mu?
Bazı e-posta sağlayıcıları (ISS’niz veya Gmail’iniz gibi) belirli bir boyuttan daha büyük iletiler göndermenize izin vermez. Mesajınıza resim ve büyük ekler eklemek, bu mesajı (ve büyük mesajdan sonra gönderilen mesajları) göndermenizi engelleyebilir.
Giden Kutunuza gidin ve ardından takılan e-posta iletilerini açın. İlk önce en eski mesajla başlayın. Bu iletinin 5 MB’tan büyük bir eki varsa, eki silin ve daha küçük bir dosya ekleyin veya eke bir bağlantı ekleyin.
Son Zamanlarda Şifrenizi Değiştirdiniz Mi?
- E-posta hesabınız için web sitesinde şifrenizi değiştirdiyseniz, Outlook’ta da değiştirmeniz gerekir.
- Dosya> Hesap Ayarları> Hesap Ayarları’nı seçin.
- E-posta sekmesinde, e-posta hesabınızı ve ardından Değiştir’i seçin.
- Parola kutusuna yeni parolanızı girin, ardından İleri> Kapat> Son’u seçin.
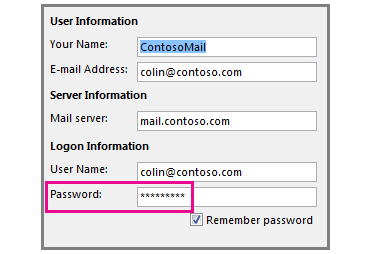
Not: Posta hesabınızda ağınızda oturum açmak için kullandığınız kimlik bilgileriyle oturum açarsanız, burada gösterilen ekranları görmezsiniz. Windows ağ şifrenizi değiştirerek e-posta şifrenizi değiştirmeniz gerekecektir. Ctrl + Alt + Delete tuşlarına basın, Parola Değiştir’i seçin ve Windows’un sağladığı talimatları izleyin.
Virüsten Koruma Yazılımınızın Yardım Masasına Başvurun
Bazı virüsten koruma programları e-posta taraması yapar. Bir virüs bulunursa, virüsten koruma yazılımınız, virüsü temizleyene kadar başka e-posta göndermenizi veya almanızı engelleyebilir.
Outlook Programınızı Onarın
Bazen, Outlook programının onarılması gerekebilir. Onarmak basit bir işlemdir, ancak tamamlanması yarım saat kadar sürebilir.
Outlook Profilinizi Onarın
Profil, Outlook’un nasıl çalıştığını denetleyen bir ayar grubudur. Hesaplarınızın bir listesini, otomatik tamamlama bilgilerini, adınızı ve adınızın baş harflerini içerir.
Outlook’u Güvenli Modda Başlatma
Bazen, Outlook’un eklentilerinden biri kilitlenir ve e-posta iletilerinizin gönderilmesini engeller. Tüm eklentileri devre dışı bırakmak için Outlook’u güvenli modda başlatabilirsiniz. Outlook güvenli moddayken e-posta gönderebiliyorsanız, yeni bir Outlook e-posta profili oluşturmak tekrar e-posta göndermenizi sağlar.
Outlook’u güvenli modda başlatmak için Windows tuşuna tıklayın. Arama kutusuna outlook.exe / safe yazın ve Enter tuşuna basın.
Gelen Kutusu Onarım Aracı’nı Çalıştırın
Birçok e-posta hesabı türü için Outlook iletilerinizi Kişisel Klasörler Dosyası’nda (.pst dosyası) depolar. Gelen Kutusu Onarım Aracı’nı çalıştırarak bu dosyayı onarabilirsiniz.








































