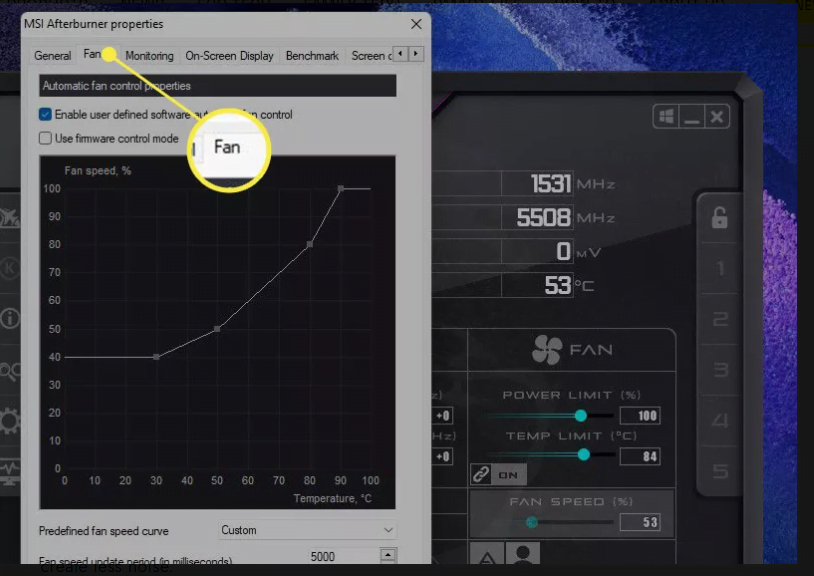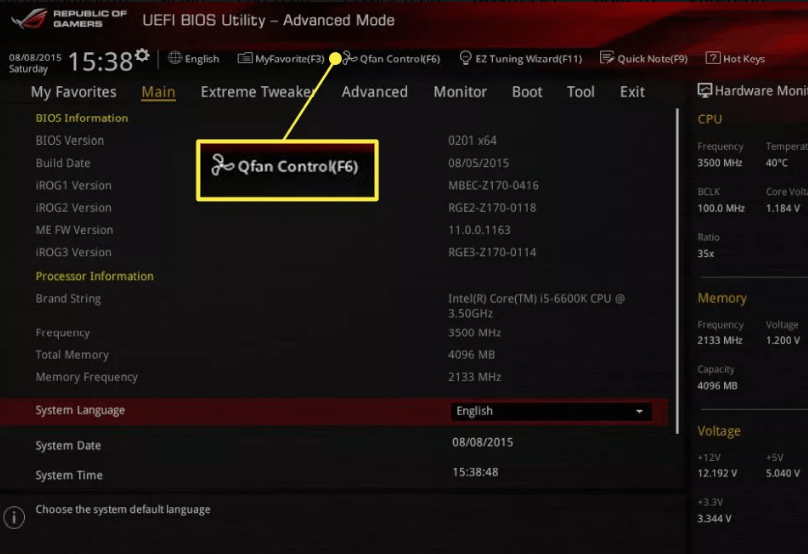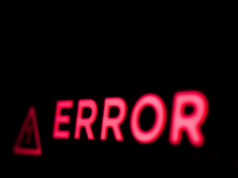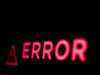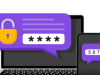Bir bilgisayarın CPU fanı, bilgisayarı yük altında serin tutmak için gereklidir, ancak Windows, CPU fan hızını değiştirmek için araçlar sağlamaz. Bu makale size Windows 11’de CPU Fanını nasıl kontrol edeceğinizi öğretecektir.
Windows 11’de CPU Fanı Nasıl Kontrol Edilir?
Windows 11, CPU fan hızını izlemek veya özelleştirmek için yerleşik araçlar sağlamaz. Windows 11’de CPU fanını kontrol etmek için üç alternatif yöntemden birine dönmelisiniz.
Birinci taraf yazılımı kullanın. Modern bilgisayarlar genellikle CPU fan hızını değiştirmenize izin veren özel yazılımlarla uyumludur. Bu en hızlı ve en kolay çözümdür, ancak doğru yazılımı indirmeniz gerekir.
BIOS’u kullanın. Çoğu bilgisayar, CPU fanınızın mevcut hızını görüntüleyebilen bir BIOS ile birlikte gelirken, daha zengin özelliklere sahip BIOS, fan hızını değiştirmenize izin verir. Bunu yazılım indirmeden yapabilirsiniz, ancak karmaşık olabilir.
Üçüncü taraf bir yardımcı program kullanın. Üçüncü taraf yardımcı programlar, CPU fanınızın hızını algılayabilir. Hatta birkaçı onu değiştirmenize izin veriyor. Bu yardımcı programlar çok çeşitli donanımlarda çalışır, ancak hatalar ve uyumluluk sorunlarıyla karşılaşabilirsiniz.
Birinci Taraf Yazılımla CPU Fanı Nasıl Kontrol Edilir?
Birinci taraf yazılım, bilgisayar üreticiniz veya bilgisayarınızın ana kartının üreticisi tarafından belirli donanımlarla kullanılmak üzere geliştirilmiştir. Uyumluluk sorunları olmadan çalışır ve genellikle kullanımı en az zor olanıdır.
1-Windows 11 PC’nizin üreticisini ve modelini belirleyin. Windows 11 bilgisayarınız özel bir yapıysa, bilgisayarınızın ana kartının üreticisini ve modelini belirleyin. 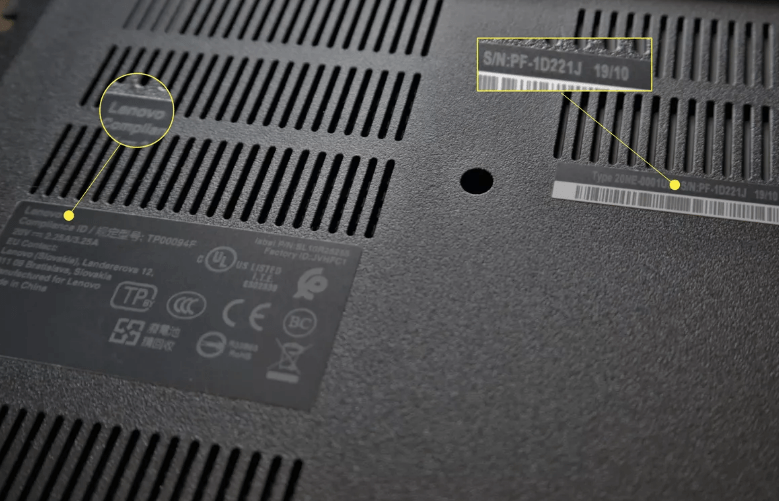
2-PC’nizin üreticisi tarafından sağlanan destek sitesini ziyaret edin ve PC modelinizi arayın. Birçok site, seri numarasına veya varsa satın alma numarasına göre arama yapmanıza da izin verir.
3-Destek sayfasındaki PC’nizin modeline ayrılmış indirmeler bölümünü açın ve sistem yardımcı programını arayın. Yardımcı programı indirin.
4-Yardımcı programı kurun ve açın ve fan hızı kontrolünü arayın. Örneğin, MSI Afterburner menüsünde Ayarlar’ı açmak ve Fan sekmesini seçmek, fan kontrol seçeneklerini görüntüleyecektir.
5-Çoğu yazılım, fan hızı ayarlarını maksimum yüzde olarak görüntüler. 100 değeri fanın en yüksek ayarıdır, 0 değeri ise en düşüktür. Daha yüksek fan ayarları daha iyi soğutur ancak daha gürültülüdür, daha düşük ayarlar ise daha az soğutma sağlar ancak daha az ses çıkarır.
BIOS ile CPU Fanı Nasıl Kontrol Edilir?
BIOS, PC’nizin ana kartındaki ilkel işletim sistemidir. Bilgisayarı açtığınızda BIOS yazılımı başlar. Çoğu BIOS, CPU fan hızını görüntülemenize veya özelleştirmenize izin verir.
1-Bilgisayarınızı kapatın.
2-Kapatma işlemi tamamlandıktan sonra bilgisayarı tekrar açın ve ardından hemen PC’nizde BIOS ayarlarını başlatan kısayola dokunun. Bu, bilgisayarlar arasında farklılık gösterebilir, ancak çoğu F2, F12 veya Sil tuşlarını kabul eder.
3-Fan ayarlarını görüntüleyen bir menü seçeneği arayın. Bu, anakartlar arasında farklılık gösterir, ancak genellikle PC Sağlığı, Gelişmiş veya Hız Aşırtma altında gösterilir. Şanslıysanız, gösterilen ilk menüde fan hızı ayarları zaten görünebilir.
4-BIOS tipik olarak fan hızı ayarlarını maksimum yüzde olarak ifade eder. 100 değeri fanın en yüksek ayarıdır, 0 değeri ise en düşüktür. Ayarları istediğiniz gibi değiştirin, ardından kaydedip çıkın.