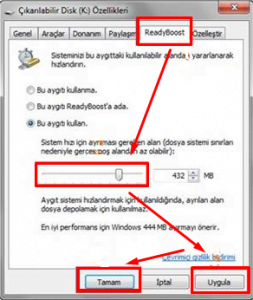Bilindiği üzere RAM’ler bilgisayarımız için performans ve kullanım açısından önemli hardware birimlerinden biridir. Bu sebeple belirtmekte fayda var ki bilgisayar alırken muhakkak RAM kapasitesinin yüksek olmasına dikkat etmemiz yararımıza olacaktır. Mevcutta kullandığımız bilgisayarımızın RAM kapasitesini artırmak istiyorsak, basit ve etkili bir yöntem ile bunu başarmamız mümkün.
Bu yazımızda USB flash bellek, SD kart vb. taşınabilir depolama aygıtları ile bilgisayarımızın RAM kapasitesini nasıl artıracağımızdan bahsedeceğiz. Peki yapmış olduğumuz bu RAM yükseltme işlemi bilgisayarımız için nasıl faydalı hale gelecek bunu hakkında ve RAM’in çalışma mantığı hakkında kısaca bilgi verelim.

RAM (Random Access Memory) terimini Türkçe’ye Rastgele Erişimli Bellek olarak çevirebiliriz ve bu terimin isim olarak verildiği donanım, işlevsel olarak bilgisayarımızda anlık olarak depolama görevini yerine getirmektedir. Ancak bu depolamayı yapabilmesi için sürekli olarak enerjiye ihtiyaç duymaktadır ve bu sebeple bilgisayarımızı kapatıp açma, yeniden başlatma vb. durumlarda depoladığı bilgiler silinmektedir. Anlık olarak bilgisayarda yapılan işlemleri depolama yaptığından ve bunları yine anlık olarak sildiğinden dolayı diğer depolama aygılarına nazaran çok daha hızlı bir veri aktarım hızına sahiptir ve sonuç olarak da ne kadar depolama birimi, o kadar hız şeklinde ifade edebileceğimiz doğru bir orantı ile bilgisayarımızda hizmet verecektir. Şimdi bu depolama birimini bir USB flash bellek ile nasıl artırabileceğimizi gerekli ekran görüntüleri ile birlikte size anlatacağız.
Yapacağımız bu işlemleri Windows’un her sürümü desteklemeyebilir; bunu deneyerek test edebiliriz. Genellikle Windows 10, Windows 8, Windows 7, Windows Vista, Windows XP sürümlerinde bu işlem sorunsuz ve hatası yapılabilmekte.
İlk adım olarak boş bir USB flash belleği bilgisayarımıza takıp biçimlendirelim.
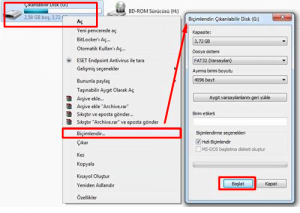
- Biçimlendirme işleminin ardından USB flash bellek simgesinin üzerine sağ tıklayıp, açılan menü listesin ‘Özellikler’ seçeneğine tıklayalım.
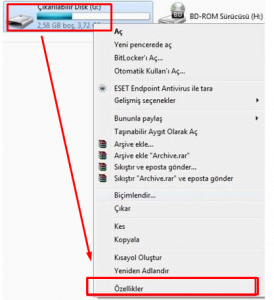
- Açılan penceresinde ‘Ready Boost’ sekmesine tıkıyoruz.
- ‘Ready Boost’ sekmesinde ‘Bu aygıtı kullan’ seçeneğini seçtikten sonra, hemen alttaki kaydırma çubuğundan, USB flash belleğin kapasitesinin ne kadarının Windows 10 işletim sistemi tarafından RAM olarak kullanılabileceğini seçiyoruz.
- RAM olarak kullanılacak USB flash bellek kapasitesini ayarladıktan sonra sırasıyla ‘Uygula’ ve ‘Tamam’ butonuna tıklıyoruz.