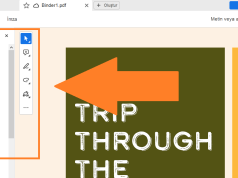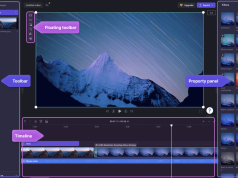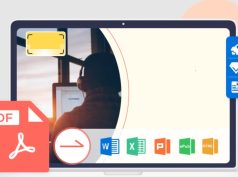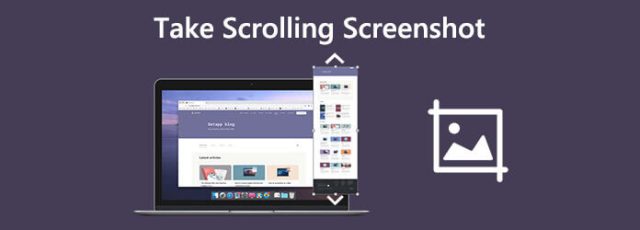
Windows kayan ekran görüntüsü yakalamak için çeşitli yollar sunar. Ancak, tüm bu yöntemler genellikle yalnızca görüntüleme alanının sınırları içindeki içeriği yakalamanıza olanak tanır. Web sayfalarının, belgelerin veya görüntülenebilir alanın dışındaki kayan pencerelerin ekran görüntülerini yakalamak için bazı özel araçlar kullanabilirsiniz.
İçerik konuları
Microsoft Edge Kayan Ekran Görüntüsü Alma:
Microsoft Edge, Windows’un yerel tarayıcısı olarak birçok kullanışlı özellik sunar ve bir web sayfasının tamamında ekran görüntüsü biçiminde yakalamanıza olanak tanır. İşte Microsoft Edge’i kullanarak kayan ekran görüntüsü nasıl yakalanır:
- Microsoft Edge tarayıcısını açın ve kaydetmek istediğiniz web sayfasını yükleyin.
- Tarayıcının sağ üst köşesinde yer alan üç noktalı menü simgesine tıklayın.
- Açılan menüden “Web yakalama” seçeneğine tıklayın.
- Web sitesinde birkaç ekran görüntüsü seçeneği bulunan şeffaf bir kaplama belirecektir. “Tam sayfayı yakala” seçeneğine tıklayın.
- Tam sayfayı içeren yeni bir kaydırma penceresi açılacaktır. Görüntüyü çizmek ve düzenlemek için uygun araçları kullanabilirsiniz. Bu araçlarla seçim yaparak hangi bölümün ekran görüntüsünü almak istediğinizi belirleyebilirsiniz.
- Görüntüyü düzenledikten sonra, “Kaydet” simgesine tıklayın.
- Ekran görüntüsü, varsayılan olarak İndirilenler klasörünüze kaydedilecektir.
Bu adımları takip ederek, Microsoft Edge’i kullanarak web sayfalarının tamamını kayan ekran görüntüsü olarak yakalayabilirsiniz. Bu özellik, web sayfalarının tüm içeriğini tek bir görüntüde saklamanız gerektiğinde son derece kullanışlıdır.
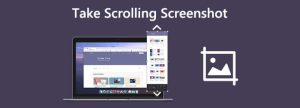
MozillaFirefox Kayan Ekran Görüntüsü Alma:
Mozilla Firefox Quantum sürümü ile birlikte entegre bir ekran görüntüsü yakalama özelliği sunuyor. Bu özellik sayesinde Firefox, ek bir eklenti veya araç gerektirmeden web sayfalarının tamamını kayan ekran görüntüsü olarak yakalamanıza olanak tanır. İşte bu özelliği kullanarak kayan ekran görüntüsü nasıl yakalanır:
- Mozilla Firefox’u açın ve sağ üst köşedeki üç çizgili menü simgesine tıklayın.
- Menüden “Diğer araçlar” seçeneğini seçin ve ardından “Araç çubuğunu özelleştir”i tıklayın.
- Özelleştirme modunu açtığınızda, araç çubuğunuza “Ekran Görüntüsü” simgesini eklemek için bu simgeyi listeden bulun.
- “Ekran Görüntüsü” simgesini Firefox araç çubuğuna sürükleyin veya simgenin araç çubuğunuza doldurmasını istemiyorsanız, sağ taraftaki “Taşma Menüsü”ne sürükleyin.
- Özelleştirme işlemi tamamlandığında, “Bitti” düğmesine tıklayarak özelleştirme modunu kapatın.
- Şimdi, Firefox tarayıcısındaki herhangi bir sayfayı yakalamak için araç çubuğundaki “Ekran Görüntüsü” düğmesini tıklayabilirsiniz.
- Kaydetmek istediğiniz sayfaya gidin, araç çubuğundaki yeni ekran görüntüsü simgesini tıklayın ve ardından “Tam sayfayı kaydet” seçeneğini tıklayın. (Eğer “Taşma Menüsü”ne eklediyseniz, Ekran Görüntüsü düğmesini ortaya çıkarmak için “>>” düğmesini tıklayın.)
- Bu adımları takip ettikten sonra, bilgisayarınıza kaydedebileceğiniz tam ekran bir görüntü açılacaktır.
Mozilla Firefox’un bu entegre özelliği, kayan ekran görüntüsü yakalamak için ek bir eklentiye ihtiyaç duymadan kullanıcıların işlerini kolaylaştırır.
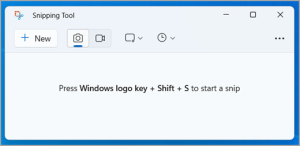
Google Chrome Kayan Ekran Görüntüsü Alma:
Google Chrome tarayıcısını kullanarak bir web sayfasının tamamını tek bir kayan ekran görüntüsü olarak yakalamak oldukça basittir. İşte bu işlemi gerçekleştirmek için izlemeniz gereken adımlar:
- Google Chrome tarayıcısını açın.
- Üst sağ köşede bulunan üç noktalı menü simgesine tıklayın.
- Açılan menüden “Diğer araçlar” sekmesini seçin ve ardından “Geliştirici araçları”na tıklayın.
- Geliştirici araçları paneli açıldığında, açılır menü simgesine tıklayın. Bu simge, “Konsol” sekmesinin hemen yanında bulunur.
- Açılır menüden “Komutu çalıştır” seçeneğini seçin.
- Komut satırına “ekran görüntüsü” yazın. Bu, tarayıcıda ekran görüntüsü almanızı sağlayacak komutları listeler.
- Tüm komutlar arasından “Tam boyutlu ekran görüntüsü yakala” seçeneğini bulun ve onu tıklayın.
- Google Chrome, tarayıcının tamamının bir ekran görüntüsünü çekecektir.
- Ekran görüntüsü çekildikten sonra, bu görüntü otomatik olarak “İndirilenler” klasörünüze kaydedilecektir.
Bu adımları takip ederek, Google Chrome tarayıcısını kullanarak bir web sayfasının tamamını kayan ekran görüntüsü olarak yakalayabilirsiniz. Bu yöntem, sayfanın görünen ve görünmeyen tüm içeriğini yakalamak için oldukça kullanışlıdır.
Bir sonraki makalemiz Windows 11 Onay Kutuları Nasıl Devre Dışı Bırakılır.