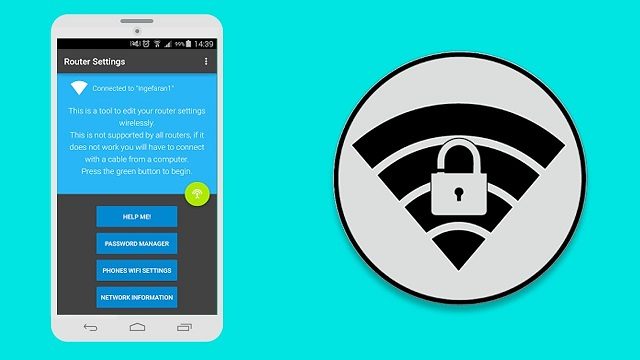
Mobil işletim sistemlerinin geliştirilmesi ile birlikte akıllı cihazların (akıllı telefon, tablet, smart watch, smart tv, vs.) kullanımında dünya genelinde, deyim yerinde ise, tam anlamıyla bir patlama yaşandı. Özellikle Android ve iOS platformuna sahip cihazların domine ettiği akıllı (smart) cihazlar üzerinde çalışan, aklınıza gelebilecek tüm kategoriler için özel olarak geliştirilmiş düzinelerce uygulamalar var (internet bankacılığı uygulamaları, e-devlet uygulamaları, hastane randevu sistemi uygulamaları, anlık mesajlaşma uygulamaları, sosyal medya uygulamaları, vs). Üretici firmaların, donanım (işlemci, bellek, dahili hafıza, grafik işlemcisi vs.) bakımından neredeyse orta halli bir bilgisayar seviyesine çıkabilen mobil cihazlar üretmesi, mobil cihazların, özellikle ev kullanıcıları arasında bilgisayarların yerini tamamıyla almasını sağladı.
%99,9 oranda internet erişimi için kullanılan mobil cihazlarda en çok kullanılan bağlantı türü ise yüksek oranda kablosuz (Wi-Fi) bağlantı olmaktadır. Mobil cihazların bu derece yaygın kullanılması, kaçınılmaz olarak Wi-Fi şifresi paylaşımı veya bir şekilde Wi-Fi şifresinin istenmeyen kişiler tarafından ele geçirilmesi durumlarını da beraberinde getirmekte. İnternet erişiminin hızının düşmesi, internet kotasının sömürülmesi, legal olmayan platformlara erişim vb. sebeplerle (ev veya iş) internet kullanıcıları (haklı olarak) Wi-Fi şifrelerini değiştirmek istemekte. Mobil cihazlar her ne kadar bilgisayarlara göre daha kolay bir kullanım sunsa da, kablosuz ağ adı ve şifre değişim işlemlerinde birçok ev kullanıcısı kafa karışıklığı yaşamakta ve işin içinden çıkamamakta. Bu durumu binaen biz de bu yazımızda, iOS veya Android işletim sistemine sahip mobil cihazlar (akıllı telefon, tablet) ile nasıl ADSL/VDSL modemlerde kablosuz ağ adı ve şifre değişikliği yapılabileceğini anlatacağız.
- Öncelikle, cihazımız kablosuz olarak modemimize bağlı değil ise, akıllı cihazımızın (telefon veya tablet) kablosuz ağ özelliğini açıp, kablosuz ağımıza bağlanıyoruz.
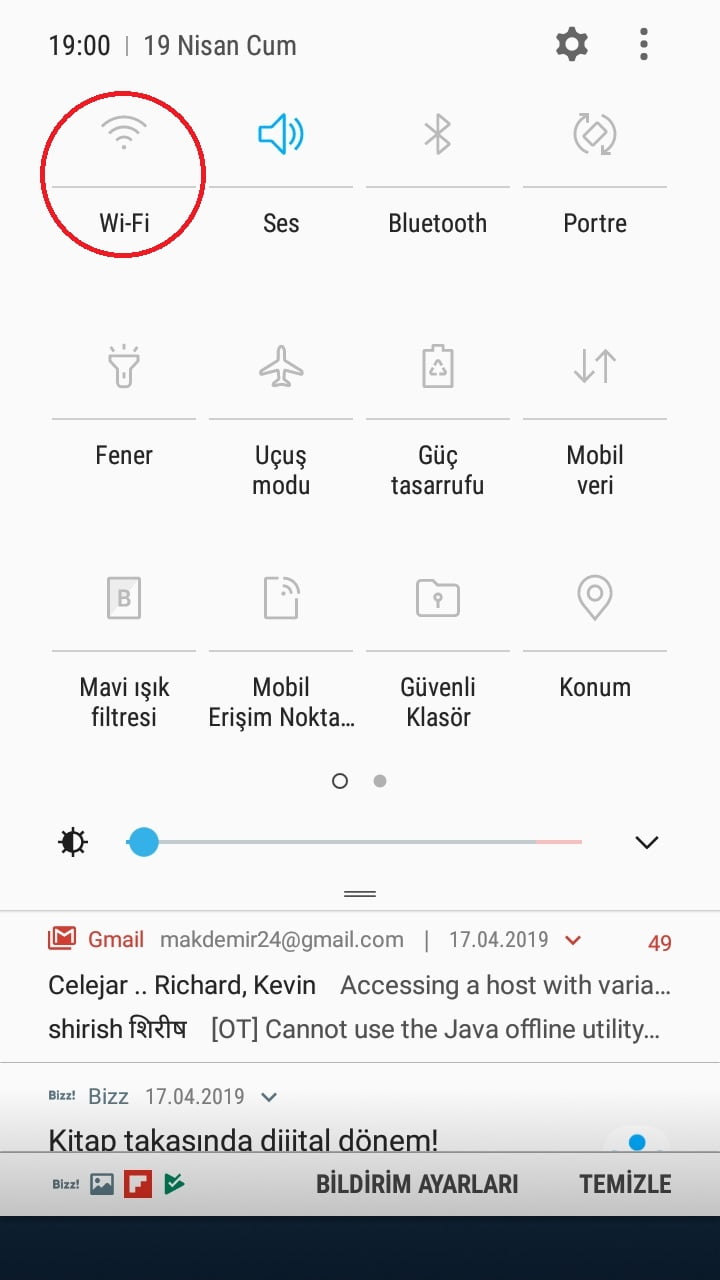
- Burada unutulmaması gereken nokta, cihazın sadece kablosuz özelliğinin açık olması ve mobil veri bağlantısının (özelliğinin) kapalı olması gerektiğidir.
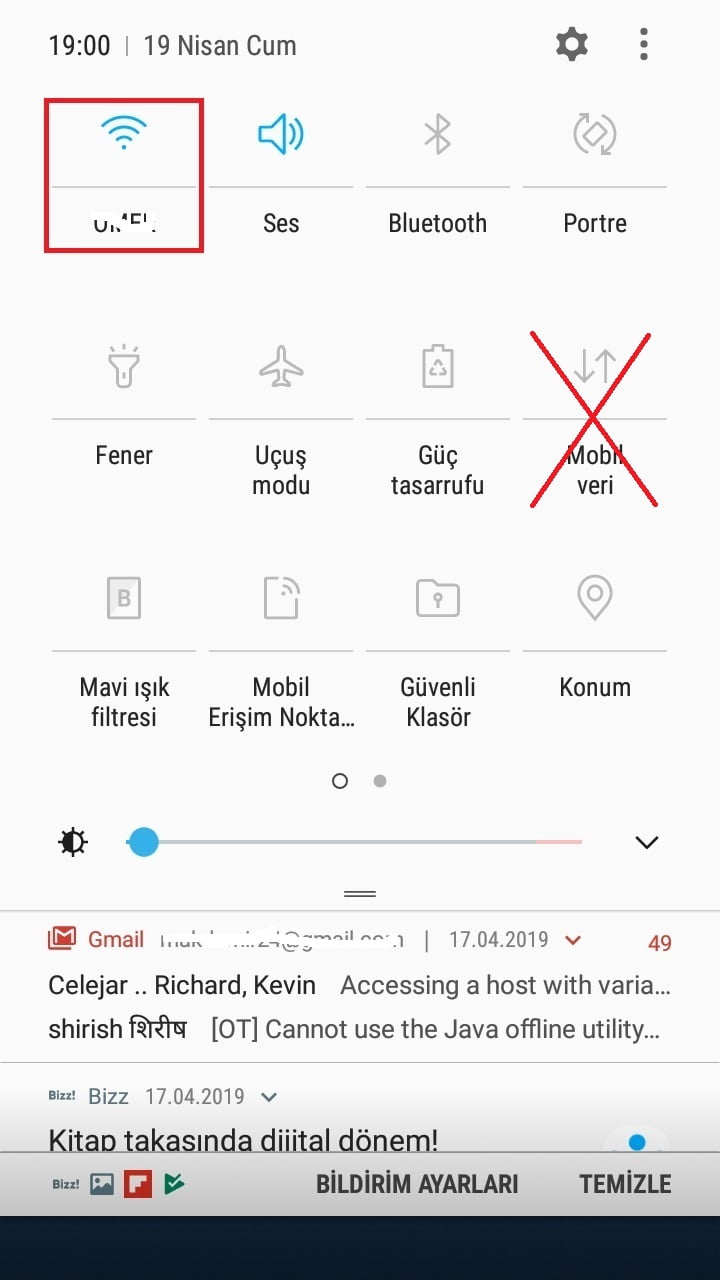
- Cihazımızın kablosuz ağ özelliğini açıp, modemimizin kablosuz ağına katıldıktan (bağlandıktan) sonra, cihazımızdaki herhangi bir tarayıcısı uygulamasını açıyoruz. Bilgisayarlarda olduğu gibi, birçok tarayıcı uygulaması bulunmakta. Bu kısımda çok kafa karışıklığı yaşandığından dolayı işlemin başlangıç aşamasını, en çok kullanılan mobil tarayıcı uygulamaları için göstereceğiz.
- Birçok akıllı cihaz üreticisinin kendi geliştirdiği mobil tarayıcı uygulaması vardır. Örneğin Samsung cihazlarda, Samsung’un İnternet isimli tarayıcısı bulunur. İnternet uygulamasını açıyoruz.
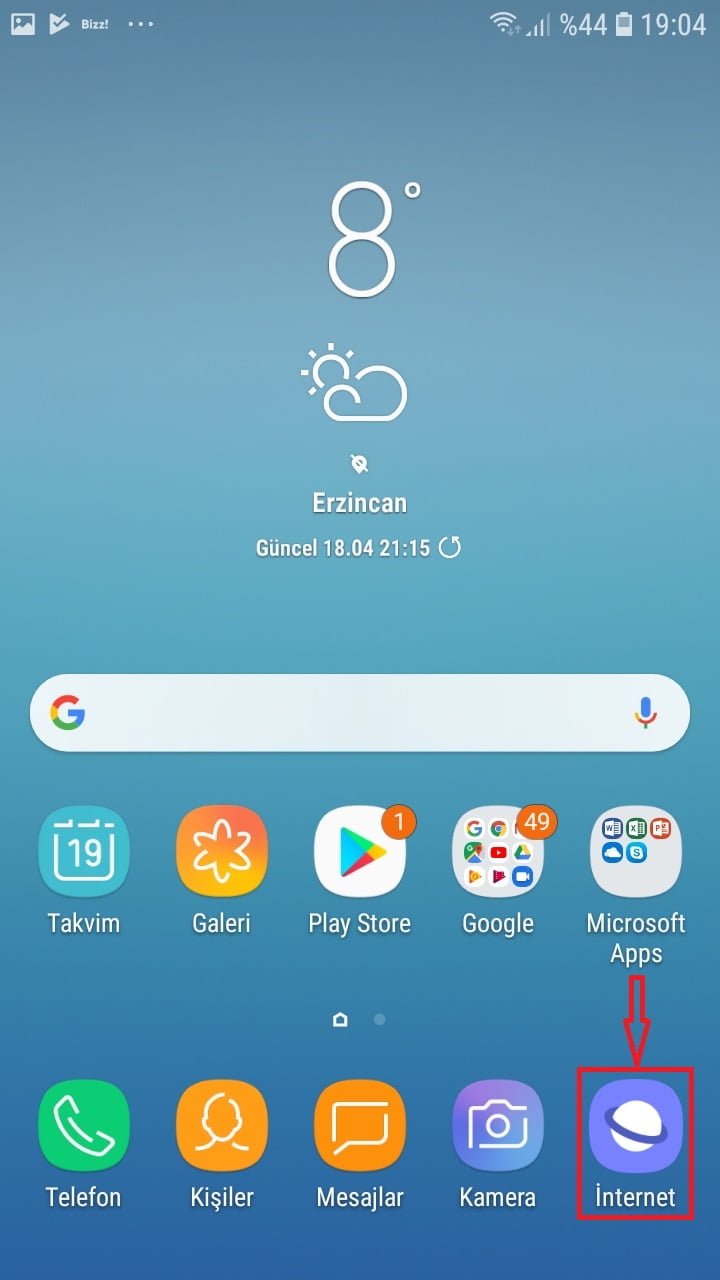
- Adres satırına dokunup, adres satırında yazan adresi siliyoruz.
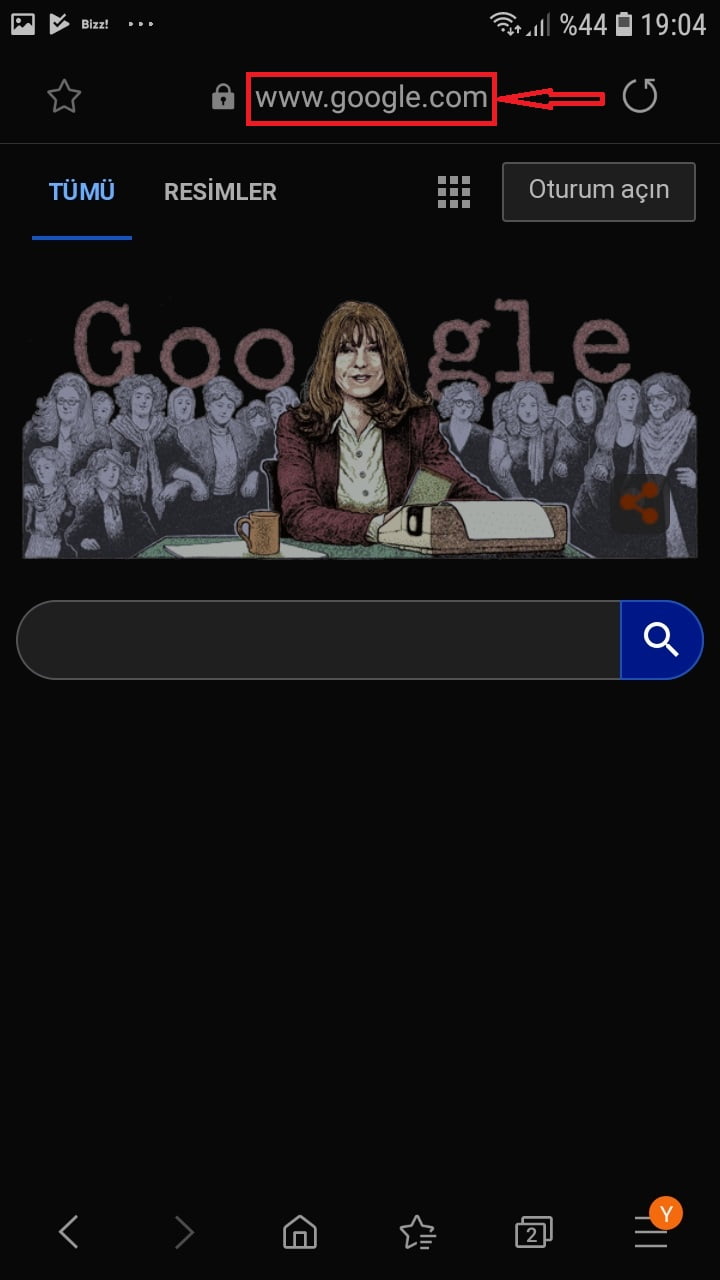
- Adres satırına modemimizin (arayüz) IP adresini yazıyoruz ve klavyeden ‘Git’ butonuna dokunuyoruz.
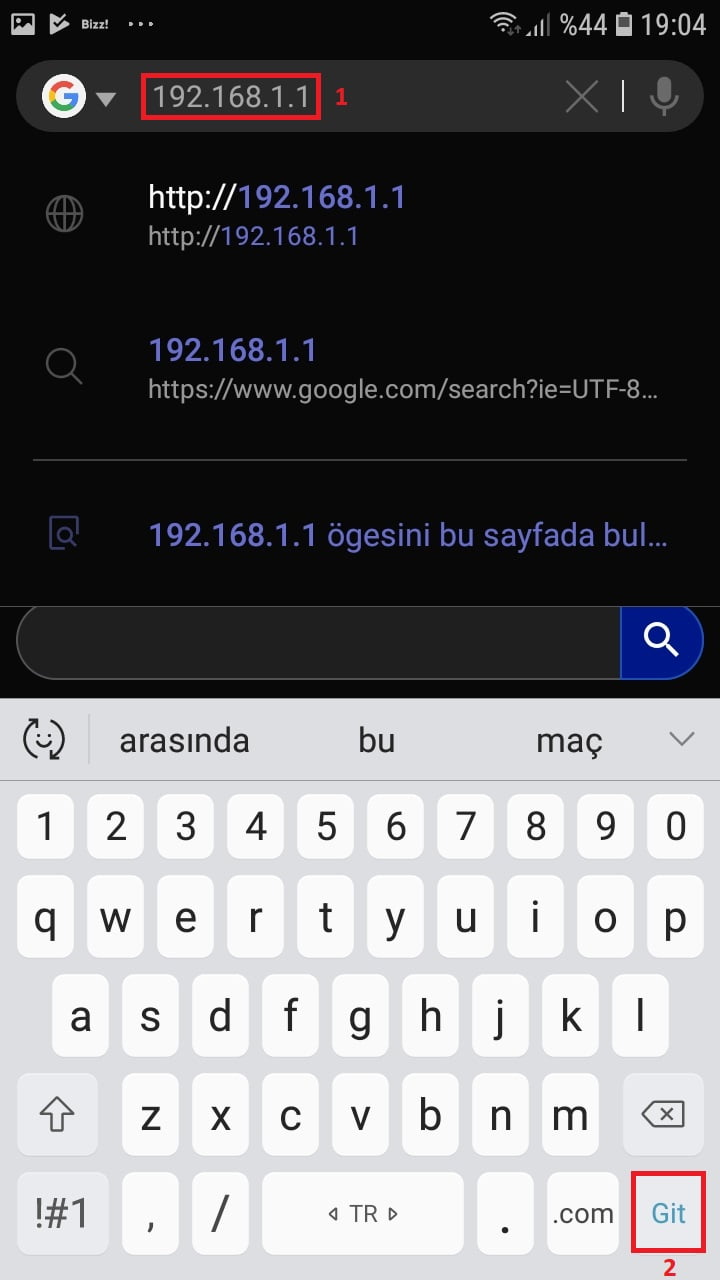
- Kullanıcı Adı ve Şifre isteyen modem arayüzüne giriş sayfası açılacak. Sayfayı yakınlaştırıyoruz. Modem arayüz kullanıcı bilgilerini girebilmek için sayfayı yakınlaştırıyoruz.
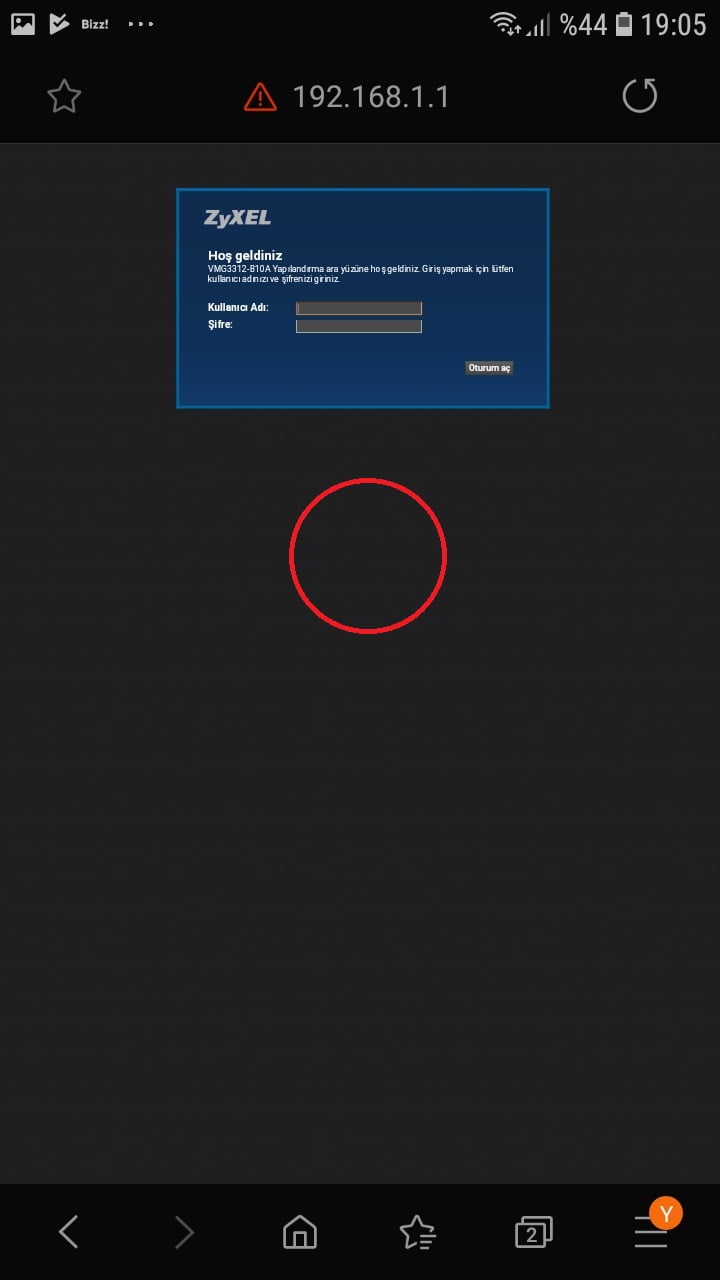
- Kullanıcı Adı ve Şifre bilgilerini girdikten sonra ‘Oturum aç’ butonuna dokunuyoruz.
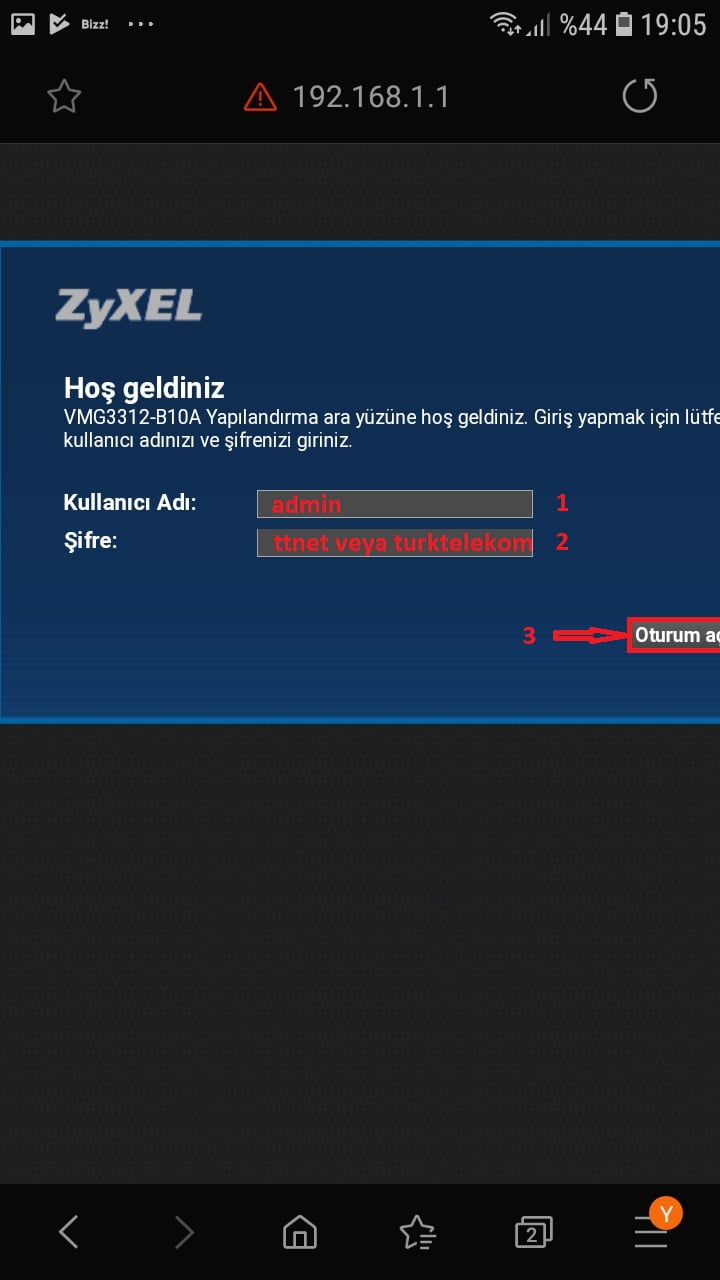
- Google Chrome tarayıcısı ile modem arayüzüne giriş işlemine geçelim. Google uygulamalarına giriş yapıyoruz.
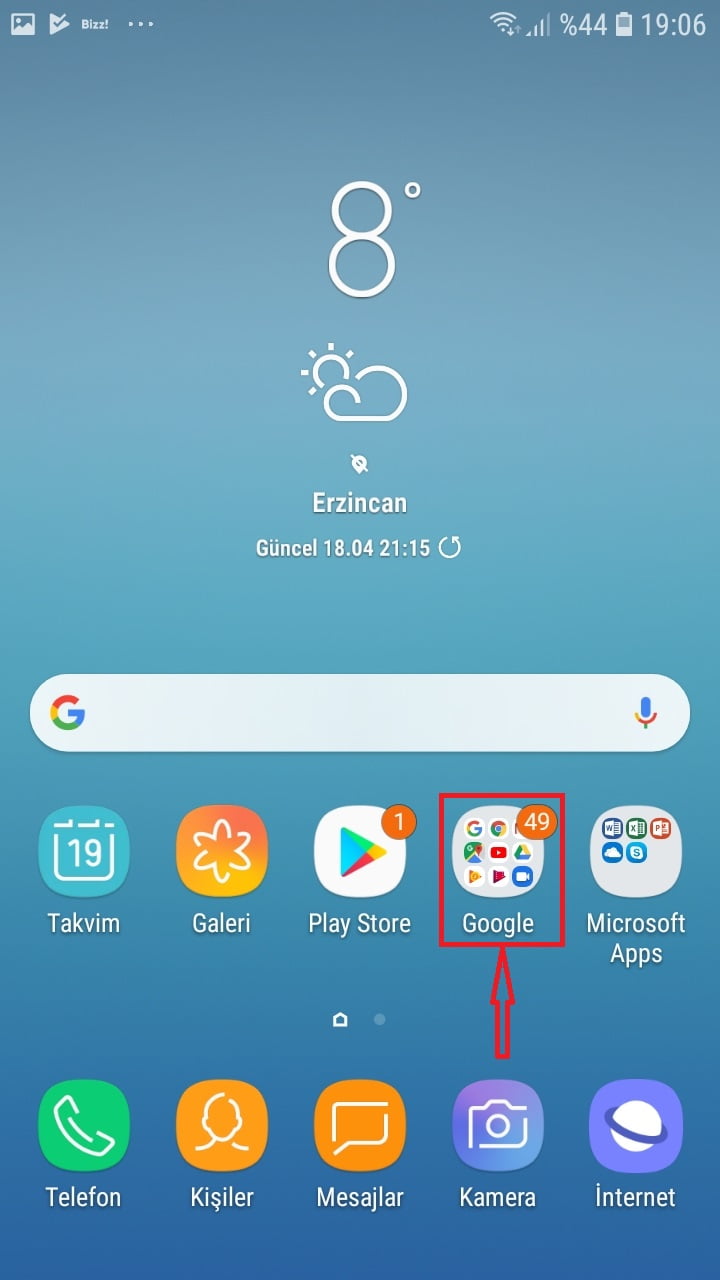
- Chrome uygulamasına dokunup, Google Chrome tarayıcısını açıyoruz.
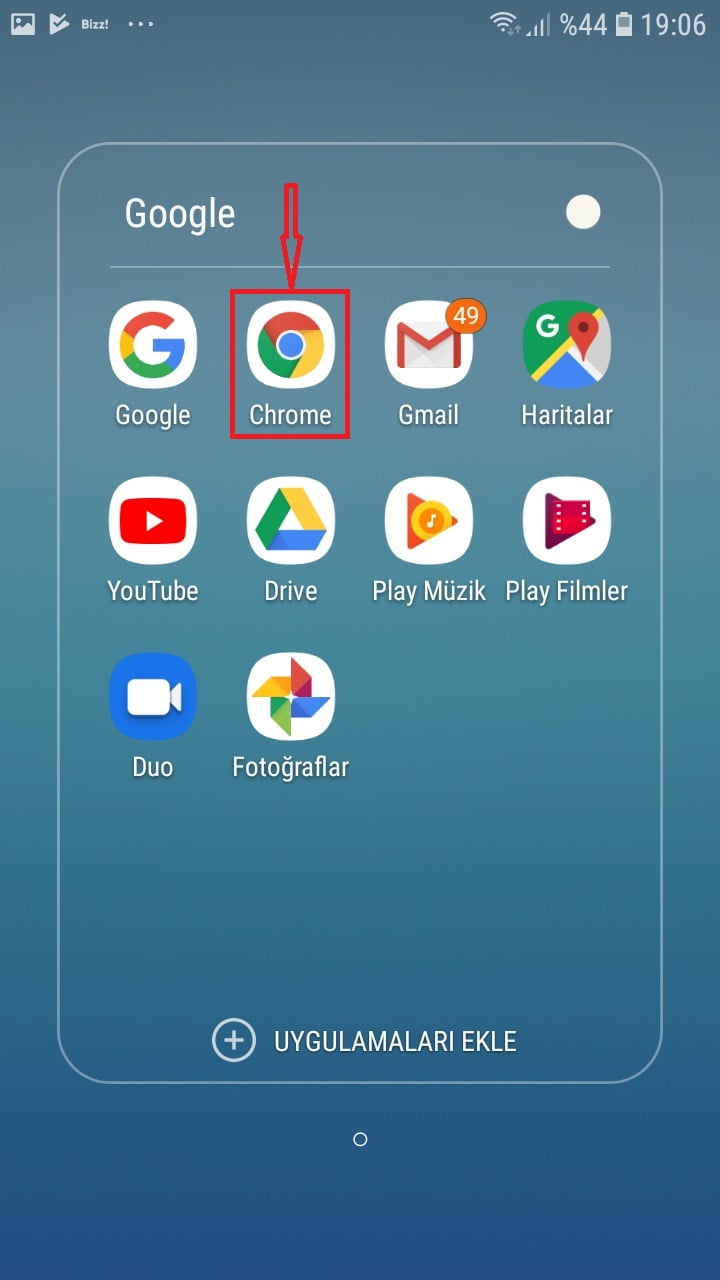
- Adres satırına dokunuyoruz ve herhangi bir adres yazıyorsa siliyoruz.
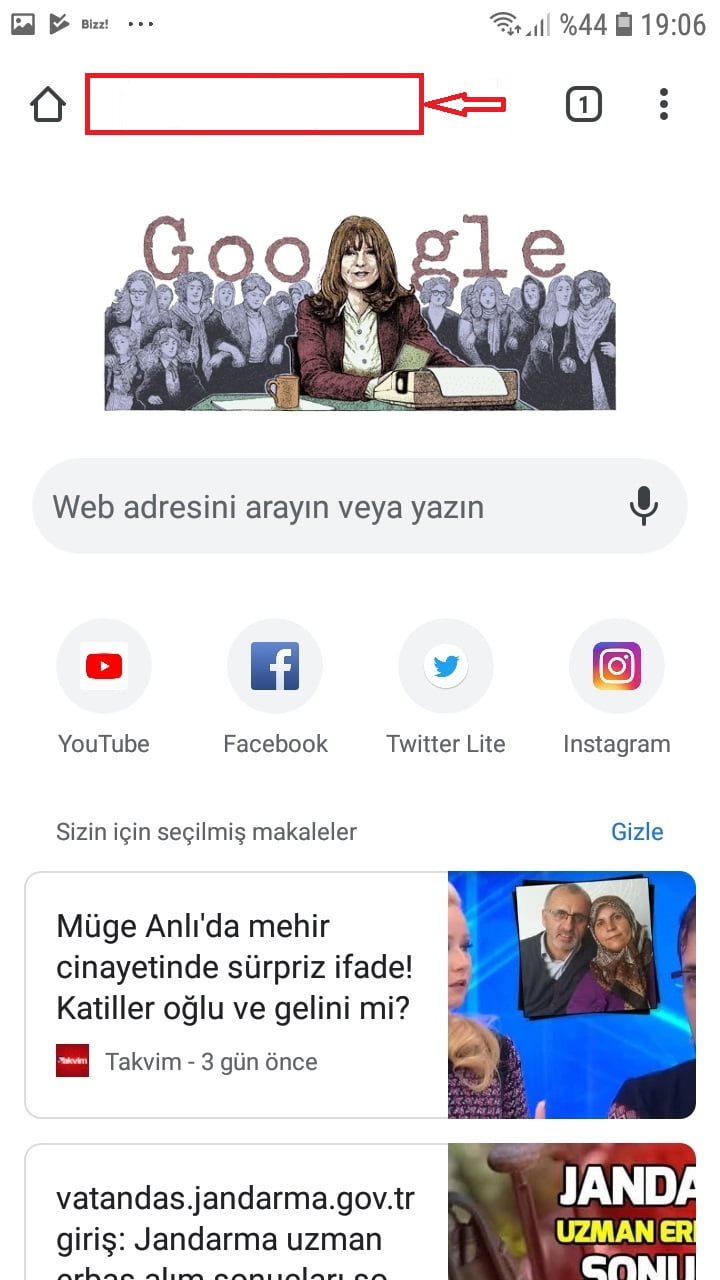
- Adres satırına modemimizin (arayüz) IP adresini yazıyoruz ve klavyeden ‘Git’ butonuna dokunuyoruz.
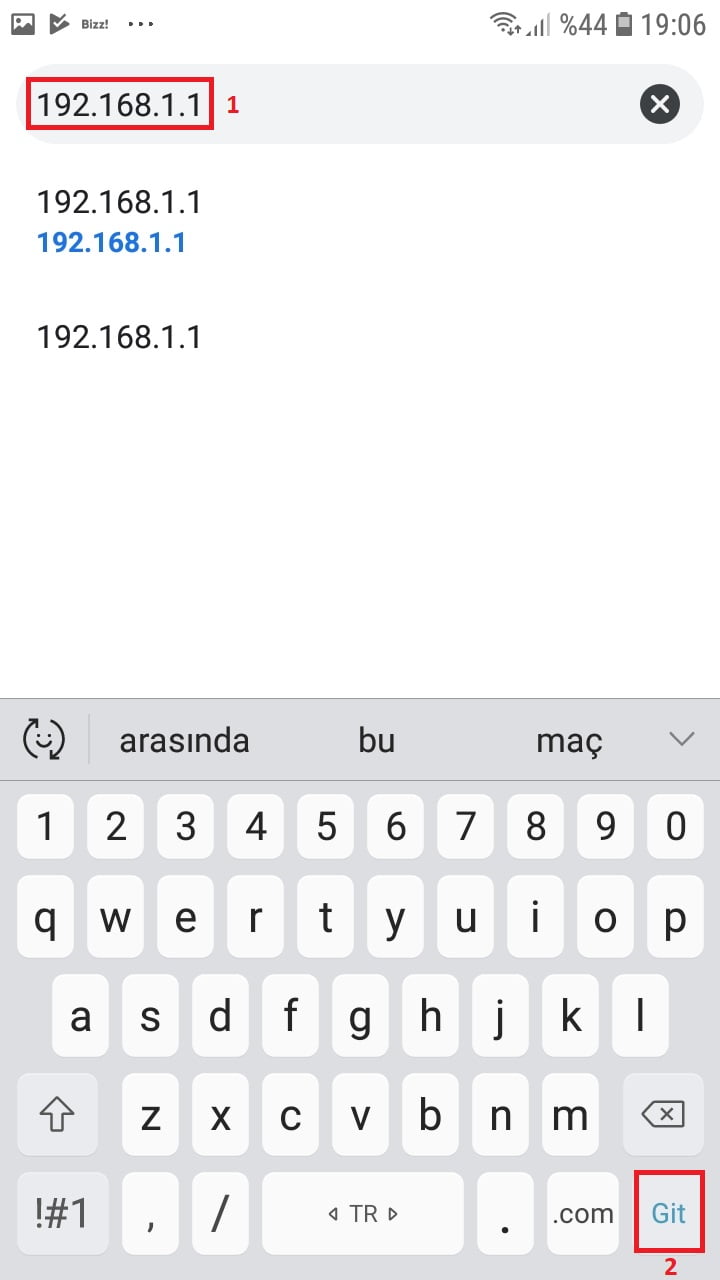
- Kullanıcı Adı ve Şifre isteyen modem arayüzüne giriş sayfası açılacak. Sayfayı yakınlaştırıyoruz. Modem arayüz kullanıcı bilgilerini girebilmek için sayfayı yakınlaştırıyoruz.
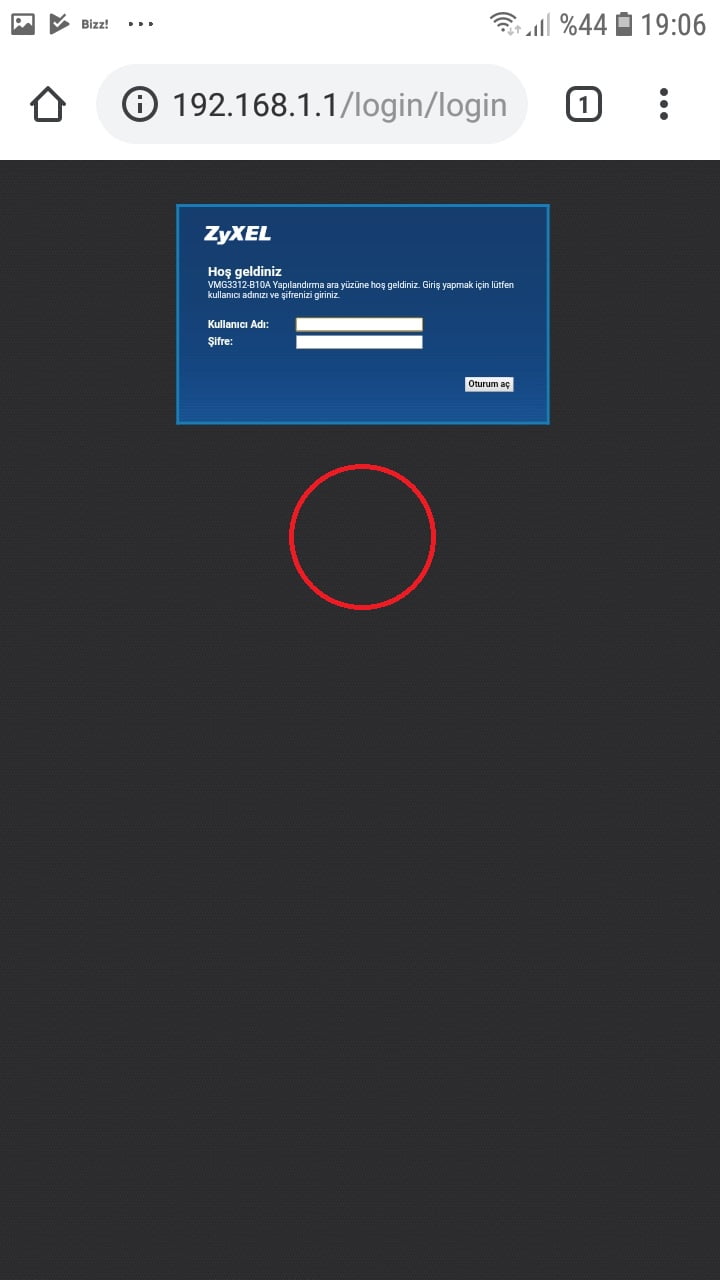
- Kullanıcı Adı ve Şifre bilgilerini girdikten sonra ‘Oturum aç’ butonuna dokunuyoruz.
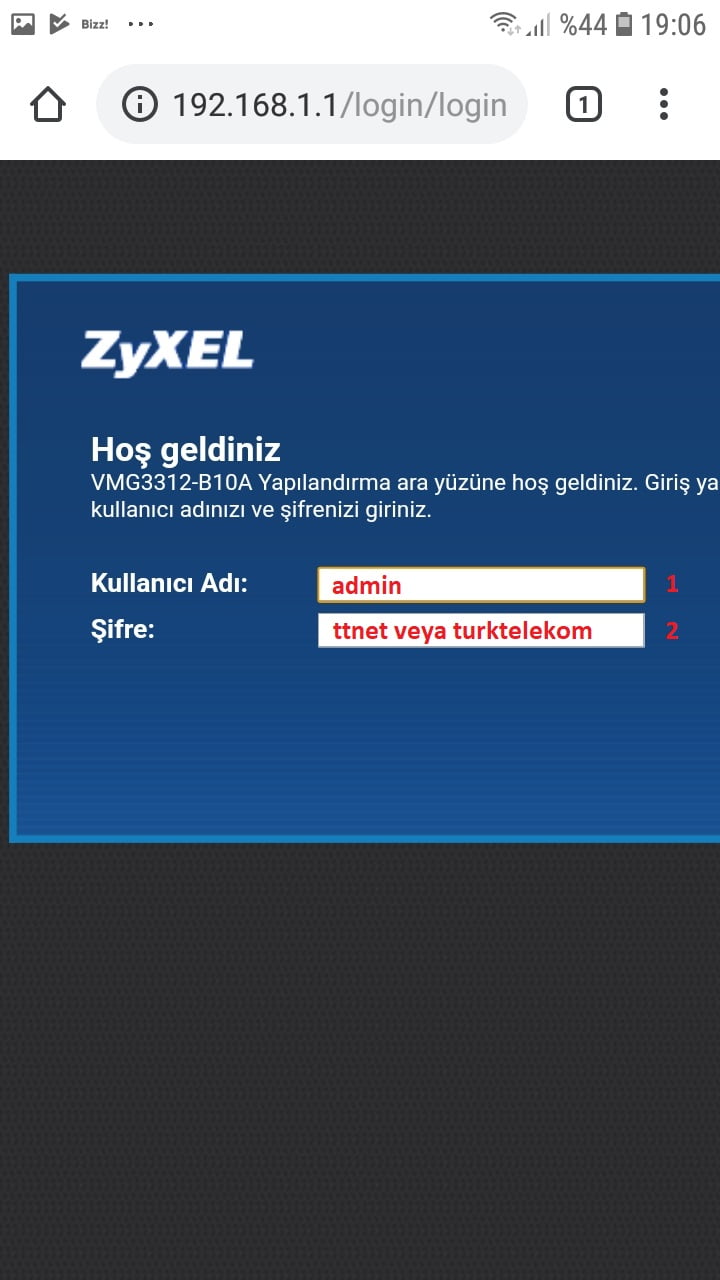
- Mozilla Firefox tarayıcısı ile modem arayüzüne giriş işlemine geçelim. Firefox uygulamasını açıyoruz.
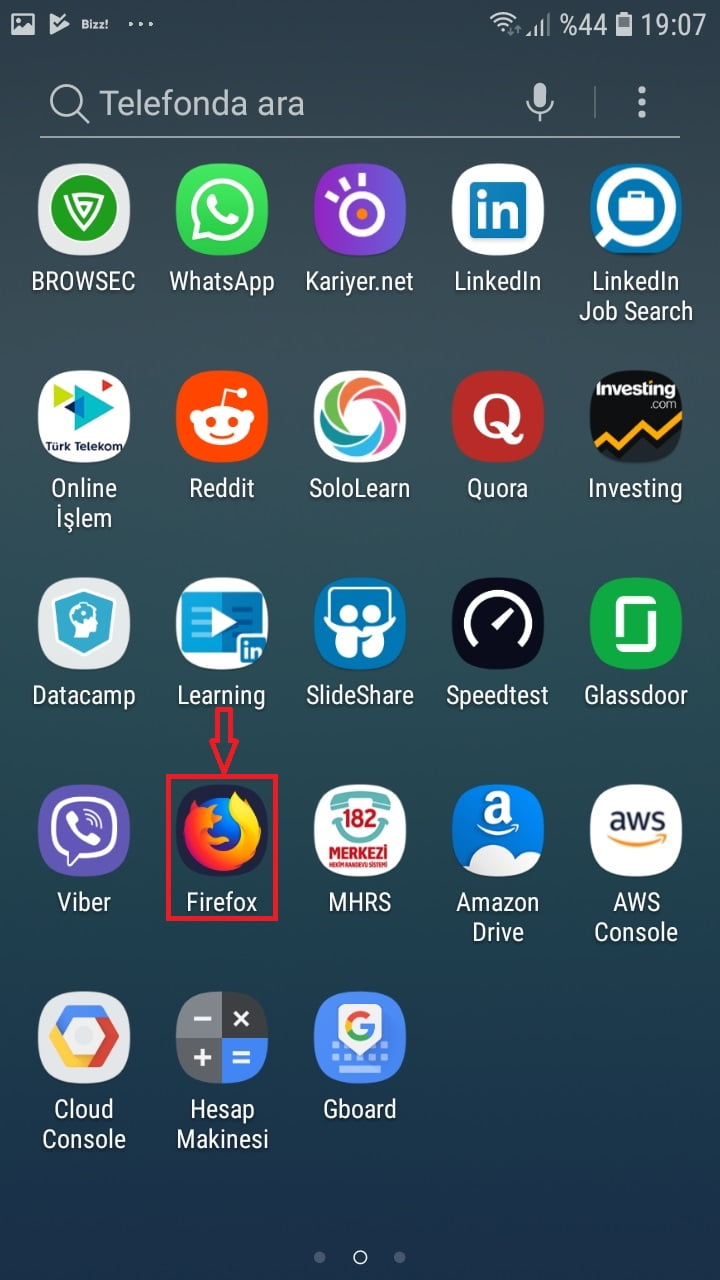
- Adres satırına dokunuyoruz ve herhangi bir adres yazıyorsa siliyoruz.
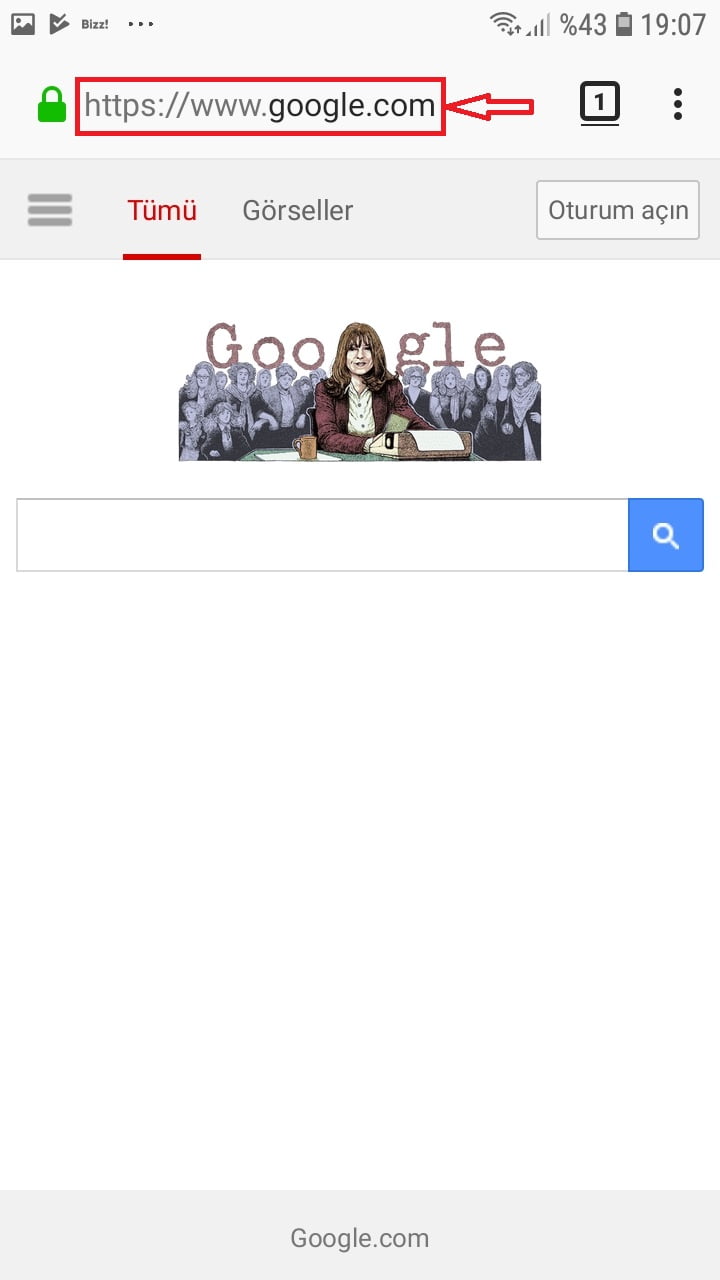
- Adres satırına modemimizin (arayüz) IP adresini yazıyoruz ve klavyeden ‘Git’ butonuna dokunuyoruz.
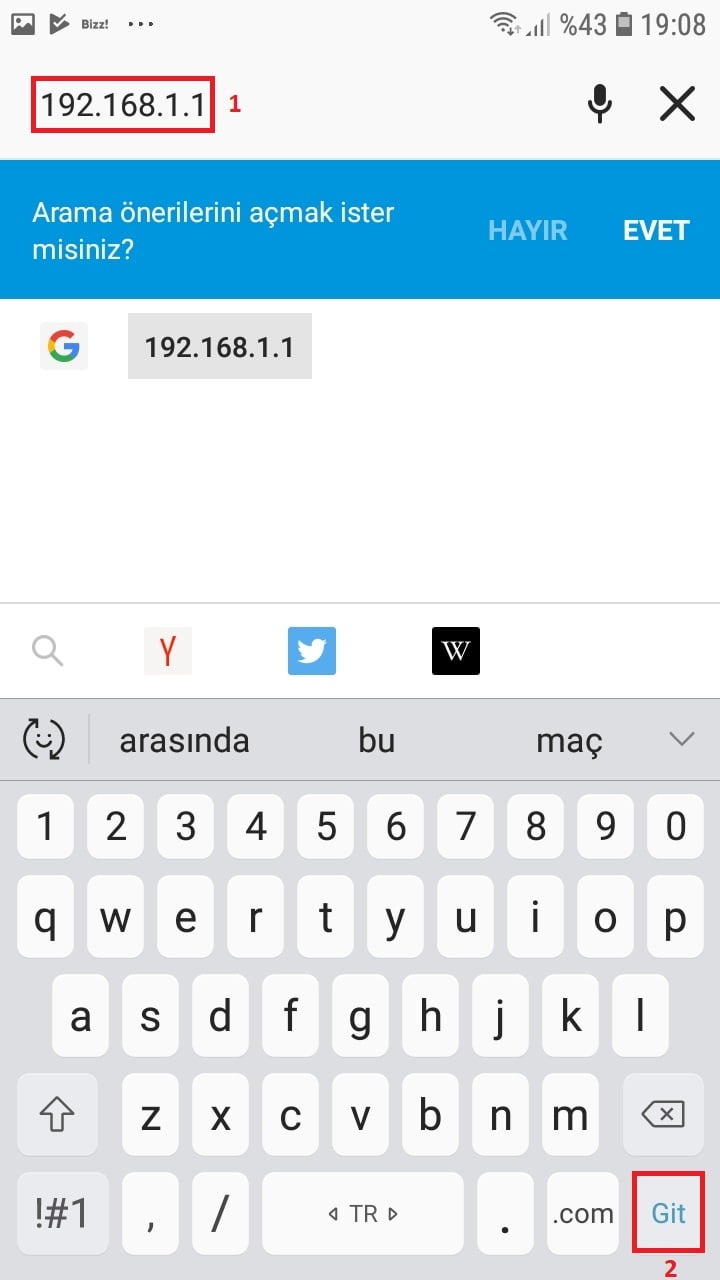
- Kullanıcı Adı ve Şifre isteyen modem arayüzüne giriş sayfası açılacak. Sayfayı yakınlaştırıyoruz. Modem arayüz kullanıcı bilgilerini girebilmek için sayfayı yakınlaştırıyoruz.
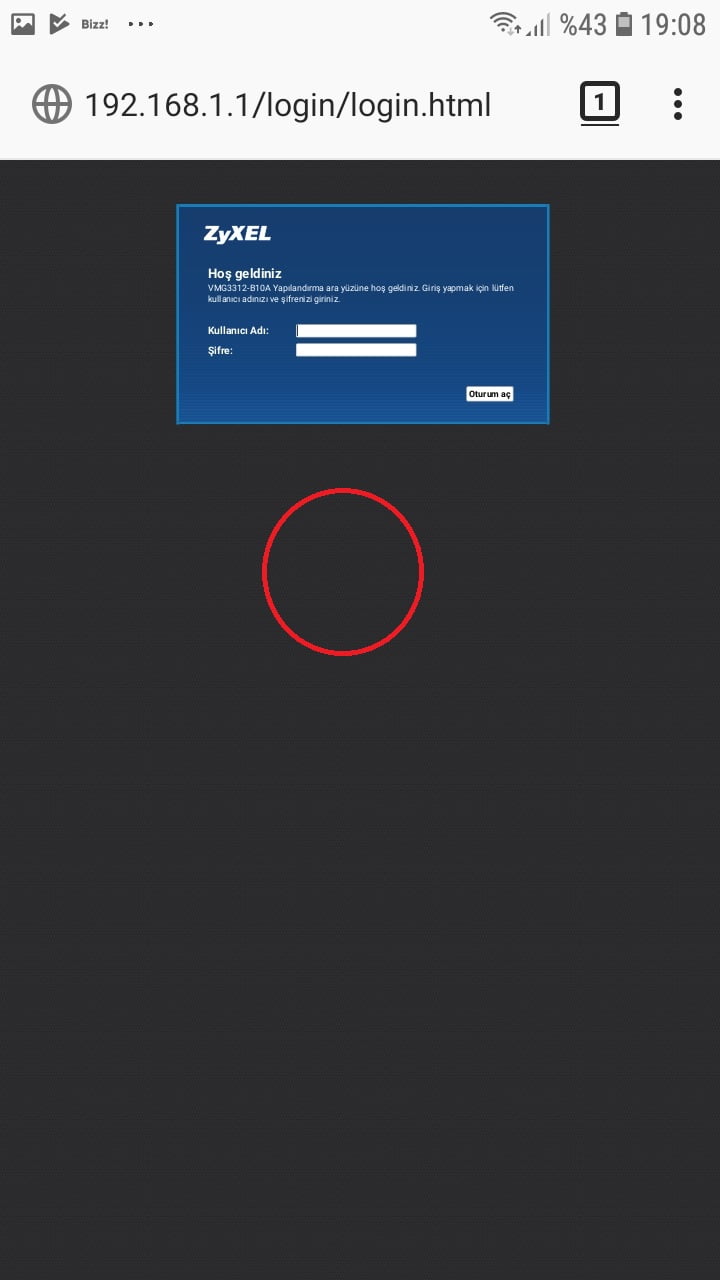
- Kullanıcı Adı ve Şifre bilgilerini girdikten sonra ‘Oturum aç’ butonuna dokunuyoruz.
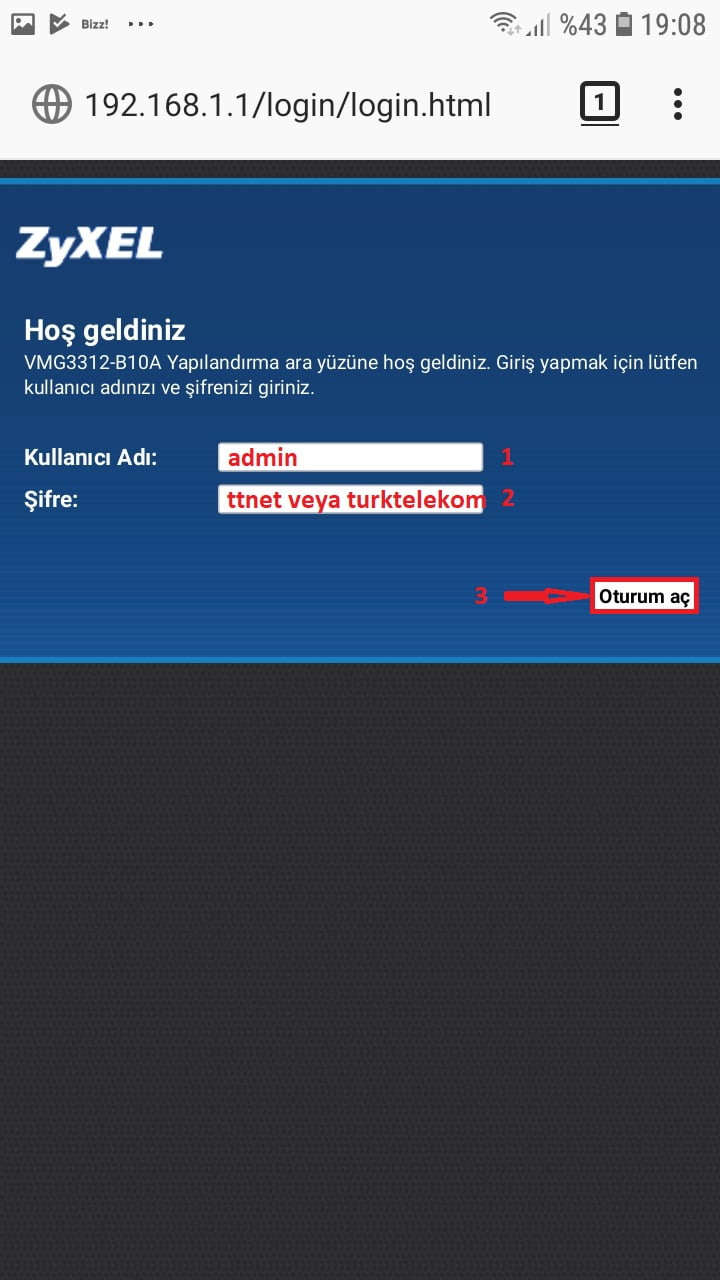
- Opera tarayıcısı ile modem arayüzüne giriş işlemine geçelim. Opera tarayıcısını açıyoruz.
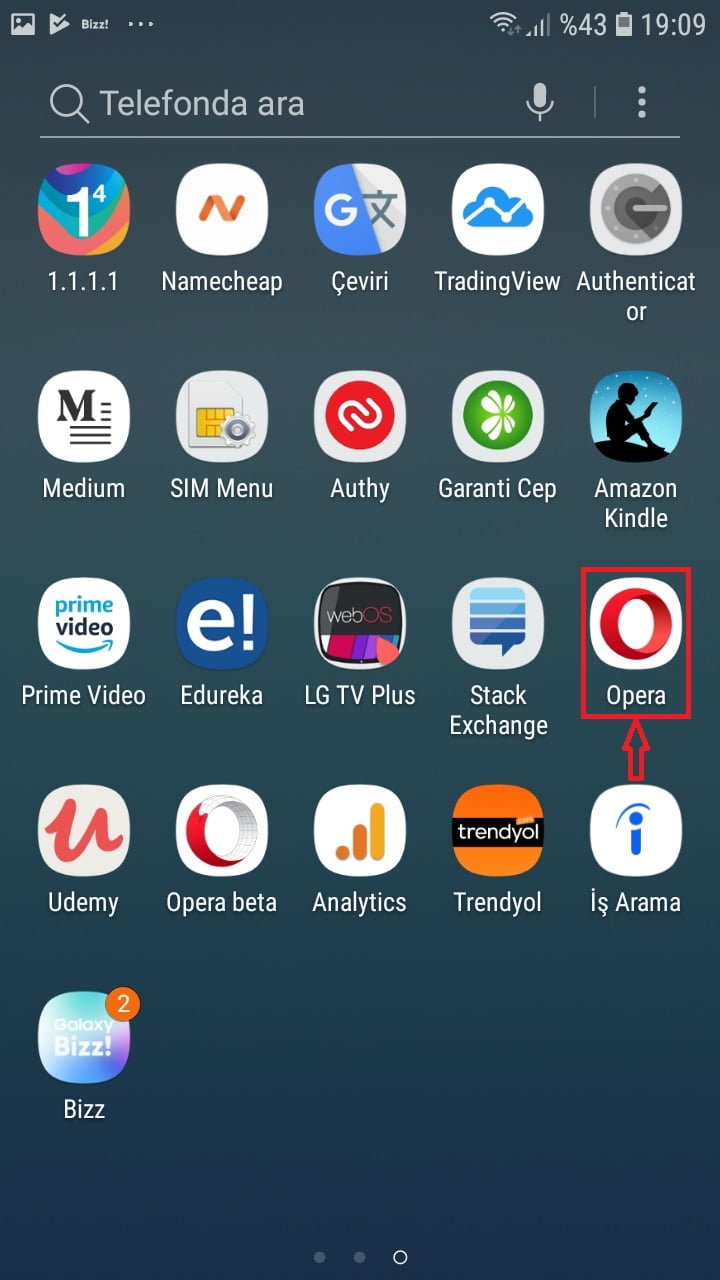
- Adres satırına dokunuyoruz ve herhangi bir adres yazıyorsa siliyoruz.
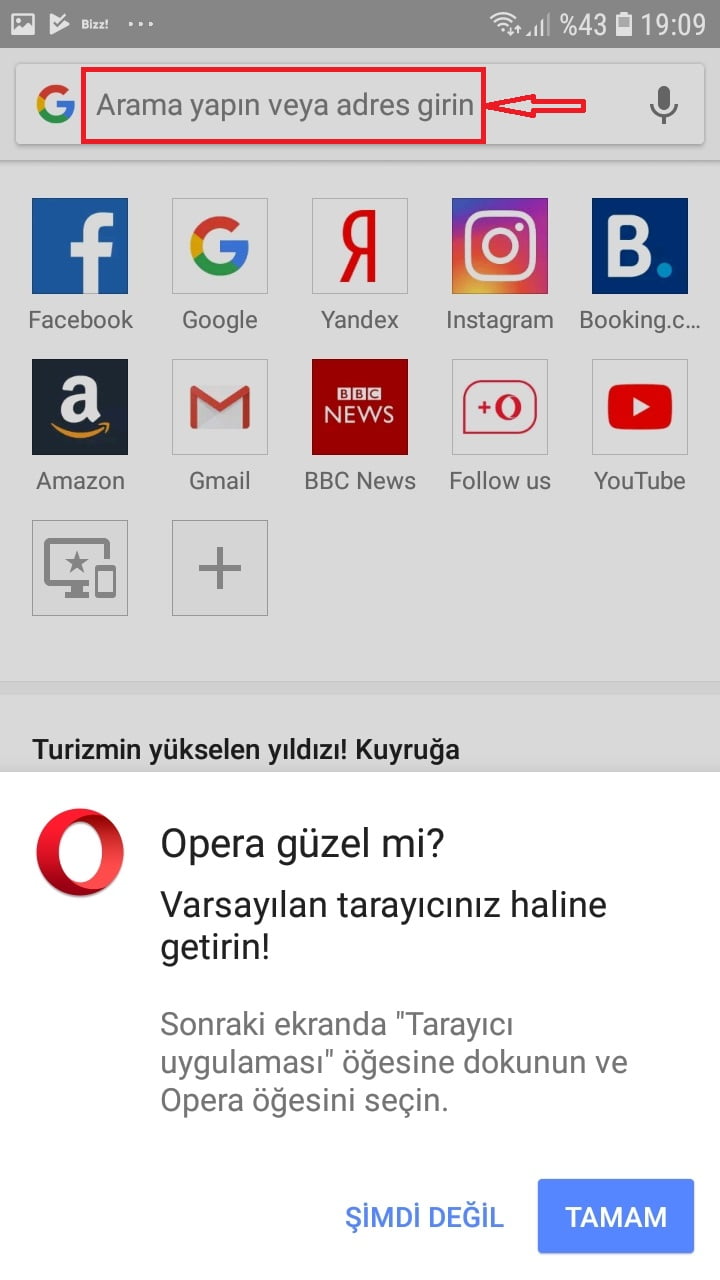
- Adres satırına modemimizin (arayüz) IP adresini yazıyoruz ve klavyeden ‘Git’ butonuna dokunuyoruz.
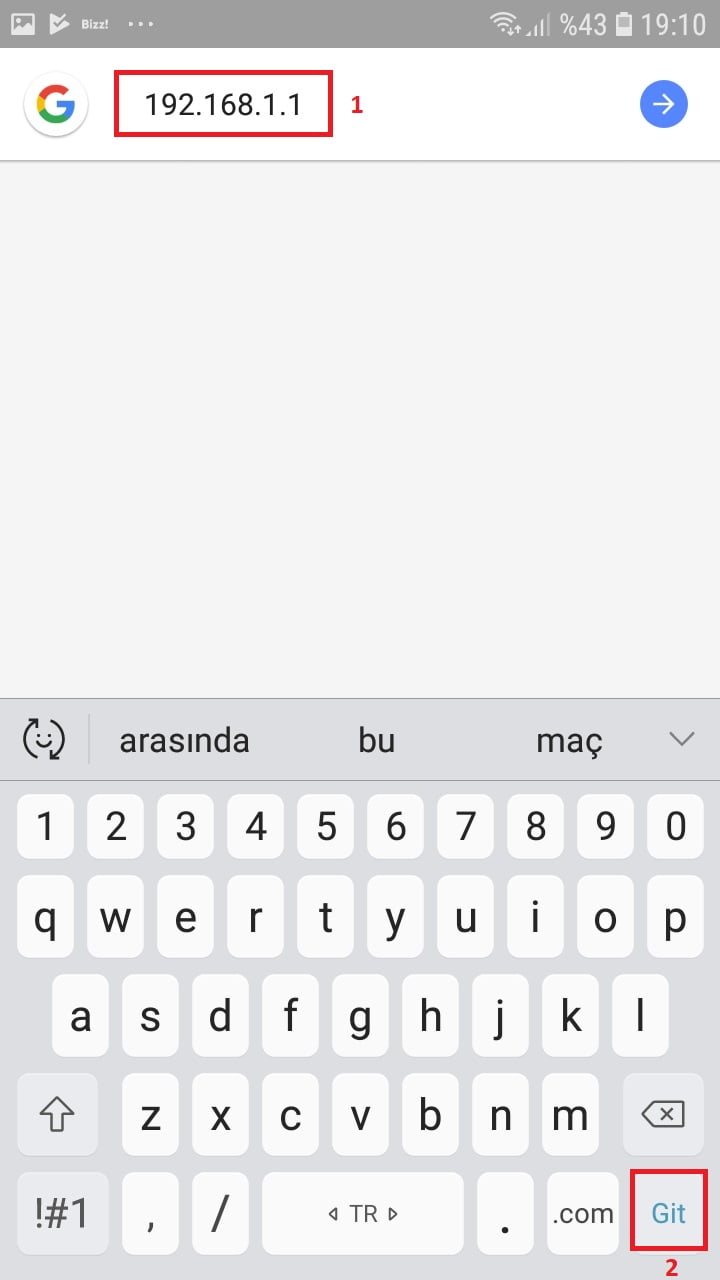
- Kullanıcı Adı ve Şifre isteyen modem arayüzüne giriş sayfası açılacak. Sayfayı yakınlaştırıyoruz. Modem arayüz kullanıcı bilgilerini girebilmek için sayfayı yakınlaştırıyoruz.
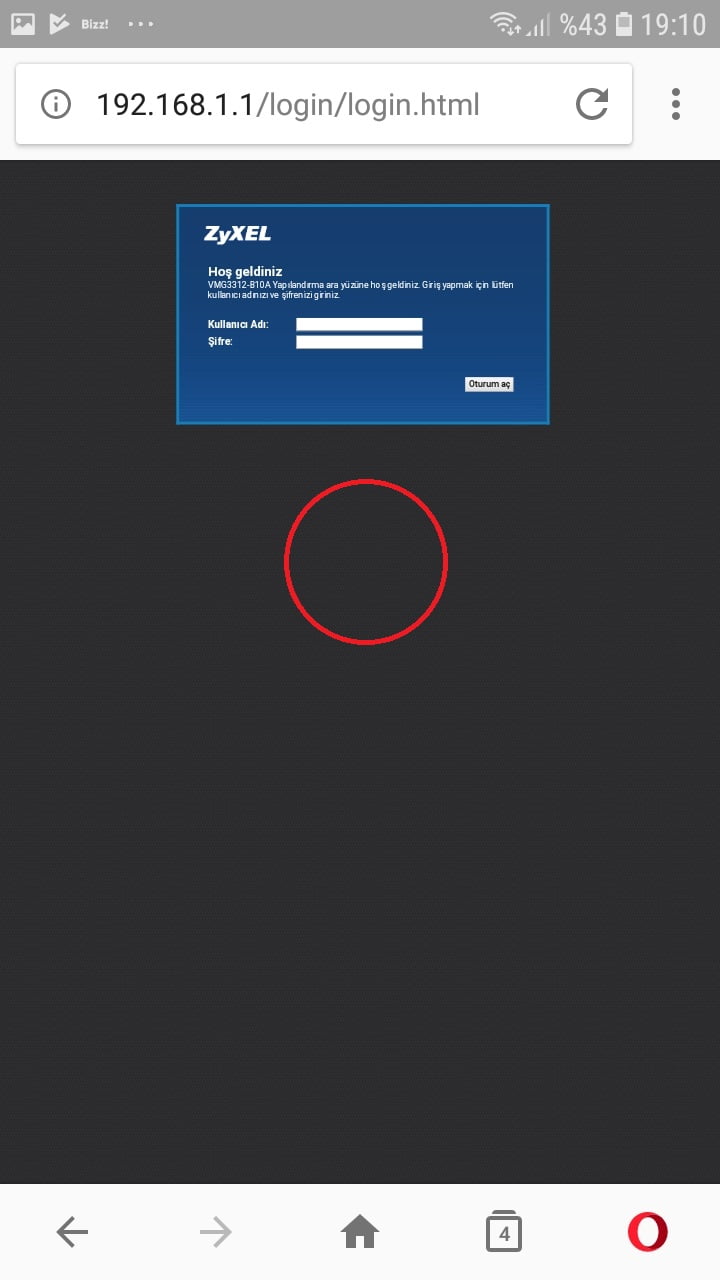
- Kullanıcı Adı ve Şifre bilgilerini girdikten sonra ‘Oturum aç’ butonuna dokunuyoruz.
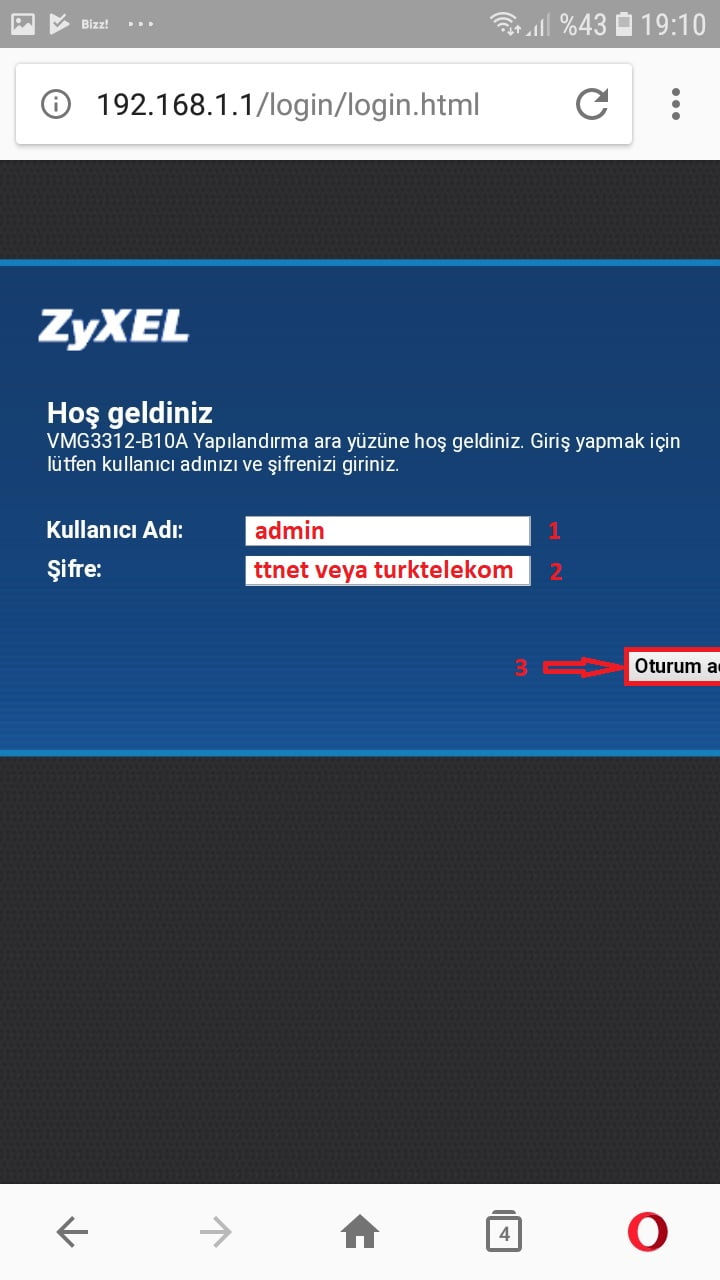
- Smart (akıllı) cihazlarda birçok uygulama olması kafa karışıklığına neden olsa da, gördüğünüz gibi oldukça kolay!
- Herhangi bir tarayıcıdan işleme devam ediyorum.
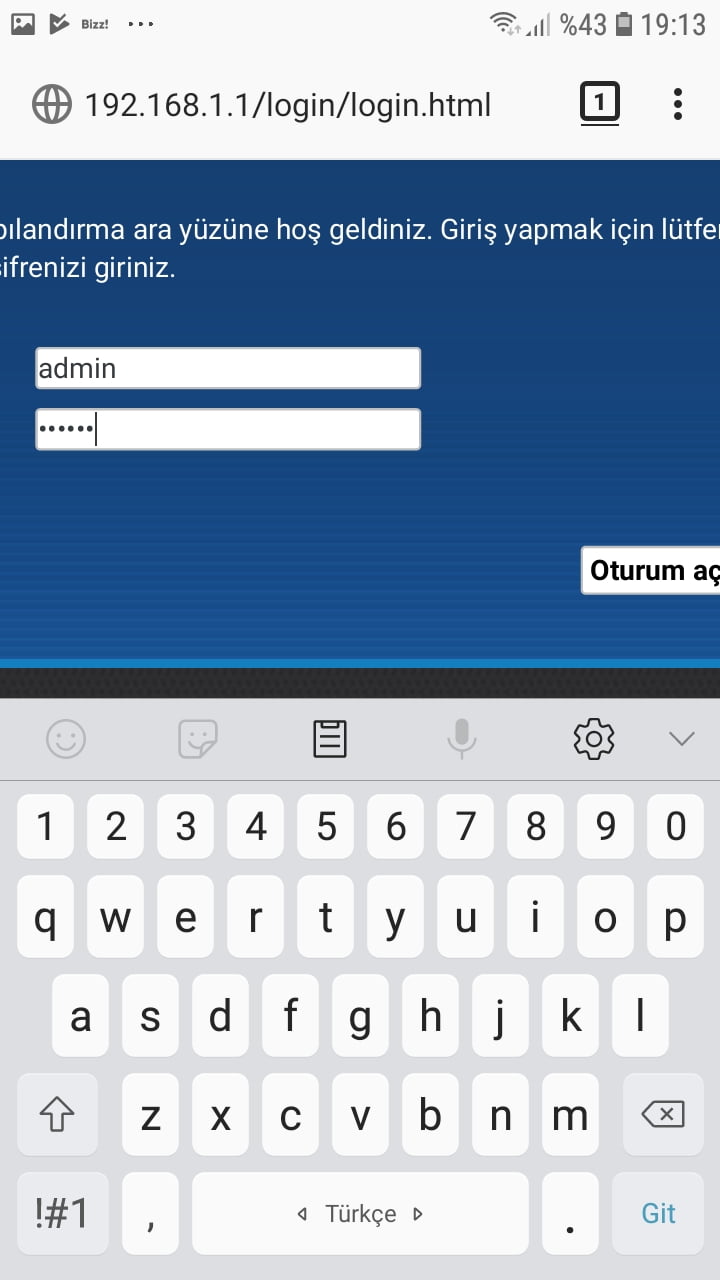
- Tarayıcının, modem arayüz şifresini hatırlama önerisini tercihinize göre yanıtlayabilirsiniz.
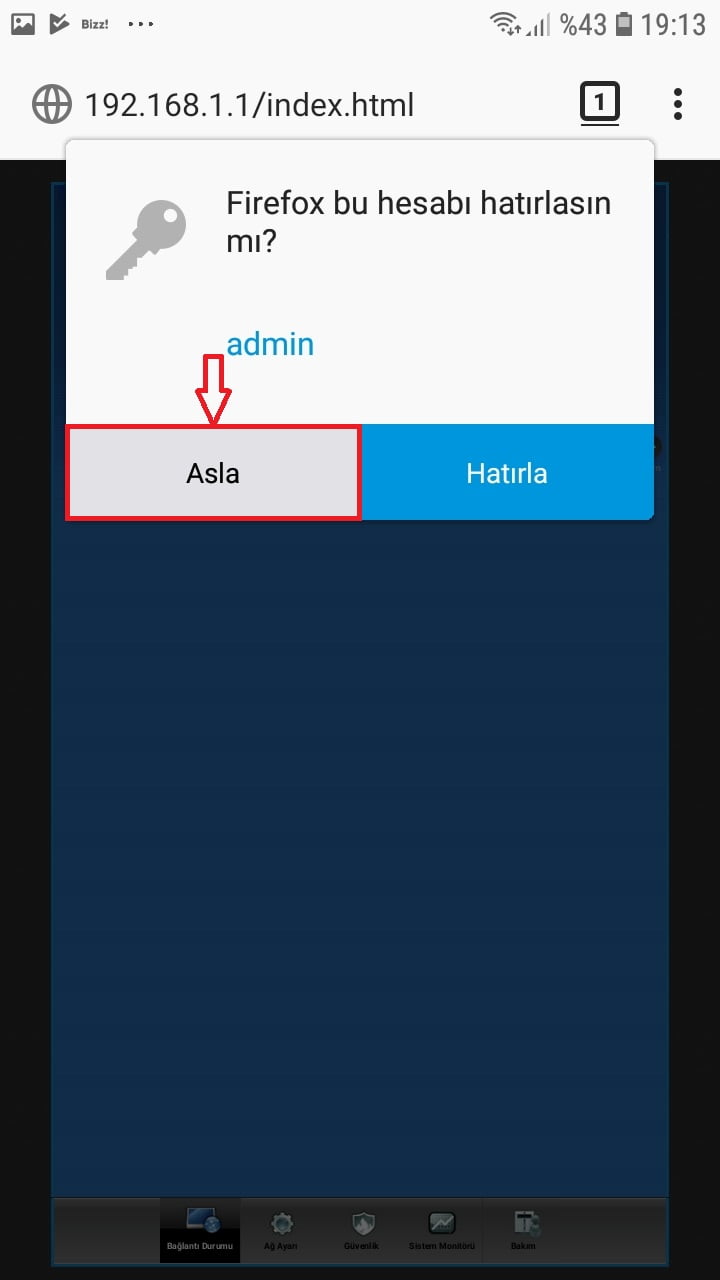
- Modem arayüzü açıldıktan sonra, (alt kısımdaki) menüleri daha net görebilmek için sayfayı yakınlaştırıyoruz.
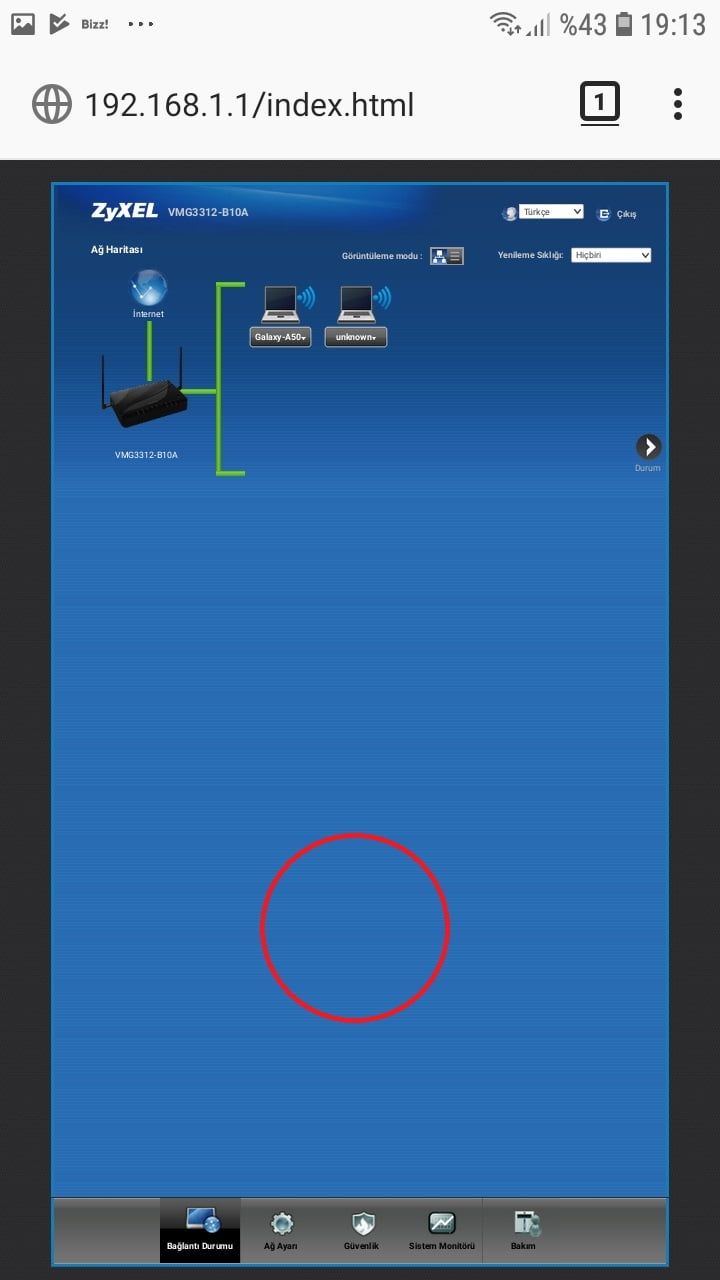
- Kullandığım modem, ZyXEL’in VMG3312 Kullandığınız modeme göre, menüler farklılık gösterecektir.
- ‘Ağ Ayarı’ menüsüne dokunuyorum.
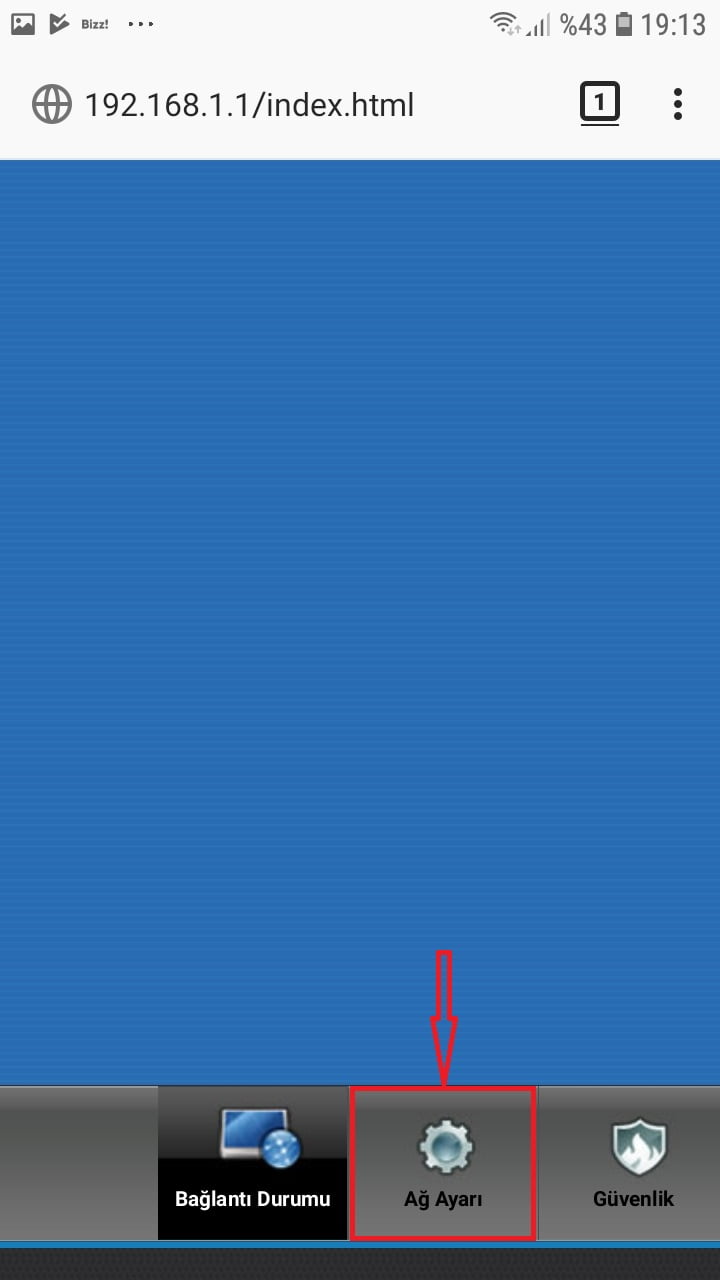
- Açılan menü listesinde ‘Kablosuz’ menüsüne dokunuyoruz.
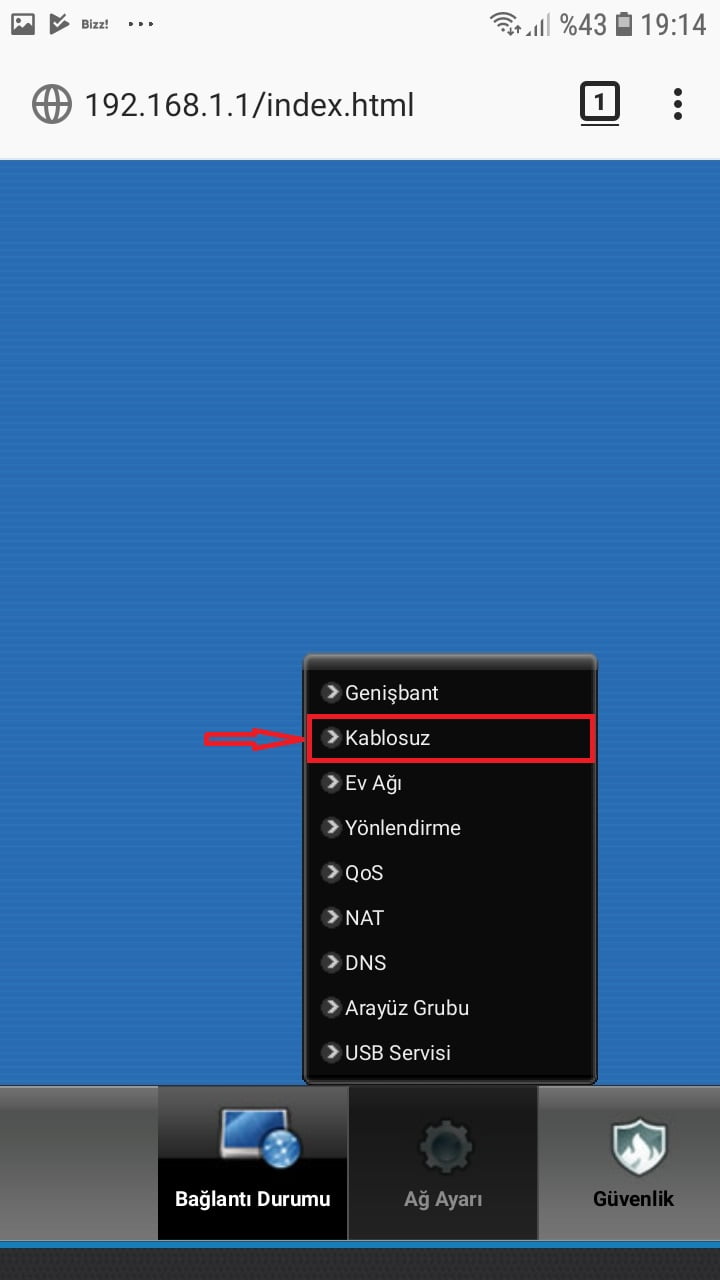
- Modemimizin kablosuz ağ ayarları sayfası açılacaktır.
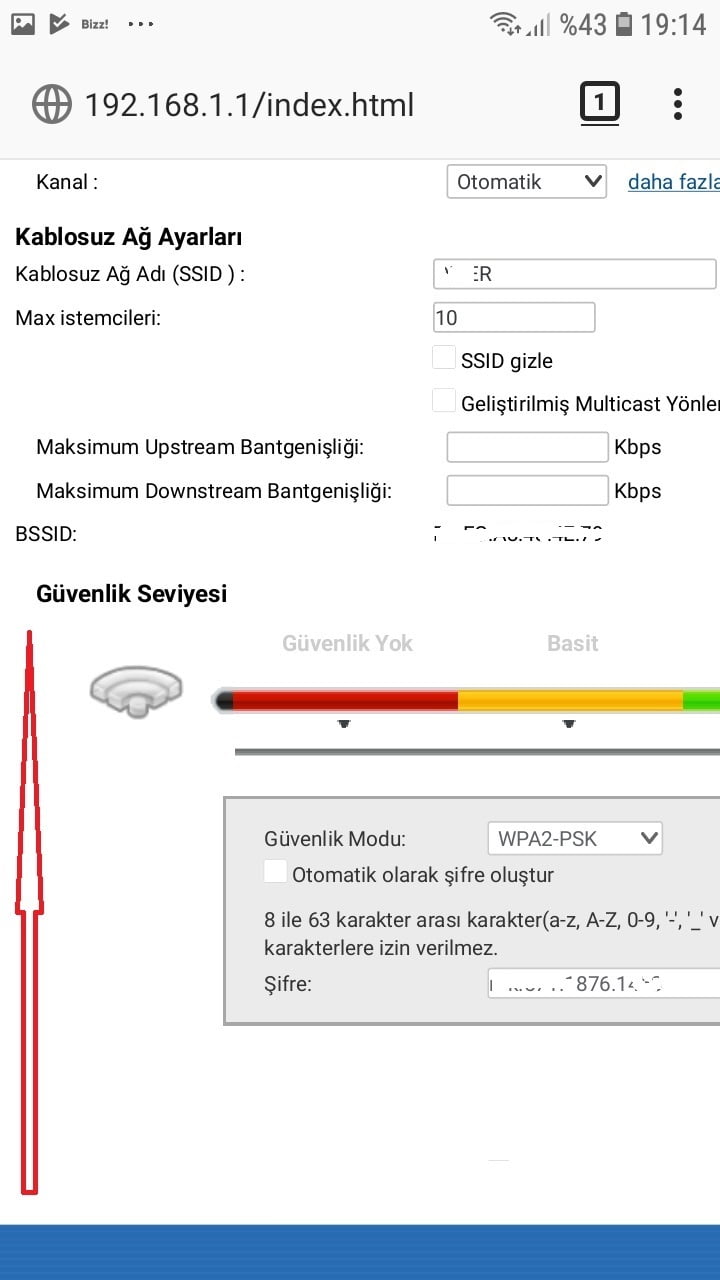
- Kablosuz ağ ayarları sayfasında ‘Genel’ sekmesine işlemlerimize devam ediyoruz.
- ‘Kablosuz Ağ Adı (SSID):’ kısmında yazan kablosuz ağ isminizi silip, Türkçe karakter ve boşluk kullanmadan yeni bir kablosuz ağ ismi oluşturabilirsiniz. Kablosuz ağ isminizi değiştirmek istemiyorsanız, bu kısmı geçebilirsiniz.
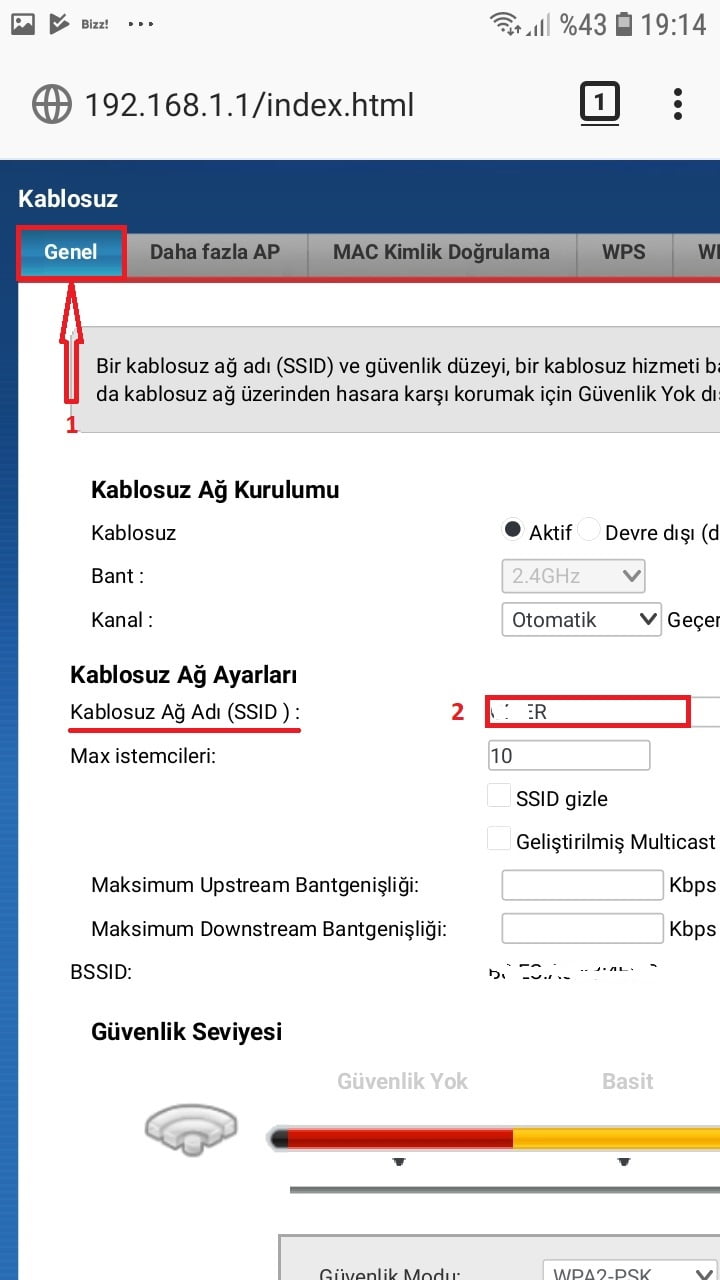
- Sayfayı aşağı doğru sürüklüyoruz. ‘Güvenlik Modu:’ kısmında ‘WPA2-PSK’ seçeneği seçili değilse, bu seçeneği seçiyoruz (hali hazırdaki en güvenli güvenlik modudur).
- ‘Otomatik olarak şifre oluştur’ kutucuğu işaretli ise, bu kutucuktaki işareti kaldırıyoruz.
- Daha sonra ‘Şifre’ kutucuğu kısmında kablosuz ağ şifremizi değiştiriyoruz. Türkçe karakter ve boşluk kullanmadan yeni bir şifre oluşturuyoruz.
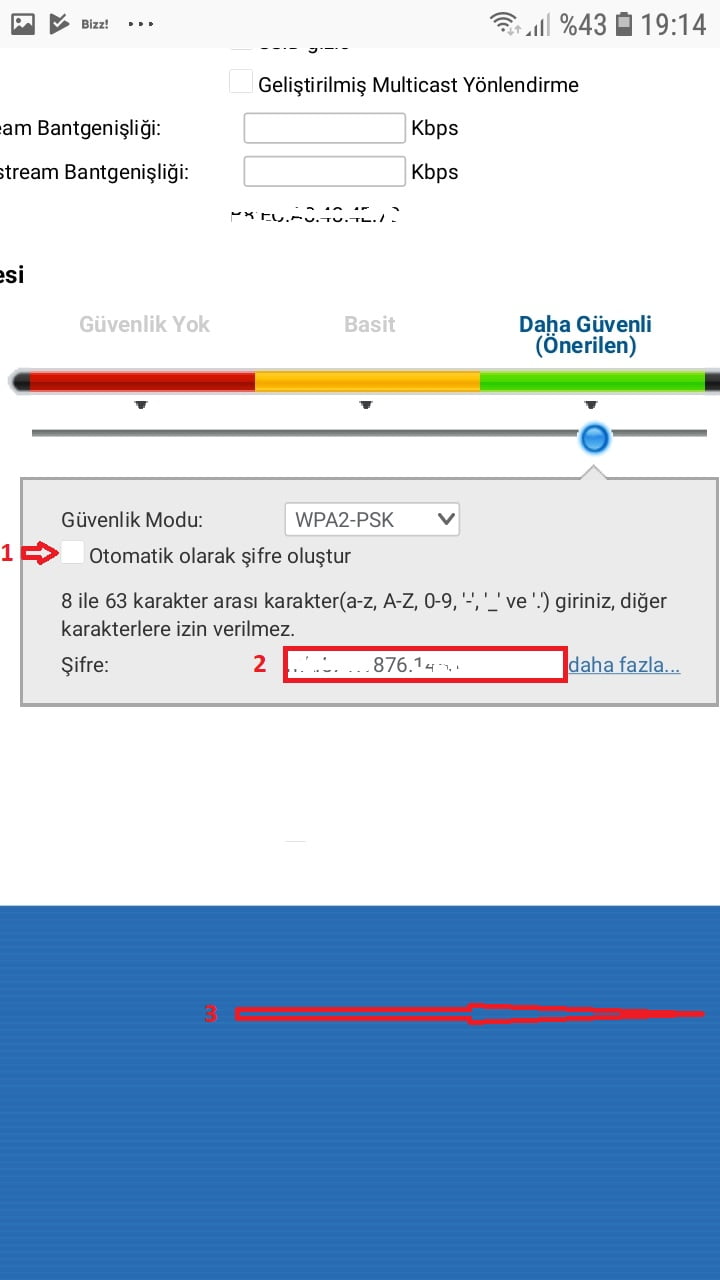
- ‘Uygula’ butonuna dokunup, yaptığımız değişiklikleri kaydediyoruz.
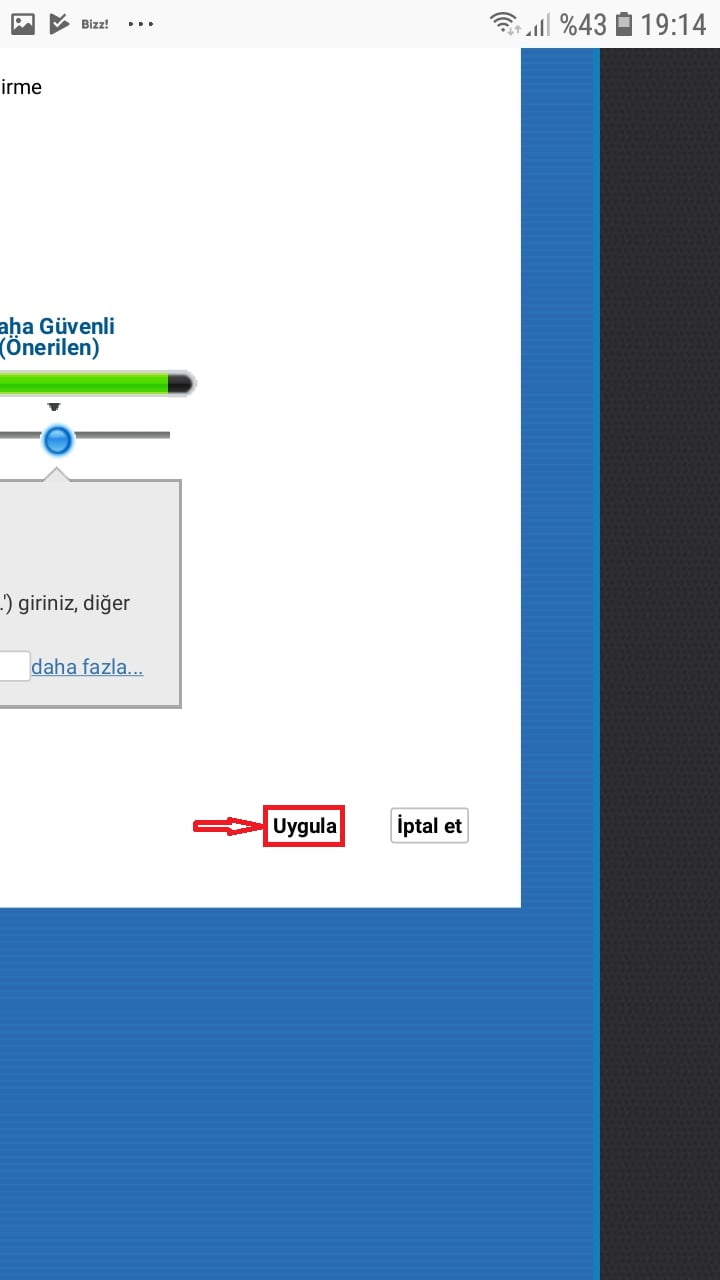
- ‘Uygula’ butonuna dokunduktan sonra, modeminizin kablosuz ağ adı ve şifresi değiştiğinden dolayı, tüm cihazlarınızın modem olan kablosuz bağlantısı kopacaktır. Yeni kablosuz ağ adınız ve şifreniz ile tüm cihazlarınızdan tekrar bağlanabilirsiniz.
- Değiştirdiğiniz kablosuz ağ adı ve şifre bilgileri ile cihazınızdan daha önce modeminize bağlandıysanız, bağlantınız kopmayacaktır.
- Modem sayfasından çıkmak için sayfanın sağ üst kısmında bulunan ‘Çıkış’ butonuna dokunuyoruz.
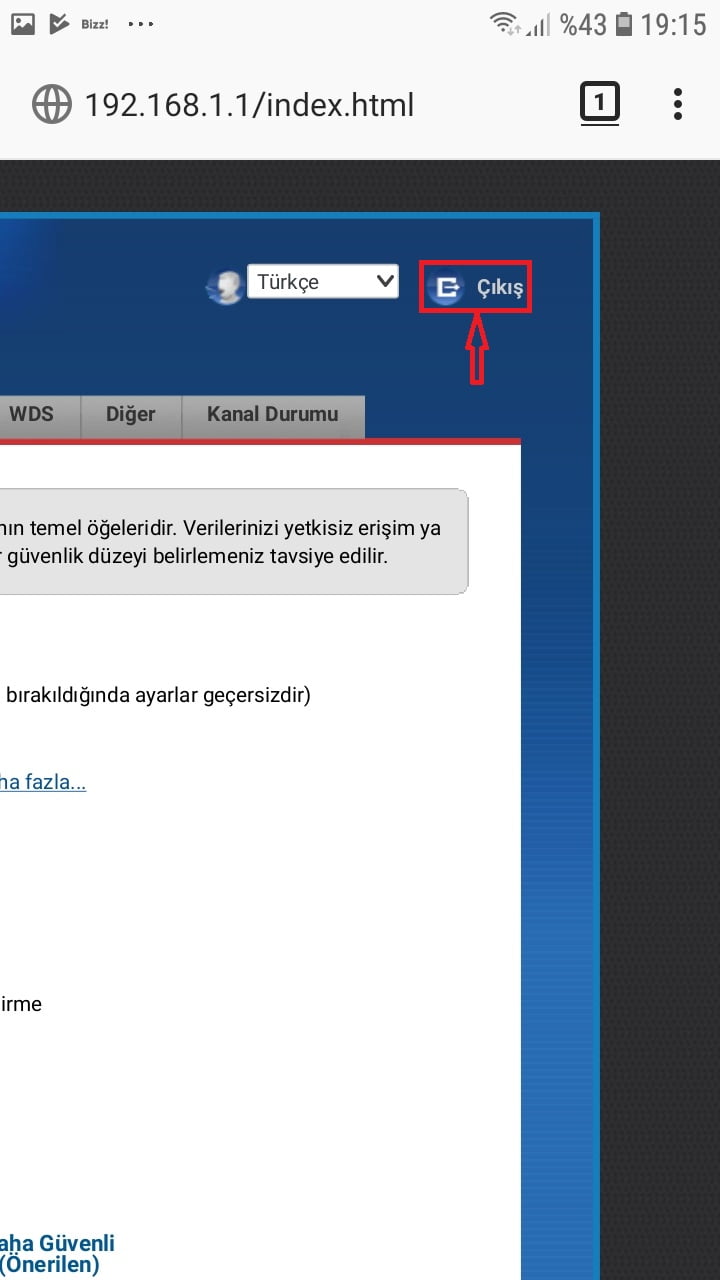
- Modem arayüzünden çıkış işlemini onaylıyoruz.
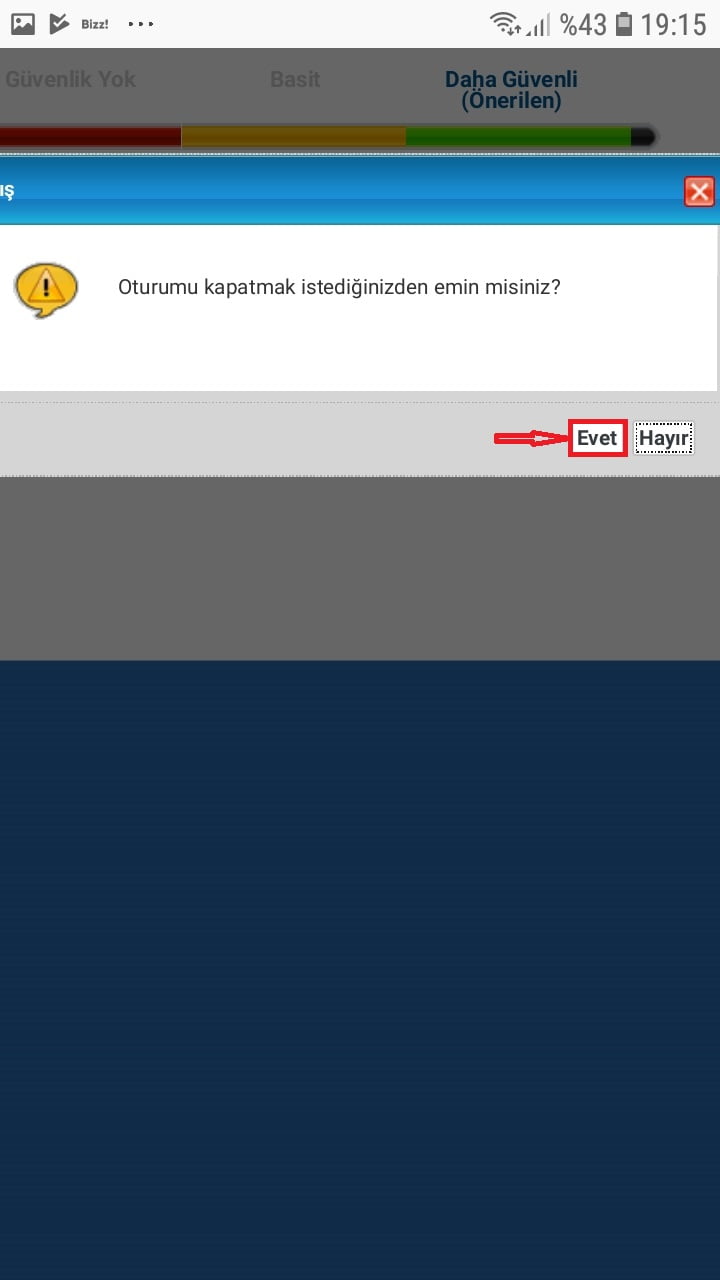
- Modem arayüzünden çıkış yaptıktan sonra tarayıcıyı kapatabilirsiniz.
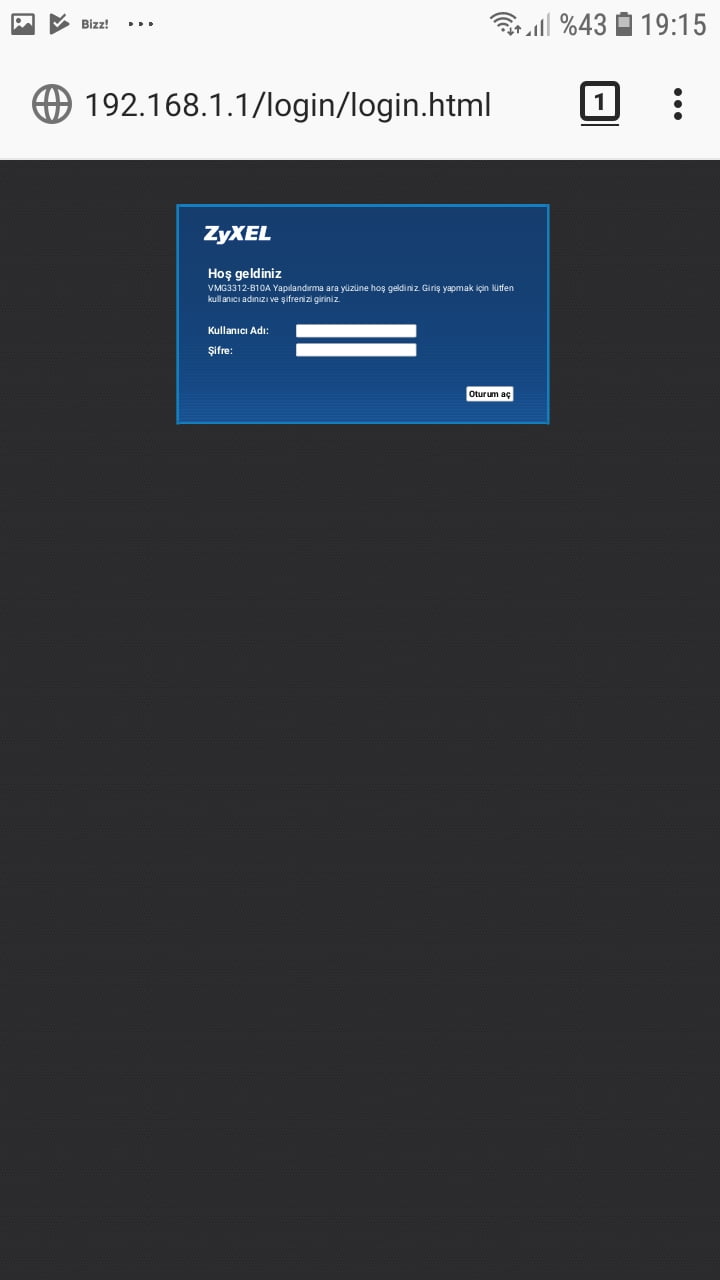
Hepsi bu kadar! Yeni kablosuz ağ bilgilerinizle tüm cihazlarınızdan kablosuz ağınıza bağlanıp, internetinizi kimse ile paylaşmak zorunda kalmadan kullanabilirsiniz.08





































