
OneNote’te silinen defterler nasıl kurtarılır. Eğer önemli notlarınızı almak için OneNote kullanıyorsanız, defterlerinizi sildiğinizde ne olacağını düşünmeniz gerekebilir.
Bir defter gittiğinde, geri getirilebilir mi? Ancak bir OneNote defterini sildiyseniz, hizmeti nasıl kullandığınıza bağlı olarak birkaç farklı yöntemle kurtarabilirsiniz.
İçerik konuları
OneNote’te Silinen Defterler Nasıl Kurtarılır
OneNote’te silinen defterler nasıl kurtarılır işlemleri için aşağıdaki adımları takip edin:
OneNote’te Silinen Notları Geri Yükleme
Varsayalım ki, bir defterin notlarını yanlışlıkla sildiniz ve bunları kurtarmak istiyorsunuz. Bunları OneNote’te en kolay şekilde kurtarmak için, yerleşik geri dönüş kutusu özelliğini kullanabilirsiniz. Bu özellik, silinen notlarınızın bir kopyasını, ancak defteriniz dışında, en fazla 60 gün boyunca saklar.
Bu, sadece defter kendisi hala OneNote’te açık ve kullanılabilir durumdaysa çalışacaktır. Eğer OneNote defterini tamamen sildiyseniz, bunun yerine aşağıdaki adımlardan birini denemeniz gerekecek.
OneNote’te Silinen defterleri Geri Yükleme:
- Bilgisayarınızda veya Mac’inizde OneNote uygulamasını açın.
- Ardından, daha önce bir not sildiğiniz defteri açın.
- Kuruluş şeridinde Tarih sekmesine basın ve Defter Geri Dönüş Kutusu düğmesini seçin.
- Geri dönüş kutusu etkinleştirildiğinde, son 60 günde silinen sayfaları ve bölümleri sekmeler halinde göreceksiniz. Silinen bilgilerin sekmesini görüntülemek için bunlardan herhangi birine tıklayın.
- Silinen notları geri yüklemek için, silinen içeriğin sekmesine sağ tıklayın ve Taşı veya Kopyala (veya Bunun Yerine Başka Bölüme Birleştir seçeneğini) seçin.
- Notları geri yüklemek istediğiniz defteri ve bölümü seçin ve Taşı veya Kopyala düğmesine basın. Bu, notların orijinal olarak geldiği defter olmak zorunda değildir.
- Diğer sayfalar veya bölümler için bu işlemi tekrarlayın.
OneNote’te Kapatılan Defterleri Nasıl Kurtarılır
OneNote’ta bir defteri doğrudan silemezsiniz. Kazara silmeyi önlemek için, OneNote defter dosyasını sadece kapatır.
OneNote defterleri, .one dosya uzantısını kullanarak bireysel dosyalar olarak saklanır. Bir defteri kapattığınızda, onu PC’nizden veya OneDrive depolamanızdan silmez – dosya hala orada olmalıdır. İstediğiniz zaman tekrar açabilir ve notlarınıza erişebilirsiniz (dosyayı hala elinizde tutuyorsanız). Bunun için şu adımları izleyin:
- Bilgisayarınızda veya Mac’inizde OneNote uygulamasını açın.
- Kuruluş şeridinde Defterler sekmesini seçin.
- Defterler listesinin en üstünde, Yeni defter ekle seçeneğini seçin. Alternatif olarak, Dosya > Bilgi > Yedekleri Aç (veya Mac için Dosya > Yedekleri Aç) seçeneğine basın.
- Açılan menüde, .one dosya uzantısına sahip kapalı defter dosyanızı bulun. Bu dosya ya yerel olarak PC’nizde veya Mac’inizde saklanır veya OneDrive çevrimiçi depolamanızda saklanır.
- Defteri seçin ve tekrar açmak için Aç düğmesine basın.
- Dosya OneNote’ta açıldığında, defteriniz senkronize olacak ve kullanılmak ve düzenlemek için görünecektir. Bu, defteri kapattığınızda içerdiği tüm bölümleri ve bireysel notları içerecektir.
OneDrive Kullanarak OneNote Defterlerini Kurtarma
OneNote defter dosyanızı kazara sildiniz mi? Panik yapmayın, çünkü belki de OneDrive geçmişinizin eski bir sürümünden dosyayı kurtarabilirsiniz. OneDrive, depolamanıza yaptığınız değişiklikleri son 30 gün içinde herhangi bir noktaya geri almanıza olanak tanır.
Ancak, bunun açık bir dezavantajı vardır. OneNote defterlerinizi bu zaman diliminde OneDrive’dan sildiyseniz, o tarihten bu yana OneDrive depolamanızda yaptığınız tüm değişiklikleri kaybedeceksiniz. OneDrive, yaptığınız tüm değişiklikleri geri alacaktır.
Bu düşünceyle, bu adımlara devam etmeden önce OneDrive depolamanıza yaptığınız değişiklikleri (yeni dosyalar oluşturma gibi) manuel olarak yedeklemenizi düşünün. OneNote defterlerinizi OneDrive kullanarak kurtarmak için aşağıdaki adımları izleyin:
- Web tarayıcınızda OneDrive web sitesini açın ve giriş yapın.
- Bu noktada eklediğiniz, kaldırdığınız veya değiştirdiğiniz dosyaları indirin veya başka bir şekilde yedekleyin – bunları daha sonra manuel olarak geri yüklemeniz gerekecek.
- Sonra, sağ üst köşede bulunan Ayarlar simgesine basın ve açılan panelde Seçenekler’i seçin.
- Ayarlar menüsünde, Sol tarafta OneDrive’nızı geri yükleyin seçeneğini seçin.
- Kimliğinizi doğrulamanız istenecek – bu süreci tamamlamak için Kimliğinizi Doğrula düğmesine basın ve ekrandaki talimatları izleyin.
- Erişiminizi doğruladıktan sonra, son 30 gün içinde yaptığınız herhangi bir değişikliği görmek için Tarihi Seçin açılır menüsünden bir tarih aralığı seçin.
- Aşağıda bir değişiklik listesi göreceksiniz. Bunlar otomatik olarak seçilecek veya özel tarih ve saat seçtiyseniz manuel olarak seçmeniz gerekecek. OneNote defter dosyanızın One dosya formatında olduğu ismini arayın ve seçtiğinizden emin olun.
- Değişiklikler seçildikten sonra, sayfanın üstündeki Geri Yükle düğmesine basın.
- İşlem tamamlandığında size bildirimde bulunulacaktır.
- İşlem başarılı olduysa, OneNote’u açın ve Dosya > Defter Aç seçeceğine basın.
- OneDrive depolamanızı seçin ve silinen .one defter dosyanızı bulun. İşlem başarılı olduysa, dosyanın geri yüklendiğini ve kullanıma hazır olduğunu görmelisiniz.
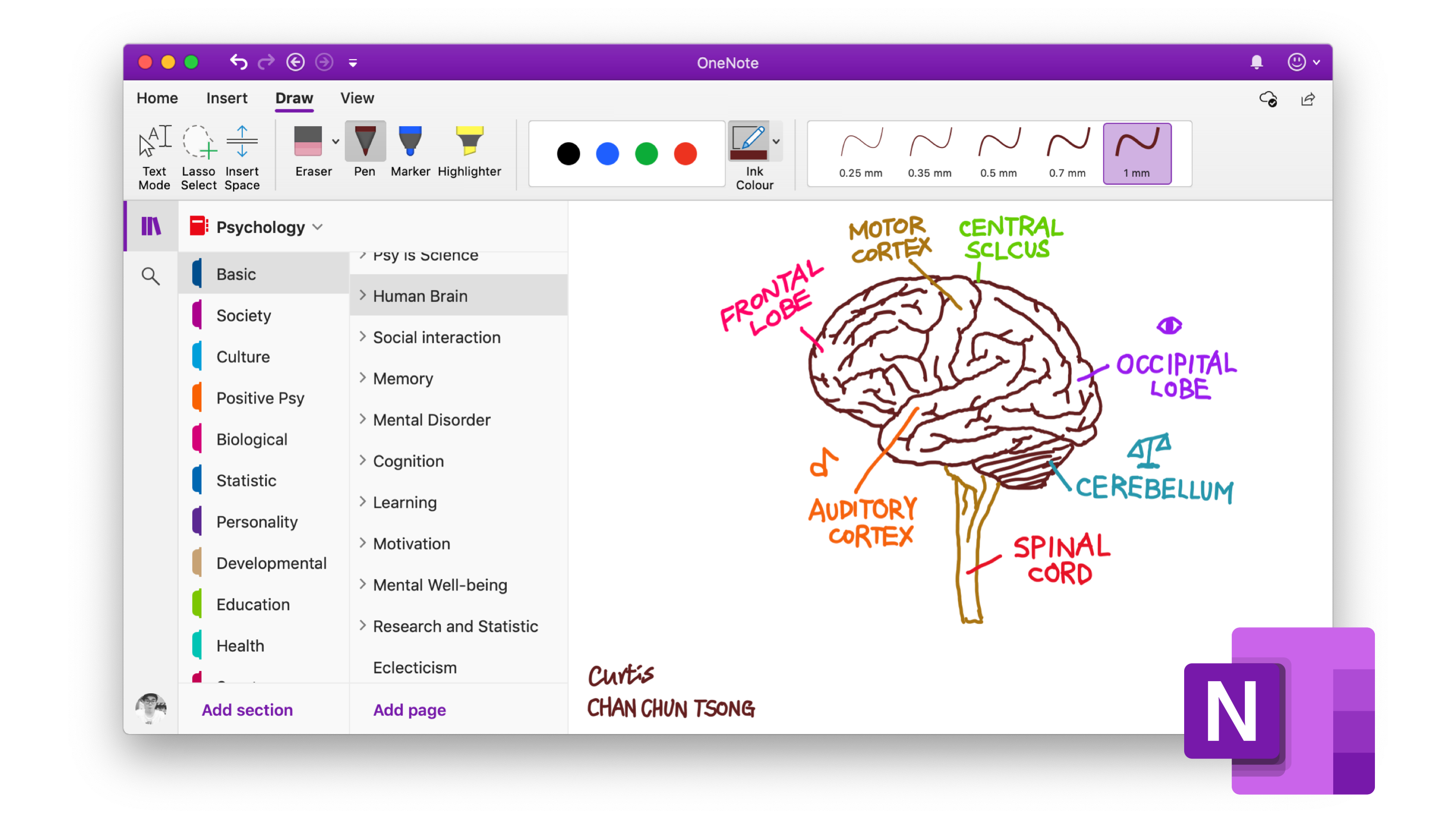
OneNote Tarih Özelliğini Kullanarak Önceki Sürümleri Geri Yükleme
OneNote’taki defterler, ihtiyacınız olduğunda notları ve diğer içerikleri eklemenize, değiştirmenize ve kaldırmanıza izin vermek üzere tasarlanmıştır. Ancak, daha önce OneNote notlarınızda değişiklik yaptıysanız, bir zamanlar defterinizin bir bölümünü (veya defteri tamamen) önceki bir zamana geri yüklemek isteyebilirsiniz.
Eğer OneNote dosyanızın daha önce bir kopyasına sahipseniz, yukarıdaki adımları kullanarak bunu başarabilirsiniz. Ancak, OneNote’un dahili sayfa sürümleri özelliğini kullanarak notlarınızın eski sürümlerini görüntüleyebilir ve potansiyel olarak geri yükleyebilirsiniz.
Önceki sürümleri geri yüklemek için Tarih özelliğini kullanmak için şu adımları takip edin:
- Bilgisayarınızda veya Mac’inizde OneNote uygulamasını açın.
- Bir defter seçin, ardından gözden geçirmek istediğiniz bir sayfayı açın.
- Daha sonra, Kuruluş şeridinde Tarih sekmesini seçin ve Sayfa Sürümleri düğmesini seçin.
- Sağ taraftaki panelde, sayfanın önceki sürümleri yeşil renkte görünecektir. Bu salt okunur kopyalar, değişikliklerin ne zaman yapıldığını belirlemenize yardımcı olması için zaman damgasıyla işaretlenecektir. Bunlardan herhangi birini seçerek görüntüleyebilir ve notlarınızı karşılaştırmak ve daha fazla değişiklik yapmak için bunlar arasında geçiş yapabilirsiniz.
- Eski sayfayı kalıcı olarak geri yüklemek istiyorsanız, geri yüklemek istediğiniz sayfanın eski sürümüne sağ tıklayın ve Sürümü Geri Yükle seçeneğini seçin. Bu, sayfanın bu eski sürümünü defterinizdeki ana sürüm olarak geri yükleyecektir.
- Bir sürümü sağ tıklatıp Sayfayı Kopyala seçeneğini seçerek, sayfanın bu sürümünün yeni bir kopyasını oluşturabilir ve ana kopyanızın yanında saklayabilirsiniz.
- İşiniz bittiğinde, tekrar Kuruluş şeridinde Sayfa Sürümleri düğmesine basarak eski sürümleri görüntüleme ekranını gizleyebilirsiniz.
OneNote Notlarınızı Yönetme
Microsoft OneNote, hatalar yaptığınızda bile notlarınızı güvende tutmak için tasarlanmıştır. OneNote’te silinen defterleri nasıl kurtarılır yukarıdaki adımları kullanarak yapabilirsiniz. Tek bir not veya kaybettiğiniz bir defter olsun, bunları geri yüklemek kolay olmalıdır.
Dosyalarınızı yedeklemek için iyi bir sisteminiz yok mu? OneDrive depolamanızı etkili bir şekilde kullanmaya başlayın ve otomatik olarak OneDrive depolamanıza kaydedilen OneNote defter dosyalarını silmekten kaçının.
Ancak, yerel yedeklerinizi unutmayın. Windows PC’nizdeki dosyalarınızı, içinde OneNote defterlerinizin bulunduğu bir yedekleme yazılımını kullanarak yedekleyebilirsiniz.
Sıradaki makalemiz:





































