
Ekran döndürme işlemleri hakkında sizi bilgilendirmekteyiz. İşlem adımlarını takip ederek kolay bir şekilde sizde yapabilirsiniz.
Klavye Kısayolu: Yönü değiştirmek için Ctrl + Alt + Ok Tuşlarını kullanın
Ekran Ayarları: Masaüstüne sağ tıklayın> Ekran ayarları> “Yönlendirme” açılır menüsünü ayarlayın> Uygula.
Grafik Kontrol Paneli: Ekran ayarlarından istediğiniz döndürmeyi seçmek için Intel, NVIDIA veya AMD kontrol panelini kullanın.
Daha anlaşılır bir rehber için lütfen aşağı kaydırın.
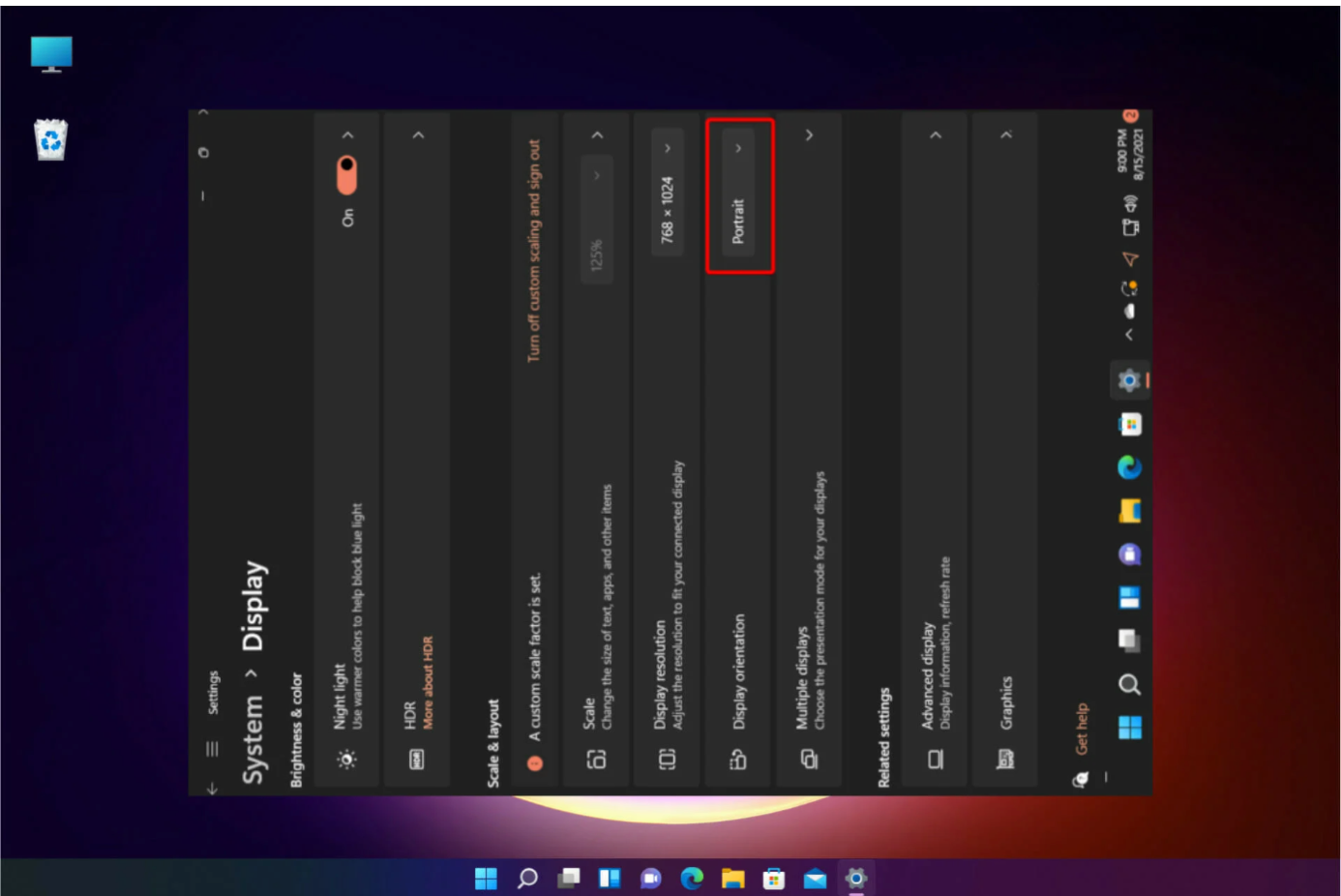
Microsoft kullanıcıları ekranı nasıl döndüreceklerini merak ediyorlar ve bugünkü kılavuzda mutlaka denemeniz gereken birkaç basit seçenek ortaya çıkacak.
İşletim sistemi, ekran yönünüzü özelleştirmeniz için size bazı kullanışlı yöntemler sunar. Neyse ki bunlar, Windows 10’un ekran döndürme özelliğinden bildiklerimize son derece benzer.
Bu eylemi aynı ana modlarda gerçekleştirebilirsiniz: yatay, dikey ve ters çevrilmiş mod. Her birini bu makalenin sonunda açıklayacağız. Bu nedenle iyice okuduğunuzdan emin olun.
İçerik konuları
Ekranı nasıl döndürebilirim?
1. Ekran Ayarları aracılığıyla ekranınızı döndürün
- Masaüstünüzde herhangi bir boş alana sağ tıklayın ve ardından seçenekler listesinden Görüntü Ayarları’nı seçin.
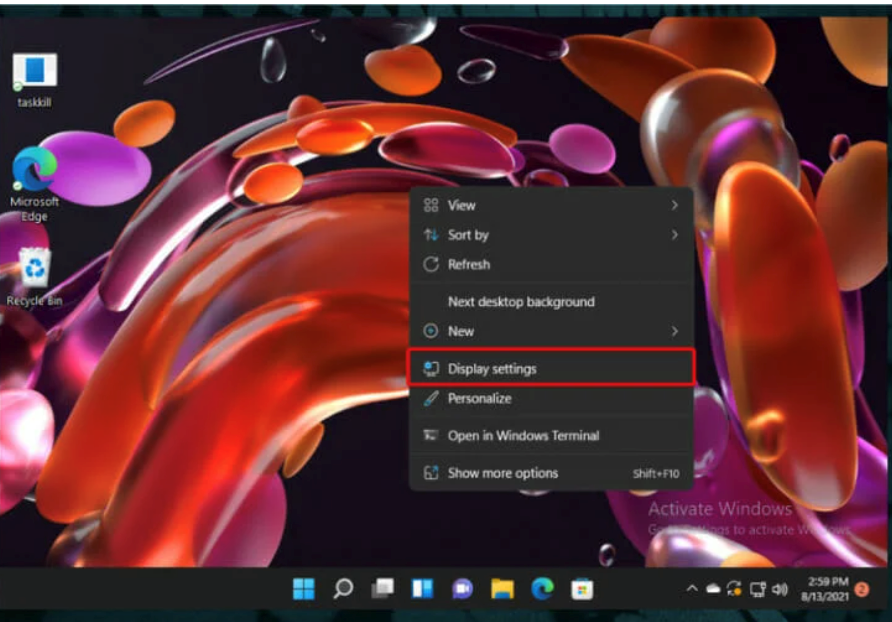
- Ekran yönü bölümüne gidin.
- Birden fazla seçenek içeren bir açılır menüyü açmak için Ekran yönü’nün yanındaki düğmeye tıklayın.
- Listeden istediğiniz seçeneği seçin: Yatay, Portre, Yatay (çevrilmiş) ve Portre (çevrilmiş). Seçeneklerden birini seçtiğinizde ekranınız seçtiğiniz yönde dönecektir.
- Değişiklikleri onaylamanızı isteyen açılır menüde Değişiklikleri koru öğesine tıklayın.
Ekran Ayarlarını Değiştirmek, ekran yönünüzü değiştirmenin en kolay yoludur. İşletim sisteminin masaüstüyle, ana Ayarlar menüsüne girmeden otomatik olarak Ekran sayfasına geçeceksiniz.
Ekran yönü kısmından dilediğiniz yönü seçip saniyeler içerisinde ekranınıza uygulayabilirsiniz.
2. Ekranınızı çevirmek için Windows Görev Çubuğunu kullanın
Masaüstü görev çubuğunuzdaki Windows simgesine tıklayın ve Ayarlar menüsünü açın.
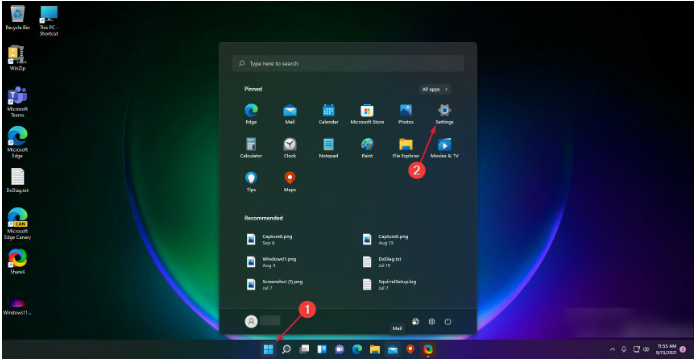
Sistem’e tıklayın, ardından Görüntüle’ye gidin.
Ekran yönü bölümünü tekrar arayın, ardından açılır menüyü açın ve ihtiyacınız olan herhangi bir modeli seçin.
Ayarlamaları kaydetmek için Değişiklikleri koru düğmesine tıklayın.
Bu seçenek öncekiyle aynı etkiye sahiptir. Ancak görebileceğiniz gibi Görüntüleme sayfasına ulaşmak için ek adımlar gerekiyor.
3. Ekranınızı döndürmek için cihaz üreticisinin Denetim Masasını kullanın
Herhangi bir web tarayıcısını açın.
Grafik sürücüsü üreticinizin Kontrol Panelini/Merkezini arayın (Genellikle Nvidia Kontrol Paneli veya AMD Catalyst Kontrol Merkezi).
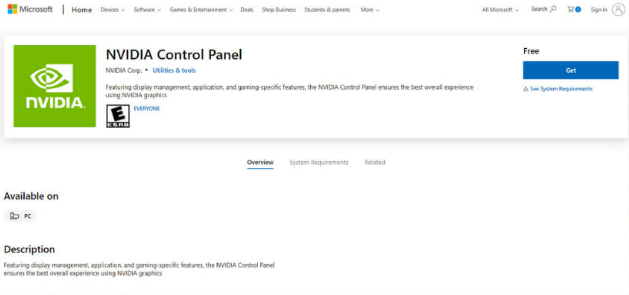
- Grafik sürücüsü sürümünü indirin.
- Yüklemek için ekrandaki talimatları izleyin.
- Bağlam menüsünde Grafik Özellikleri’ni seçin.
- Çoğu zaman ekran döndürme seçeneğinin açılır menü veya kaydırma çubuğu olarak görüntülenmesi gerekir.
4. Ekranı döndürmek için bir kısayol kullanın
Bu kısayollar tüm bilgisayarlarda çalışmadığından bu seçeneği burada bıraktık. Ancak Intel grafik kartınız varsa klavye kısayolları şunlardır:
- Ekranı normal yatay moda döndürmek için Ctrl+ Alt+ Up okuna basın.
- Ekranı 90 derece sola döndürmek için Ctrl+ Alt+ Left okuna basın.
- Ekranı 90 derece sağa döndürmek için Ctrl+ Alt+ Right okuna basın.
- Ekranı baş aşağı (180 derece) döndürmek için Ctrl+ Alt+ Down okuna basın.
4.1 Sistem kısayol tuşlarını etkinleştirin
Ayrıca Intel grafik kartınız olsa bile Sistem kısayol tuşlarını etkinleştirmediğiniz için kısayolların çalışmayabileceğini de belirtmemiz gerekiyor.
Bunları şu şekilde etkinleştirebilirsiniz:
Windows Arama sekmesine tıklayın, grafik komut merkezi yazın ve sonuçlardan uygulamaya tıklayın.
Şimdi soldaki Sistem simgesine tıklayın ve Sistem Kısayollarını Etkinleştir seçeneğini Açık olarak değiştirin.
Bu kısayolları ayarlamak için Intel Grafik Komuta Merkezi’ne gitmeniz gerekir. Ardından Sistem kısayol tuşlarını açın veya yukarıdaki kısayolları ayarlayın.
Ekran modları hakkında ne bilmeliyim?
Yatay – Önerilen adımlarımızda gözlemlediğiniz gibi, varsayılan seçenek Yataydır. Ekranınızın yatay yönünü ifade eder ancak aynı zamanda belirli belgeler veya resimler için de kullanılabilir. Bu en çok kullanılan seçenektir çünkü PC’ler veya dizüstü bilgisayarlar için ideal olan tam bir perspektif oluşturur.
Portre – Bu özellik aynı zamanda baş aşağı manzara olarak da bilinir. Nasıl görüneceğini görmek için aşağıdaki resme bir göz atın.
Ters çevrilmiş mod – Bahsedilen her iki tasarım için de mevcuttur. Ters çevrilmiş manzara modunu seçerseniz ekranınız ters dönecek veya 180 dereceye dönecektir. Ters çevrilmiş portre seçeneği, ekranınızı 90 derece döndürerek dikey ve baş aşağı olmasını sağlar.
Diğer Ekran özellikleri nelerdir?
Ekran döndürmenin yanı sıra kesinlikle daha kişiselleştirilmiş bir çalışma alanı yaratacak diğer seçenekleri de ayarlamanıza olanak tanır:
- Boyut – Ekran boyutu, ekranın inç cinsinden fiziksel ölçümünden başka bir şeyi temsil etmez. Aynı boyuta sahip ekranların farklı çözünürlüklere sahip olabileceğini unutmayın.
- Döndürme – Bu özellik, metnin ve ekranınızda görüntülenen resimlerin netliğini ifade eder. Daha yüksek çözünürlükle öğeleriniz daha keskin görünür. Daha düşük çözünürlüklerde ekrana daha az öğe sığar ancak daha büyük görünürler.
- Arka planı görüntüle – Ekranınızda görüntülenen arka plan, Windows 11’in en önemli tasarım özelliklerinden biridir. Benzersiz bir ortam yaratır; deneyiminiz önemli ölçüde geliştirildi.
Microsoft tarafından destek almak için tıklayınız.
Ekranı nasıl döndüreceğinizi merak edenler için listelenen seçeneklerden en az birinin sizi destekleyeceğinden emin olun.
İlişkili makaleler;








































