
Tüm ekleri E-posta eklerini klasöre kaydetme için bir Outlook kuralı ayarlamak üretkenliğinizi büyük ölçüde artıracaktır. Bunu yapmak için, bir VBA betiği oluşturmak için aşağıda verilen kodu kullanabilirsiniz.
Outlook kullanıcılarının genellikle e-postalarına eklenmiş dosyaları indirmeleri gerekir. Bu nedenle, Outlook’un yeni alınan e-postaların tüm e-posta eklerini otomatik olarak indirip klasörlere kaydetmesi kullanışlı olacaktır. Outlook’u bir VBA betiği ve bunun için bir kuralla tam olarak bunu yapacak şekilde yapılandırabilirsiniz.
İçerik konuları
E-posta eklerini klasöre kaydetme otomatik Outlook ayarları?
E-posta klasöre kaydetme işlemleri hakkında sizi bilgilendirmekteyiz. 2 adımda kolay bir şekilde işlem yapabilirsiniz.
1. VBA betiğini kurun
İlk olarak, ekleri belirli bir klasöre indiren bir VBA komut dosyası oluşturun. Microsoft Visual Basic penceresini açan Alt + F11 kısayol tuşuna basın.
Yeni bir modül penceresi açmak için Ekle ve Modül’e tıklayın.
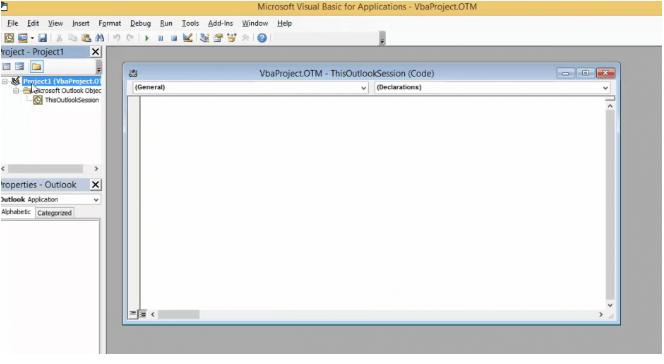
Bu VBA kodunu Ctrl + C kısayol tuşuyla kopyalayın: Public Sub SaveAttachmentsToDisk(MItem As Outlook.MailItem)
Dim oAttachment As Outlook.Attachment
Dim sSaveFolder As String sSaveFolder = Her oAttachment için
“C:\Users\DT168\Documents\outlook-attachments”
MItem.Attachments
oAttachment.SaveAsFile sSaveFolder & oAttachment.DisplayName
Next
End Sub
Bu kodu Ctrl + V kısayol tuşuyla VBA Modülü penceresine yapıştırın.
Bu betikteki ‘C:\Users\DT168\Documents\outlook-attachments’ yolunun bir örnek olduğunu unutmayın. Eklerin indirileceği klasörün tam yolu ile ‘C:\Users\DT168\Documents\outlook-attachments’ değiştirin.
Ardından, yeni komut dosyasını kaydedin.
VBA Modülü penceresini kapatın.
2. VBA betiği için bir Outlook kuralı ayarlayın
İndirme eki komut dosyası için bir Outlook kuralı ayarlamak üzere Kurallar düğmesini tıklayın.
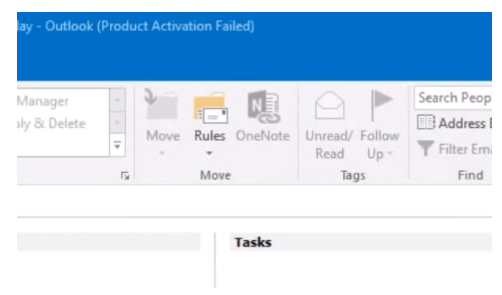
Kurallar ve Uyarılar penceresini açmak için Kuralları ve Uyarıları Yönet’i seçin.
Yeni Kural düğmesini tıklayın.
Aldığım mesaja kuralı uygula seçeneğini seçin ve doğrudan aşağıda gösterilen pencereyi açmak için İleri’ye tıklayın. Bazı kullanıcıların eski Outlook sürümlerinde bir İletileri geldiklerinde kontrol et seçeneğini belirlemeleri gerekebilir.
- Komut dosyası çalıştır onay kutusunu seçin.
- Komut Dosyası Seç penceresini açmak için bir komut dosyasına tıklayın.
- Komut Dosyası Seç penceresinde indirme eki komut dosyasını seçin ve Tamam düğmesine tıklayın.
Sonraki seçeneğini seçin.
Son Kural Sihirbazı iletişim kutusundaki metin kutusuna kural için bir başlık girin.
Bu kuralı aç seçeneğini belirleyin.
Tercih ederseniz, bu kuralı zaten ‘Gelen Kutusunda’ bulunan iletilerde şimdi çalıştır seçeneğini de belirleyebilirsiniz. Kural açıklama kutusu aşağıdaki gibi olmalıdır: Mesaj bu bilgisayara geldikten sonra bu kuralı uygulayın, sadece <makro başlığı> komutunu çalıştırın.
Bitir düğmesine tıklayın.
Bundan sonra Outlook, komut dosyasında bulunan klasör yoluna ekleri otomatik olarak indirir. O zaman ekleri manuel olarak indirmeniz gerekmez. Eklere göz atmak için makroda belirtilen klasör yolunu Dosya Gezgini’nde açın.
Daha fazla soru veya öneriniz için aşağıdaki yorumlar bölümüne ulaşmaktan çekinmeyin.
Ayrıca Outlook’ta Klasör Bölmesi nasıl genişletilir makalemizi inceleyebilirsiniz.








































