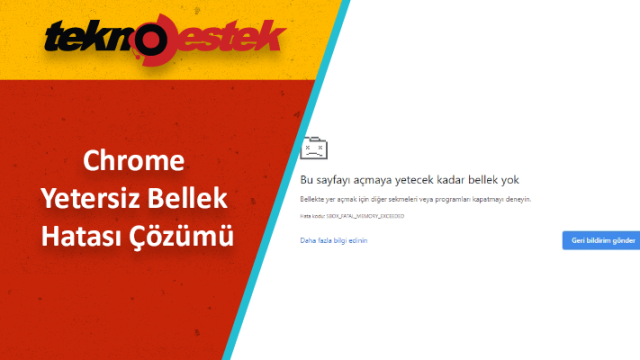
Chrome yetersiz bellek hatası, tarayıcıda bu sayfayı açmaya yetecek kadar bellek yok uyarısı alındığında fark edilir. Aşağıdaki çözümleri kullanarak Edge, Brave ve Chrome Bellek Dolu Hata kodunu düzeltin.
Chrome, Edge ve Brave gibi modern web tarayıcıları, kullanıcıların internet deneyimini geliştirmek için çeşitli özellikler sunar. Ancak, bellek yönetimiyle ilgili problemler, kullanıcıların karşılaşabileceği en yaygın sorunlardan biridir. Bellek dolu hatası veya bellek yok hatası gibi hatalar, tarayıcının yetersiz bellek hatası nedeniyle açık olan sekmeler, uzantılar veya diğer uygulamalarla karşı karşıya kaldığı zaman ortaya çıkar.
Bu hatalar, kullanıcıların web sayfalarını açarken yavaşlama veya kilitlenme gibi sorunlarla karşılaşmalarına neden olabilir. Neyse ki, bu sorunları çözmek için birkaç yöntem mevcuttur. Aşağıda, Chrome, Edge ve Brave bellek dolu hata kodunu düzeltmek için kullanabileceğiniz 10 çözüm yöntemi yer almaktadır.
Bellek yok hatası, yine bu hatada tarayıcının bellekteki açık olan sekmeler ve uzantılarının yetersiz bellekle karşı karşıya kalma durumudur.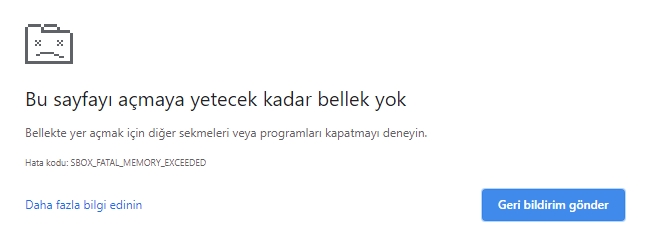
Brave, Edge, Chrome Yetersiz Bellek Hatası Çözümü
Google Chrome, Microsoft Edge ve Brave tarayıcılarında Bellek Dolu hata hatası tarayıcının bellekteki açık olan sekmeler, uzantılar veya diğer uygulamalar nedeniyle yetersiz bellekle karşı karşıya kalması sonucu ortaya çıkar. Bu hatalar, web sayfalarının yavaşlamasına, kilitlenmesine veya çökmesine neden olabilir.
Bellek dolu hata kodunu çözmek için aşağıdaki yöntemleri kullanabilirsiniz:
- Gereksiz sekmeleri kapatın: Açık olan gereksiz sekmeler, bellek kullanımını arttırır. Bu nedenle, açık olan sekmeleri kapatmak, bellek kullanımını azaltacaktır.
- Tarayıcı önbelleğini ve çerezleri silin: Tarayıcınızın önbelleğini ve çerezlerini temizlemek, bellek kullanımını azaltabilir ve tarayıcının daha hızlı çalışmasını sağlayabilir.
- Uzantıları ve eklentileri kaldırın veya devre dışı bırakın: Tarayıcınızda yüklediğiniz uzantılar ve eklentiler, bellek kullanımını arttırabilir. Bu nedenle, gereksiz uzantıları kaldırmak veya devre dışı bırakmak, bellek kullanımını azaltabilir.
- Tarayıcınızda donanım hızlandırmayı devre dışı bırakın: Bazı durumlarda, tarayıcınızın donanım hızlandırması bellek kullanımını arttırabilir. Bu nedenle, donanım hızlandırmayı devre dışı bırakmak, bellek kullanımını azaltabilir.
- Tarayıcınızda yeni bir kullanıcı profili oluşturun: Yeni bir kullanıcı profil oluşturmak, tarayıcının bellek kullanımını azaltabilir.
- Tarayıcınızın güncel olduğundan emin olun: Tarayıcınızın güncel sürümünü kullanmak, bellek sorunlarını azaltabilir.
- Web tarayıcınızı sıfırlayın: Tarayıcınızın ayarlarını sıfırlamak, bellek kullanımını azaltabilir ve tarayıcının daha hızlı çalışmasını sağlayabilir.
- Sanal belleğinizi genişletin: Sanal belleği genişletmek, bellek kullanımını arttırabilir ve bellek sorunlarını azaltabilir.
- Problemi olan tarayıcıyı tekrar yükleyin: Tarayıcınızın yeniden yüklenmesi, bellek sorunlarını çözebilir.
- Alternatif bir web tarayıcısı kullanın: Bellek sorunlarını çözmek için kullanılan alternatif web tarayıcıları, daha hafif ve daha az bellek tüketen tasarımları ile bilinirler. Daha hafif bir tarayıcı kullanmak yetersiz bellek hatası sorununuzu çözebilir.
1 Gereksiz sekmeleri kapatın
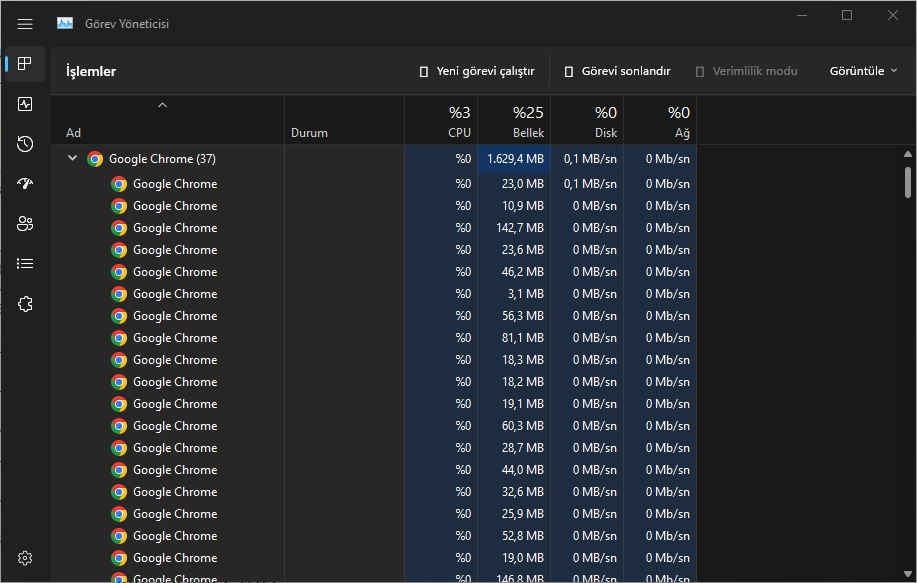
Chrome yetersiz bellek hatası genellikle tarayıcınızda açık olan çok fazla sekmeye bağlıdır. Bu nedenle, tarayıcınızda gereksiz sekmeleri kapatmak, bellek kullanımını azaltabilir ve hatayı çözebilir. Bunun için, tarayıcınızda Ctrl+Shift+T tuşlarına basarak Tarayıcı Görev Yöneticisi’ni açın. Şimdi, yüksek bellek kullanan sekmeyi bulun, seçin ve kapatmak için İşlemi Sonlandır butonuna basın. Bu işlem, tarayıcınızın bellek kullanımını azaltacaktır ve yetersiz bellek hatası sorununu düzeltecektir
2 Tarayıcı önbelleğini ve çerezleri silin
“Yetersiz Bellek Hatası ” ile karşılaşıyorsanız, tarayıcınızın belleğinde biriken önbellek ve çerezlerin tamamını temizleyerek sorunu gidermeyi deneyebilirsiniz. Tarayıcı performansı sorunlarına neden olan ve zamanla biriken göz atma verileri, hataların ortaya çıkmasına neden olabilir. Bu nedenle, tarayıcınızda önbelleği ve çerezleri temizleyerek sorunu ortadan kaldırmayı deneyebilirsiniz.
Google Chrome:
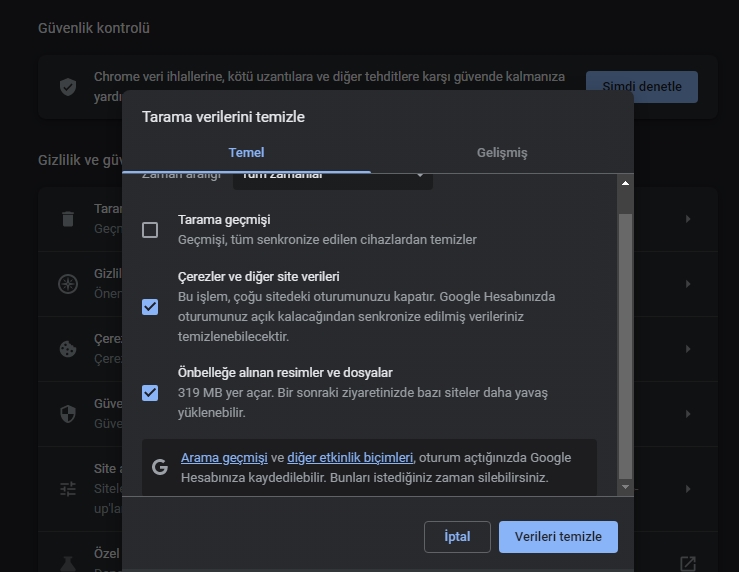
- Google Chrome tarayıcınızı açın ve sağ üst köşedeki üç noktalı menüye tıklayın.
- Daha sonra, “Diğer Araçlar” seçeneğine gidin ve “Tarama Verilerini Temizle” seçeneğini seçin. Alternatif olarak, Ctrl + Shift + Del kısayol tuşlarına basarak da tarama verilerini temizleyebilirsiniz.
- Tarama verilerini temizle iletişim kutusunda, “Tüm Zamanlar” seçeneğini seçin ve “Çerezler ve Diğer Site Verileri” ile “Önbelleğe Alınan Resimler ve Dosyalar” seçeneklerini işaretleyin.
- Tarama geçmişini, indirme geçmişini ve diğer verileri silmek istiyorsanız, ilgili onay kutularını da işaretleyin.
- Ardından, “Verileri Temizle” butonuna tıklayın ve Chrome tarayıcınızın önbellek ve çerezlerini silmeye başlayacaktır.
- Son olarak, Chrome’u yeniden açın ve hatanın giderilip giderilmediğini kontrol etmek için sorunlu sayfayı açın.
Microsoft Edge:
- Microsoft Edge’i açın
- Ardından “Ayarlar ve Daha Fazlası” > “Ayarlar” seçeneğine tıklayın.
- Daha sonra, “Gizlilik, Arama ve Hizmetler” bölümüne gidin
- Sağ taraftaki “Tarama Verilerini Temizle” panelini bulun.
- “Neyi Temizleyeceğinizi Seçin” butonuna tıklayın
- Verileri temizlemek için “Tüm Zamanlar” seçeneğini seçin.
- Ardından, “Çerezler ve Diğer Site Verileri” ile “Önbelleğe Alınmış Resimler ve Dosyalar” adlı seçenekleri işaretleyin
- “Şimdi Temizle” butonuna tıklayın.
Böylece Edge tarayıcınızın önbellek ve çerez verilerini temizlemiş olacaksınız. Son olarak, Edge’i yeniden başlatın ve “Yetersiz Bellek Hatası” sorununun düzeltilip düzeltilmediğini kontrol edin.
Brave:
- Brave tarayıcınızı açın,
- Sağ üst köşedeki burger menü simgesine tıklayın ve “Ayarlar” seçeneğini seçin.
- Daha sonra, sol tarafta bulunan menüden “Privacy & Security” (Gizlilik ve Güvenlik) seçeneğine tıklayın.
- Sağ tarafta bulunan “Tarama verilerini temizle” seçeneğine tıklayın.
- Şimdi, “Zaman Aralığı” olarak “Tüm zamanlar” seçeneğini seçin ve “Çerezler ve diğer site verileri” ile “Önbelleğe alınan resimler ve dosyalar” onay kutularını işaretleyin.
- Son olarak, “Verileri temizle” butonuna tıklayın. Brave, tarayıcı önbelleğini ve çerezlerini silmeye başlayacaktır.
İşlem tamamlandığında, Brave tarayıcısını yeniden başlatın ve hatanın düzelip düzelmediğini kontrol edin
Tarayıcınızdan önbelleği ve tanımlama bilgilerini temizlemenin yardımcı olmaması durumunda, kullanabileceğiniz çok sayıda başka çalışan düzeltme vardır.
3 Uzantıları ve eklentileri kaldırın veya devre dışı bırakın
Web tarayıcınızın performansını etkileyebilecek bir diğer faktör de tarayıcı uzantıları ve eklentileridir. Bunlar, web tarayıcınıza otomatik işlevler ve ek özellikler ekleyerek kullanışlı hale getirirken, aynı zamanda bellek kullanımını artırarak tarayıcınızın normal çalışmasına müdahale edebilirler.
Özellikle, bazı uzantılar ve eklentiler Chrome yetersiz bellek hatası gibi sorunlara neden olabilirler. Bu nedenle, şüpheli uzantıları veya eklentileri tarayıcınızdan devre dışı bırakarak yetersiz bellek hatası sorununun giderilip giderilmediğini kontrol edebilirsiniz. Ardından, uzantıları tek tek etkinleştirerek hataya neyin neden olduğunu analiz edebilirsiniz.
Uzantıların tek tek etkinleştirilmesi, hangi uzantının hataya neden olduğunu belirlemek için yararlı bir yöntemdir. Sorunlu uzantıyı tespit ettikten sonra, uzantıyı kalıcı olarak kaldırmanız gerekir.
Yetersiz Bellek Hatası sorunundan kurtulmak için, tarayıcınızda yalnızca gereksinim duyduğunuz uzantıları ve eklentileri kullanmanız önerilir. Ayrıca, uzantıların düzenli olarak güncellenmesi de performans sorunlarını önleyebilir.
Tarayıcınızın performansını artırmak için, Chrome, Microsoft Edge veya Brave tarayıcınızda yüklü olan şüpheli veya gereksiz uzantıları veya eklentileri kaldırmanız veya devre dışı bırakmanız önerilir.
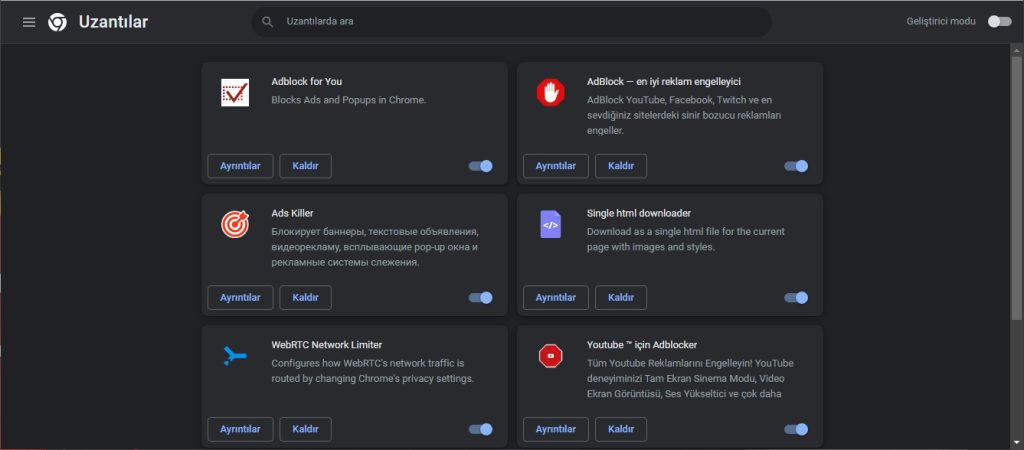
4 Tarayıcınızda donanım hızlandırmayı devre dışı bırakın
Tarayıcılar, web sayfalarınızın hızlı yüklenmesini sağlamak için donanım hızlandırmayı kullanırlar. Ancak, bazen donanım hızlandırma, tarayıcınızın belleğini gereksiz yere kullanarak Yetersiz Bellek Hatası oluşmasına neden olabilir. Bu nedenle, bu hatayla karşılaşırsanız, donanım hızlandırmayı devre dışı bırakmayı deneyebilirsiniz.
Google Chrome:
Tarayıcıyı açın ve üç noktalı menü butonuna dokunun. Daha sonra, Ayarlar seçeneğine tıklayın ve Sistem sekmesine gidin. Kullanılabilir olduğunda donanım hızlandırmayı kullan seçeneğiyle ilişkili geçişi devre dışı bırakın. Bu işlemi tamamladıktan sonra, hatanın giderilip giderilmediğini kontrol edin.
Microsoft Edge:
Edge tarayıcısını açın ve adres çubuğuna edge://settings/system yazın. Daha sonra, “Donanım hızlandırmasını kullan” seçeneğiyle ilişkili geçişi devre dışı bırakın. Bu işlemi tamamladıktan sonra, hatanın giderilip giderilmediğini kontrol edin.
Brave:
Brave tarayıcısını açın ve sağ üst köşedeki üç çubuklu menü butonuna tıklayın. Daha sonra, Ayarlar seçeneğine gidin ve Sistem sekmesine tıklayın. Kullanılabilir olduğunda donanım hızlandırmayı kullan seçeneğiyle ilişkili geçişi devre dışı bırakın. Bu işlemi tamamladıktan sonra, hatanın giderilip giderilmediğini kontrol edin.
5 Tarayıcınızda yeni bir kullanıcı profili oluşturun
Web tarayıcınızda sürekli olarak “Chrome yetersiz bellek hatası” alıyorsanız, sorunlu kullanıcı profiliniz nedeniyle olabilir. Bu durumda, yeni bir kullanıcı profili oluşturarak sorunu çözmeyi deneyebilirsiniz. Bunun için şu adımları izleyebilirsiniz:
Google Chrome:
- Chrome tarayıcınızı açın ve sağ üst köşedeki profil resminize tıklayın.
- Açılan menüde “Ayarlar” seçeneğine tıklayın.
- “Kişiler” bölümüne gidin ve “Kişi ekle” seçeneğine tıklayın.
- Yeni bir kullanıcı adı ve profil resmi belirleyin ve “Oluştur” butonuna tıklayın.
- Yeni kullanıcı profiliniz oluşturulduğunda, tarayıcınızı yeniden başlatın ve yeni profilinizle oturum açın.
- Yeni kullanıcı profilinde web sitelerini gezmeye başlayın ve hatanın oluşup oluşmadığını kontrol edin.
Microsoft Edge:
- Edge tarayıcınızı açın ve sağ üst köşedeki profil resminize tıklayın.
- “Kişi ekle” seçeneğine tıklayın ve yeni bir kullanıcı profilini oluşturun.
- Yeni kullanıcı profiliniz oluşturulduğunda, tarayıcınızı yeniden başlatın ve yeni profilinizle oturum açın.
- Yeni kullanıcı profilinde web sitelerini gezmeye başlayın ve hatanın oluşup oluşmadığını kontrol edin.
Brave:
- Brave tarayıcınızı açın ve sağ üst köşedeki profil resminize tıklayın.
- Açılan menüde “Kişi ekle” seçeneğine tıklayın ve yeni bir kullanıcı profilini oluşturun.
- Yeni kullanıcı profiliniz oluşturulduğunda, tarayıcınızı yeniden başlatın ve yeni profilinizle oturum açın.
- Yeni kullanıcı profilinde web sitelerini gezmeye başlayın ve hatanın oluşup oluşmadığını kontrol edin.
Bu adımları takip ederek yeni bir kullanıcı profili oluşturabilir ve hatanın düzelip düzelmediğini kontrol edebilirsiniz. Bu, Chrome yetersiz bellek hatası için bir çözüm olabilir.
6 Tarayıcınızın güncel olduğundan emin olun
Tarayıcınızda meydana gelen sorunların çözümleri arasında, güncellemelerin kontrol edilmesi de yer alır. Tarayıcınızın en son sürümünü kullanmanız, web deneyiminizi iyileştirebilir ve olası hataların önüne geçebilir. Eğer bir hata mesajı alıyorsanız, tarayıcınızın en son sürümünü yüklemeyi deneyin. Bu, sorunu gidermek için basit bir çözüm olabilir. Tarayıcınızın otomatik olarak güncellendiğinden emin olmak için, ayarlar bölümünde “güncelleme” sekmesine giderek, güncelleme ayarlarınızı kontrol edin. Bu adımları takip ederek tarayıcınızı güncel tutabilir ve web deneyiminizi geliştirebilirsiniz.
7 Web tarayıcınızı sıfırlayın
Yukarıdaki çözümlerden hiçbiri işinize yaramadıysa, chrome yetersiz bellek hatası için tarayıcınızı orijinal durumuna sıfırlamanız önerilir. Tarayıcınızdaki bozuk ayarlar ve önbellek, “Yetersiz Bellek Hatası” na neden olan ana suçlu olabilir. Bu nedenle, tarayıcınızı sıfırlamak, hatayı düzeltmenize yardımcı olacaktır.
Google Chrome:
Öncelikle, Google Chrome’u açın ve üç noktalı menü butonuna tıklayın, ardından Ayarlar seçeneğini seçin. Sol taraftaki menüden “Sıfırla ve Temizle” seçeneğine tıklayın. Sonrasında, “Ayarları orijinal varsayılanlara geri yükle” seçeneğine tıklayın ve ardından gelen uyarı mesajını onaylamak için “Ayarları Sıfırla” butonuna tıklayın. İşlem tamamlandıktan sonra, Chrome’u yeniden başlatın ve hatanın çözülüp çözülmediğini kontrol edin.
Microsoft Edge:
Öncelikle, Edge tarayıcısını açın ve adres çubuğuna “edge://settings/reset” yazın. Ardından, “Sıfırla” butonuna tıklayarak Edge tarayıcısını sıfırlayın.
Brave :
İlk olarak, Brave tarayıcısını açın ve Menü butonuna tıklayın, ardından “Ayarları Sıfırla” seçeneğine tıklayın. Daha sonra, “Ayarları Orijinal Varsayılanlara Sıfırla” seçeneğine tıklayın ve “Ayarları Sıfırla” butonuna tıklayarak sıfırlama işlemini tamamlayın.
8 Sanal belleğinizi genişletin
Web tarayıcınızda sürekli “Yetersiz Bellek Hatası” alıyorsanız, sanal belleğinizi artırarak sorunu çözebilirsiniz. Sanal belleğinizi genişletmek için aşağıdaki adımları takip edebilirsiniz:
- Öncelikle, Win+R kısayoluna basarak Çalıştır penceresini açın
- “sysdm.cpl” yazıp enter tuşuna basın. Bu, Sistem Özellikleri penceresini açacaktır.
- Daha sonra, Gelişmiş sekmesine gidin ve Performans bölümünde yer alan Ayarlar butonuna tıklayın.
- Performans Seçenekleri penceresinde, Gelişmiş sekmesine gidin ve Sanal bellek bölümünde yer alan Değiştir butonuna tıklayın.
- Sonra, Tüm sürücüler için disk belleği dosyası boyutunu otomatik olarak yönet seçeneğinin işaretini kaldırın.
- Özel boyut seçeneğini seçin. Ardından, Başlangıç boyutu (MB) ve Maksimum boyut (MB) alanlarına gerekli değerleri girin ve Değişiklikleri kaydetmek için Tamam butonuna tıklayın.
Son olarak, bilgisayarınızı yeniden başlatın ve açıldıktan sonra hatanın çözülmüş olup olmadığını kontrol edin.
İlgili: Windows 11’de Bellek Bütünlüğü Kapalı
9 Problemi olan tarayıcıyı tekrar yükleyin
Eğer Chrome tarayıcınızda “Yetersiz Bellek Hatası” alıyorsanız ve önceki çözümler işe yaramadıysa, son çare olarak tarayıcınızı yeniden yükleyebilirsiniz. Sorunlu bir kurulum veya dosya ile karşı karşıya olabilirsiniz. Bu nedenle, tarayıcınızı kaldırın ve yeniden yükleyin. Umarız bu yöntem hatanızı çözecektir.
10 Alternatif bir web tarayıcısı kullanın
Web tarayıcısında sürekli bellek hatası alıyorsanız, alternatif bir web tarayıcısı kullanarak sorunu çözebilirsiniz. Birçok ücretsiz web tarayıcısı seçeneği mevcuttur. Örneğin, Chrome tarayıcısının yerine kullanabileceğiniz Edge ve Brave tarayıcıları, Chrome’un bellek yönetiminde yaşadığı sorunları çözmek için kullanılabilir. Bu tarayıcılar, daha iyi bellek yönetimi özellikleri sunabilir ve sorunlu sayfaları daha sorunsuz açabilirler. Yeni bir tarayıcı yüklemek, tarayıcınızda yaşanan bellek sorununu çözebilir ve daha iyi bir web tarama deneyimi sağlayabilir.
Chrome yetersiz bellek hatası için chrome tarayıcısının alternatifi olarak, Edge ve Brave tarayıcılarını kullanabilirsiniz. Bu tarayıcılar, Chrome tarayıcısının bellek yönetiminde yaşadığı sorunların çözümü olarak kullanılabilir. Bu tarayıcılar, Chrome tarayıcısının bellek yönetiminde yaşadığı sorunların çözümü olarak kullanılabilir.








































