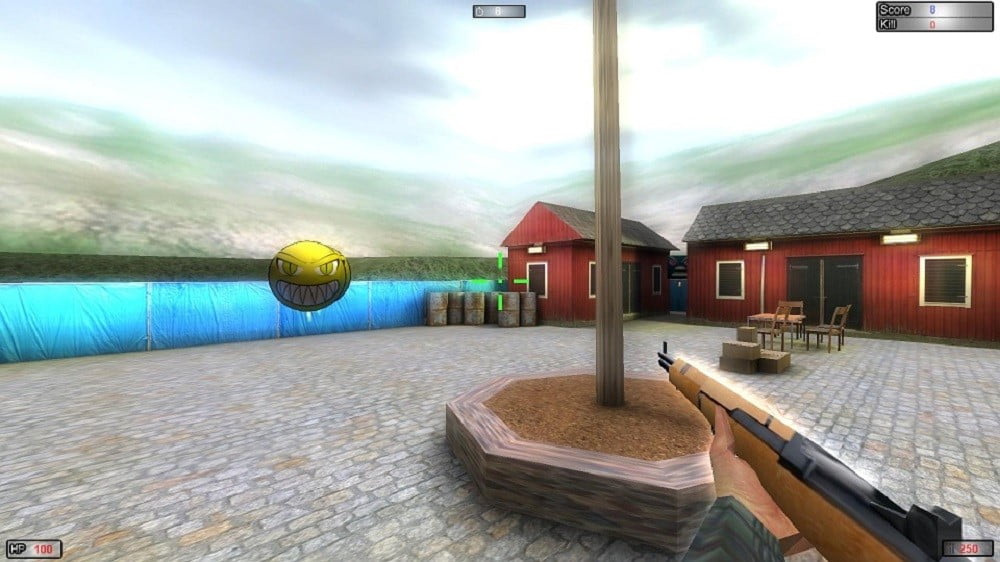
Windows oyunlarında FPS göstermek için en iyi 5 yazılım
FPS (saniyedeki kare sayısı), oyunlarda saniye başına görüntülenen kare sayısıdır. Bir oyunun kare hızı, FPS’nin daha yumuşak bir oyun oynamasını sağlayacağı için bir miktar öneme sahip. Daha düşük kare hızına sahip bir oyunda genellikle dalgalı aksiyon dizileri olur.
Bu nedenle, kare hızını daha iyi grafik kartlarıyla yükseltmek veya grafik ayarlarını azaltmak suretiyle oyunları optimize etmenin en iyi yollarından biridir.
Dizüstü bilgisayarınızın veya masaüstünüzün geçerli kare hızının ne olduğunu merak ediyorsanız, bir FPS sayacına ihtiyacınız olacaktır. Saniye başına kare bindirme sayacı, kare hızının oyunda ne olduğunu gösterir. Birkaç VDU, kare hızı sayacı seçeneklerini içerir.
Ek olarak, FPS sayaçlarını içeren yazılım paketleri de vardır. Bunlar, oyunlar için kare hızı sayacı sağlayan beş Windows programıdır.
FPS sorunları yaşıyorsanız, oynama sırasında gecikmeler ve yavaşlamalar varsa, Game Fire (ücretsiz) indirmenizi öneririz. Donanımınızı overclock etmeden bilgisayar kaynaklarınızı ve işlemlerinizi oyuna odaklayacaktır.
Windows 10 için kare hızı sayacı yazılımı
1- Bandicam Ekran Kaydedici (önerilir)
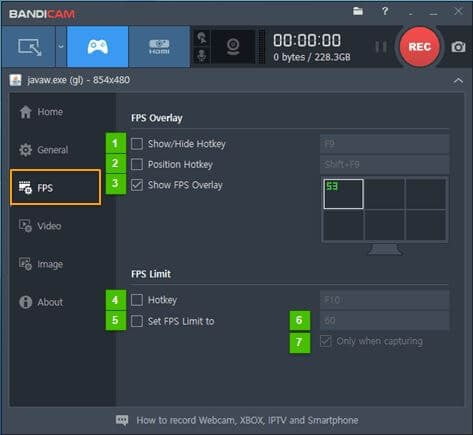
Bandicam Screen Recorder, ekranınızda FPS’yi gösteren harika bir ekran kayıt yazılımıdır. Çoğunlukla ekran kaydı için kullanılır, ancak özel bir oyun kayıt modu vardır.
Bu, oyun içi FPS’ lerini kaydetmek veya sadece görmek isteyen tüm oyuncular için çok faydalıdır Bandicam’i kurduktan ve başlattıktan sonra, program ekranınızın köşesinde FPS sayısını gösterecektir. Bu programın maksimum kare hızı 120 FPS’dir.
Bu resmi sayfada FPS sayma özelliğini nasıl kullanacağınıza dair bir talimat bulabilirsiniz .
FPS sayacının iki modu vardır – kayıt dışı (yeşil renkte gösterilir) ve kayıt (kırmızı renkte görüntülenir). Bandicam deneme sürümünde test edilebilir ancak tüm özelliklerini açığa çıkarmak istiyorsanız, satın alabilirsiniz.
- Resmi web sitesinden Bandicam Screen Recorder şimdi indirin.
2- Fraps
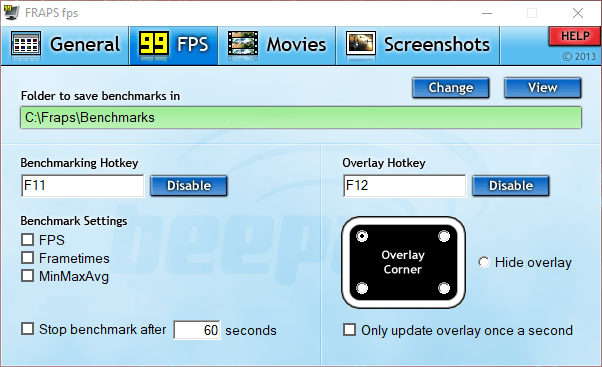
Fraps, oyun ekran görüntülerini yakalama ve oyun kaydetme yazılımıdır. Ancak, bu aynı zamanda DirectX veya OpenGL oyunlarına bir FPS sayacı ekleyebileceğiniz kıyaslama yazılımıdır.
Fraps Windows 10’dan XP’ye Windows platformlarına ücretsiz sürümü ekleyebilirsiniz. Bu web sayfasından Fraps indirebilirsiniz.
Kayıtlı olmayan pakette çok fazla video kaydedemezsiniz, ancak yine de tüm FPS sayaç ayarlarını içerir.
Fraps, sayacın ayarlarını yapılandıra bileceğiniz bir FPS sekmesi içerir. FPS sayacını herhangi bir köşeye dahil etmeyi seçebilirsiniz. Ayrıca, FPS sayaç kaplamasını özelleştirilebilir bir kısayol tuşuyla açıp kapatabilirsiniz.
Ayrıca, Fraps kullanıcıları, aşağıda gösterildiği gibi FPS sayacını içeren oyun içi anlık görüntüleri yakalayabilir.
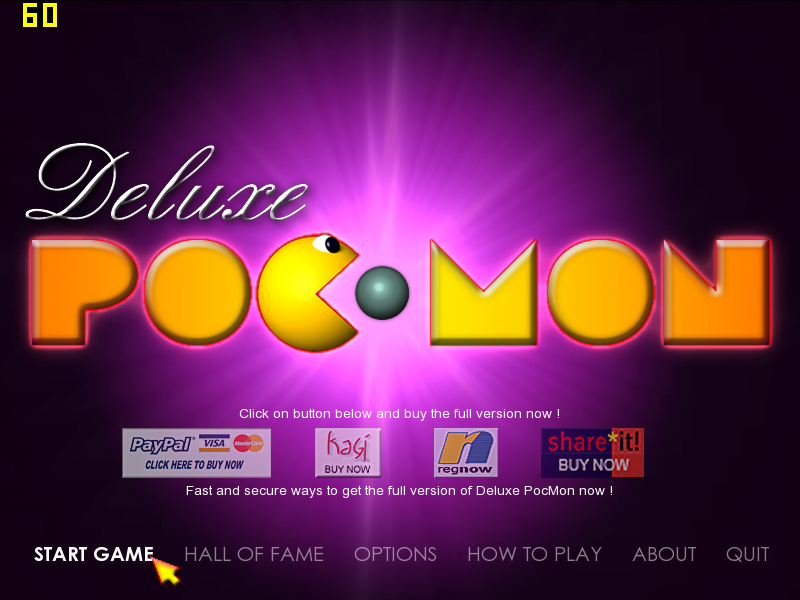
3- Dxtory
Dxtory ayrıca oyun içi anlık görüntüleri ve kayıtlarını yakalayabileceğiniz bir yazılımdır. Yazılım DirectX ve OpenGL oyun kliplerini kaydetmek için mükemmeldir.
Oyunlar ayrıca, Dxtory çalışırken sol üst köşelerinde bir FPS sayacı içerecektir.
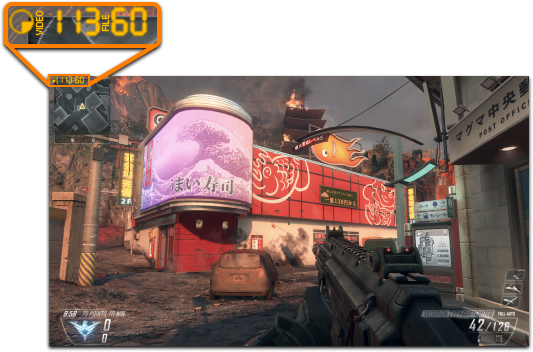
Dxtory’nin Kaplama Ayarları sekmesi, saniye başına kare sayacı için birkaç özelleştirme ayarı içerir. Film (veya oyun) ve ekran görüntüsü yakalama için kaplamanın renklerini özelleştirebilirsiniz.
Ayrıca, kayıt ve kayıt yapmayan kaplama kare hızı sayaçlarına alternatif durum renkleri uygulayabilirsiniz. Fraps’tan farklı olarak, Dxtory’nin FPS sayacı da Universal Windows Platform oyunları için çalışır. Resmi sitesinden indirebilirsiniz.
4- Razer Cortex
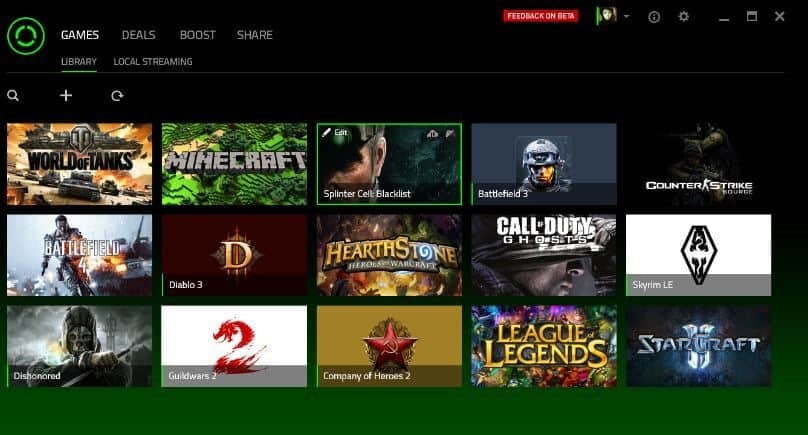
Razer Cortex, oyunlarınızı optimize edip başlatabileceğiniz ücretsiz bir oyun güçlendirici yazılımdır. Program RAM’i boşaltmak için gerekli olmayan arka plan yazılımını otomatik olarak kapatır.
Ayrıca oyun kare oranlarını artırmak için optimizasyon araçları sunar.
Bu web sayfasından şimdi indir düğmesine basarak yazılımı Windows 10, 8 ve 7’ye ekleyebilirsiniz.
Razer Cortex’in FPS sayacına sahip oyunlar için anında kare hızı geribildirimi alabilirsiniz. Razer Cortex ile ilgili en güzel şey, oynamayı bıraktığınızda da bir FPS tablosu sunması.
FPS çizgi grafiği grafik size oyun süresi boyunca maksimum, minimum ve ortalama kare hızını gösterir. Bu nedenle, ek FPS çizelgesiyle oyunlar için ortalama kare hızının ne olduğu hakkında daha iyi bir fikir edinebilirsiniz.
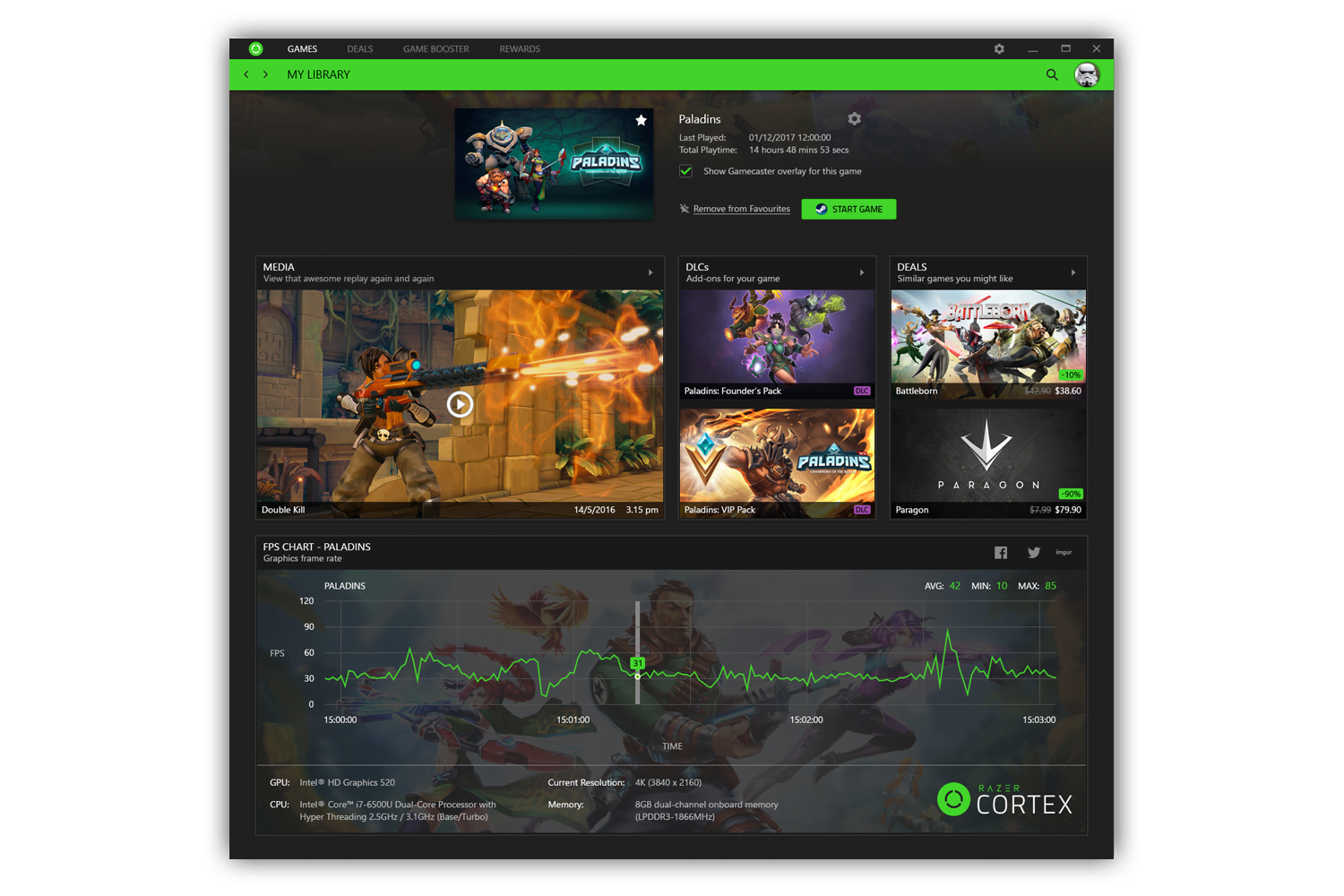
5- GeForce Deneyimi

Dizüstü ya da masaüstünüzde GeFore grafik kartı varsa, oyunlarınızı GeForce Experience ile optimize edebilirsiniz.
Oyunların grafiklerini optimize etmek, oyun videoları kaydetmek, GeForce sürücülerini güncellemek ve hatta doygunluk, HDR vb. Oyunlara ekstra filtreler eklemek için bu yazılımı kullanabilirsiniz.
Tabii ki, GeForce Experience ayrıca dört VDU köşesinde konumlandırabileceğiniz oyunlar için bir kaplama FPS sayacı içerir. Yazılımı Windows 10, 8 ve 7’ye eklemek için bu web sitesindeki İndir düğmesine basınız.
6- RadeonPro
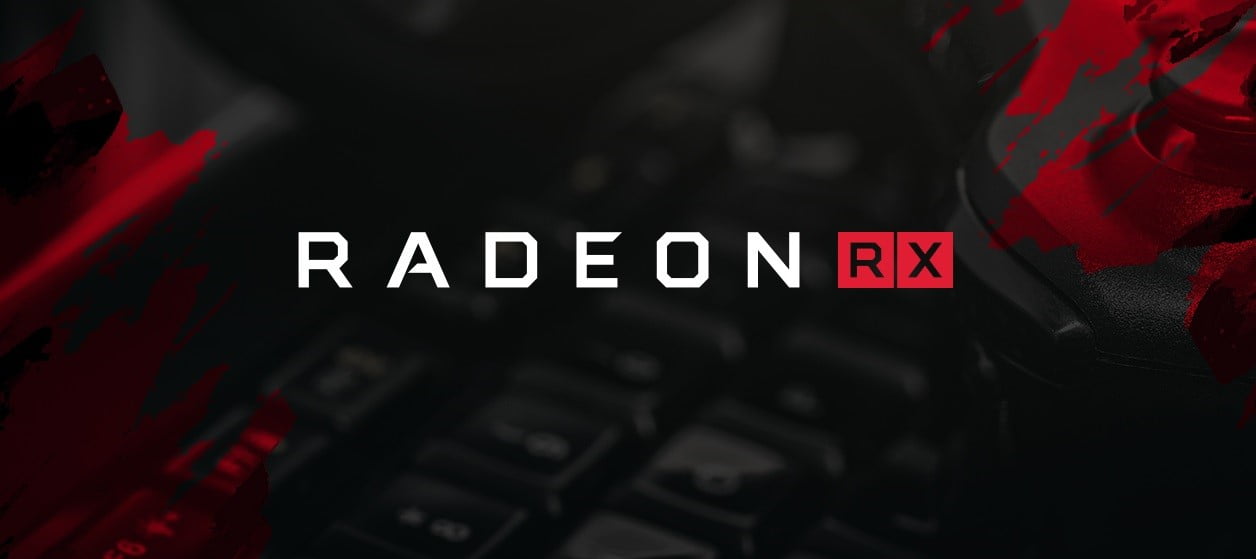
RadeonPro, AMD grafik kartlı masaüstü ve dizüstü bilgisayarlar için GeForce Experience’in eşdeğeridir. Bu, oyunların grafiklerini ve kare hızlarını optimize etmek için harika bir yazılım. Ayrıca oyun kaydı, ekran görüntüsü ve işlem sonrası efekt seçeneklerini de içerir.
Resmi web sayfasından ücretsiz Windows Ücretsiz yazılımları ekleyin.
RadeonPro kullanıcıları, RadeonPro Ayarları penceresindeki FPS sayacı sekmesini seçerek yazılımın saniyedeki kare sayacını etkinleştirebilir. Bu sekmeden, sayacın ekran köşesini yapılandırabilir ve sayacın kısayol tuşlarını ayarlayabilirsiniz.
Kare hızı sayacının yanı sıra, yazılım ayrıca VDU’nun yenileme hızında kare hızını sabitleyen Dinamik Kare hızı Kontrolü ve Monitörün yenileme hızına kadar kare hızı gibi bazı kullanışlı FPS ayarlarını da içerir .
Masaüstünüzün veya dizüstü bilgisayarınızın kare hızlarını bu programların saniyedeki kare sayıcılarından herhangi biriyle kontrol edebilirsiniz.
Bazı oyunların Grafik Seçenekleri menülerinde bir FPS sayacı ayarı bulunduğunu ve Steam’in de bir oyun içi FPS sayacı seçeneği içerdiğini unutmayın.








































