
Illustrator’da renk paleti oluşturma’nın birçok faydası vardır ve gelecekteki projelerde hem zamandan hem de enerjiden tasarruf etmenizi sağlayabilir.

İçerik konuları
Neden Bir Renk Paleti Oluşturmalısınız?
Bir tasarımcı, yaratıcı veya sadece sanatsal bir hobiyi ifade eden biri olarak, sanat ve tasarım çalışması yaratırken renklerin en önemli şeylerden biri olduğunun muhtemelen farkındasınızdır. Bazı insanlar saçma ve plansız renk seçenekleriyle paletleriyle daha etkileyici olmayı severken, paletinizde bilinçli olmak da önemlidir.
Bir marka için tasarım yapıyorsanız, renk paletiniz, hedef kitleniz için doğru müşterileri çekmek arasındaki fark olabilir. Bu yüzden doğru renk paletini seçmek çok önemlidir.
Belki de insanların işinizi görebileceği ve size ait olduğunu anında anlayabileceği sanatsal bir tarz istiyorsunuz. Bu nedenle sadece belirli bir kaç renkle çalışmayı tercih edebilirsiniz. Başlamak için renkleri seçmelisiniz ve bu, onları yoktan var etmek kadar kolay değildir.
Hangi Renklerin Kullanılacağına Nasıl Karar Verilir?

Renk paletinizi rastgele seçmek istemezsiniz. Daha önce de belirtildiği gibi, kasıtlı bir seçim, işinizle kimin ilgileneceği konusunda tüm farkı yaratabilir. Birlikte çalışan renkleri bulmanın en kolay yolu araştırma yapmak ve ruh hali panoları oluşturmaktır.
Buna yardımcı olması için Pinterest’i kullanmanızı öneririz. Kendinize benzer tarzlara sahip rakipleri ve/veya sanatçıları kolayca arayabilir veya yaratıcı girişiminizden tamamen ayrılmış görsellerden ilham alabilirsiniz.
Sanal olarak çevrimiçi görüntü toplamanın yanı sıra, vahşi doğada fotoğraf çekmenizi ve belirli renklerin veya stillerin sizi nasıl hissettirdiği ve bu çalışmaları neden kullandığınız veya bunlarla meşgul olduğunuz hakkında notlar almanızı öneririz.
İster Pinterest ile bir dijital ruh hali panosu oluşturun ister toplanan kağıt örnekleri ve resimlerden oluşan geleneksel bir ruh hali panosu oluşturun, bu kesinlikle seçtiğiniz renk şemasını bulmak için kritik bir başlangıç olacaktır.
Adobe Illustrator’da Renk Paleti Oluşturma
Bir ruh hali panosu oluşturduktan sonra, renk paletinizde kullanabileceğiniz renk türleri hakkında bir fikir edinmelisiniz. Bir renk paleti oluşturmak için, ruh hali panonuzdan bir ana renk bulmalısınız. Bu, seçimlerinizden en öne çıkan renk olabilir veya sadece markanız için en uygun olan renk olabilir.
Adobe Illustrator’da dijital ruh hali tahtanızı açın ve seçtiğiniz ana rengi örneklemek için Damlalık Aracı’nı kullanın. Bunun cesur veya ruh hali panonuzdaki diğer renklerden öne çıkan bir renk olması gerekmez; gelecekteki tasarımlarınızda veya markalaşmanızda en belirgin olmasını istediğiniz renk olabilir. Ayrıca ruh hali panosunu yalnızca ilham almak için kullanabilir ve oluşturduğunuz resim koleksiyonuna uyan bir renk bulmak için renk çarkınızı açabilirsiniz.
Yeni bir Çalışma Yüzeyi açın. Elips Aracını (L) veya Dikdörtgen Aracını (M) kullanarak , Çalışma Yüzeyinin bir tarafında seçtiğiniz renkte bir daire veya dikdörtgen oluşturun. Ardından, Çalışma Yüzeyinin diğer tarafında, ruh hali panonuzdaki en koyu veya en açık gölgede başka bir daire veya dikdörtgen oluşturun. Daha tuhaf bir renk paletine sahip olmak için, ilk renginizin tonunun tam tersi bir gölgeye gidin.
İki renk örneğinizi yerleştirdikten sonra , klavyenizdeki Shift tuşunu basılı tutarken Seçim Aracını (V) kullanarak ikisini de seçin. Seçildikten sonra Object > Blend > Make’ı tıklayın.
Bunun, ilk renginizden son renge kadar bir degrade oluşturduğunu fark edeceksiniz. Özellikler panelindeki Karışım Seçeneklerine tıklayarak veya Nesne > Karışım > Karışım Seçenekleri öğesine tıklayarak , ilk ve son renk örneği arasında kaç renk adımı olduğunu deneyebilirsiniz.
Bu noktada, yalnızca karıştırılan nesneleri bir arada seçebilirsiniz. Degradeyi tek olarak değiştirebilirsiniz, ancak şu anda tek bir renk örneğini seçemezsiniz. Bunları tek tek renklerini korurken birbirinden ayırmak için Nesne > Karıştır > Genişlet’i tıklayın . Bunun yerine Nesne > Karıştır > Serbest Bırak’ı tıklatmak , degrade renk örneklerinizi orijinal ikisine döndürür.
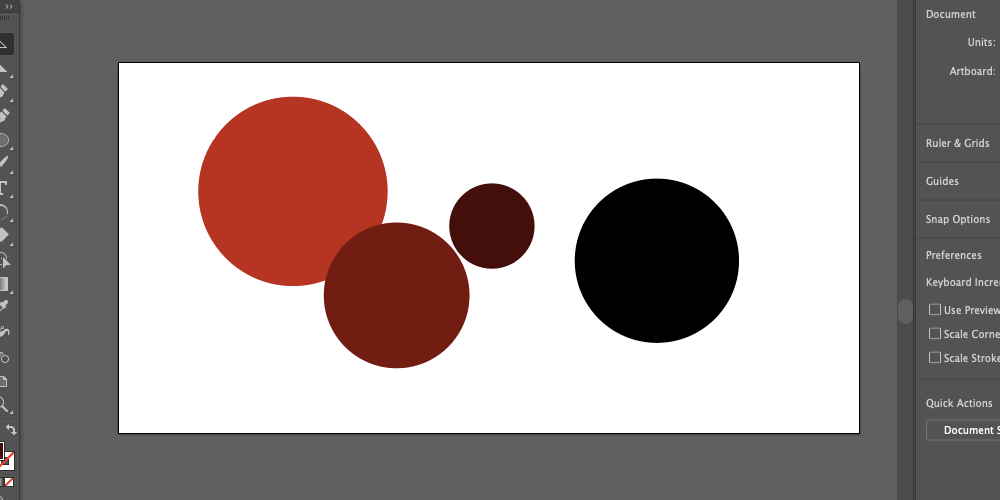
Bu renk örneklerini daha fazla serbest bırakmak için, sağ tıklayın ve Grubu Çöz öğesini tıklayın . Seçimden en iyi 4-6 örneğini alın ve bunları son renk paletinize dönüştürün. Illustrator’ın karışım modunu kullanarak bu paleti oluşturarak, tüm renklerin uyumlu bir şekilde karışmasını sağlarsınız.
Birbiriyle ilişkili görünmeyen iki rengi kullanarak bir renk paleti oluşturmak istiyorsanız, bu yine de bir seçenektir. Degrade karıştırma modu, iki ana seçeneğiniz arasında yersiz görünmeyecek ara renk örnekleri bulmanızı sağlayarak hızlı bir şekilde uyumlu bir renk paleti oluşturmanıza olanak tanır.
Illustrator’da Renk Paletinize Nasıl Erişilir
Adobe Illustrator’da son renk paletinizi oluşturduktan sonra paleti ileride kullanmak üzere kaydetmek isteyeceksiniz. Bunu yapmanın birkaç yolu vardır ve seçiminiz daha sonra renk paletinizi hangi programlarda kullanacağınıza bağlı olabilir.
Adobe Renk
Adobe Creative Cloud’u kullanmaya devam ediyorsanız paletinizi Adobe Color’a yükleyebilirsiniz ; bu, palete diğer Adobe yazılımlarından erişmenizi sağlar. Paletinizi tüm Adobe programlarında kaydetmek için Creative Cloud kimlik bilgilerinizi kullanarak Adobe Color’da oturum açmanız yeterlidir.
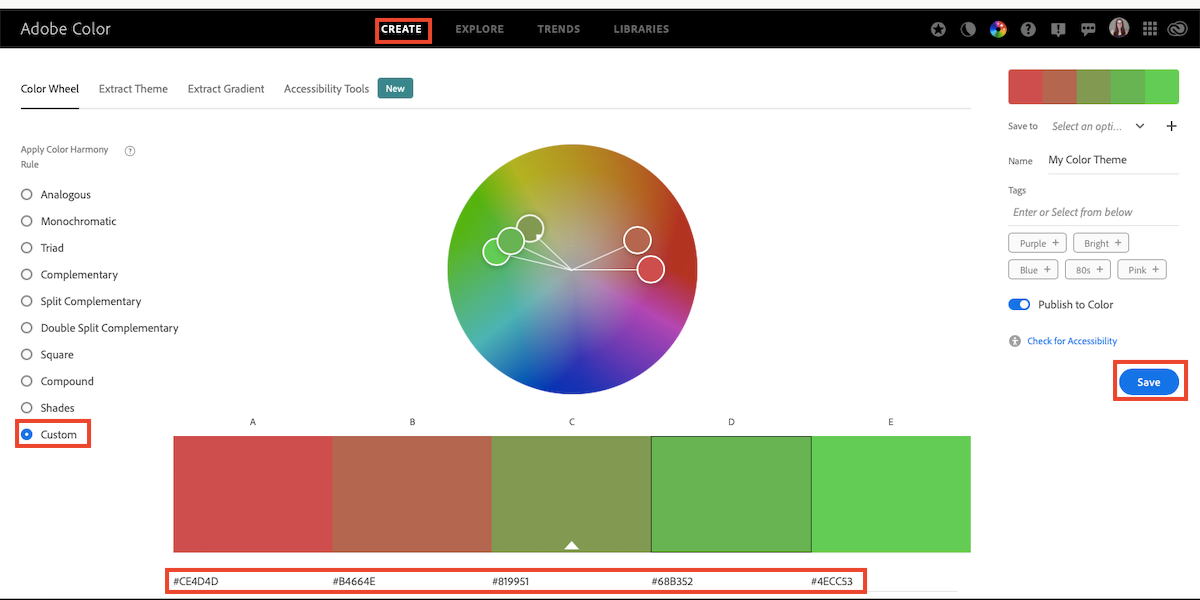
Adobe Color’ı açtıktan sonra Oluştur > Özel öğesini tıklayın . Özel ayardayken, Illustrator’dan onaltılık kodları kopyalayarak her renk örneği için ayrı renk kodlarını değiştirebilirsiniz. Paletiniz tamamlandığında Kaydet’i tıklayın .
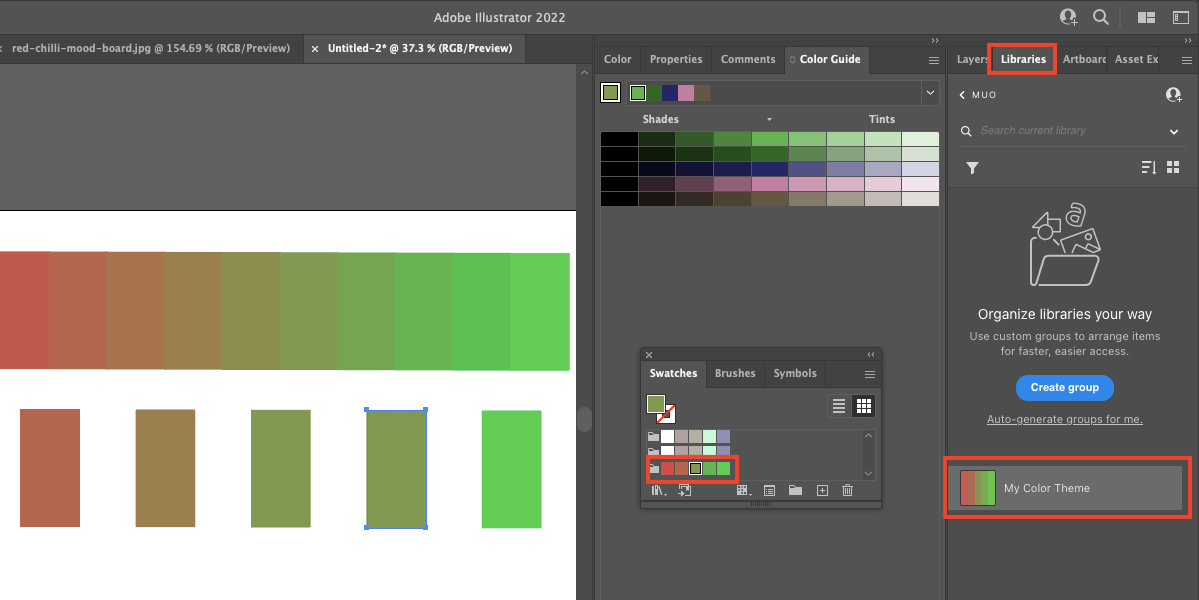
Daha sonra herhangi bir Adobe programını açabilir veya kayıtlı paletinizi görüntülemek ve erişmek için Illustrator’a geri dönebilirsiniz. Pencere > Kitaplıklar’a tıklayın ve paletinizi daha önce kaydettiğiniz kitaplığı bulun. Açıldıktan sonra, seçilen palete sağ tıklayın ve Renk örneklerine tema ekle’ye tıklayın . Artık yeni paletiniz Renk Örnekleri panelinizde olacak, böylece ileride kullanmak üzere ona kolayca erişebilirsiniz.
Canva
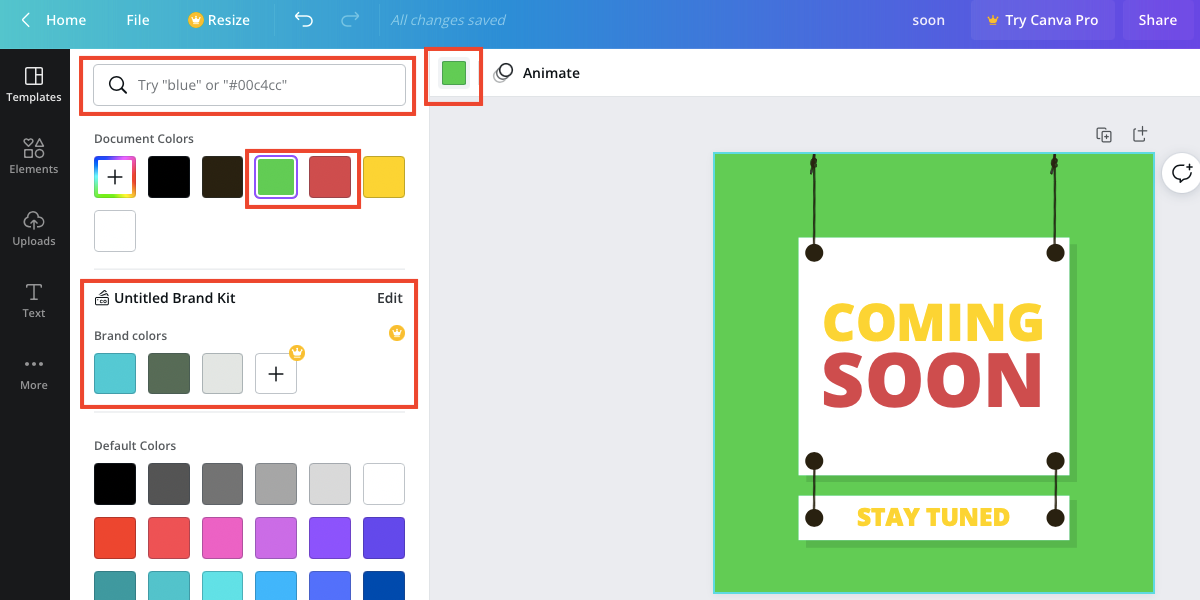
Renk paletinizi Canva gibi Adobe olmayan bir programda kullanmak için benzer bir dizi adım gerekir.
Canva’nın ücretsiz sürümünü kullanıyorsanız, Canva’yı her açtığınızda paletinizin hex kodlarını girmeniz gerekebilir. Son renk paletinizin kaydedilmiş bir sürümünü bir görüntü olarak saklayın, böylece hex kodlarını her zaman göz damlasına koyabilmeniz için her zaman erişiminiz olur.
Canva Pro kullanıyorsanız, Canva hesabınızdaki Marka Kiti altındaki renk paletini kaydedebilirsiniz. Bu, hex kodlarını yalnızca bir kez girmeniz gerektiği ve hesabınıza her giriş yaptığınızda her zaman kullanılabilir olacağı anlamına gelir.
Artık Otomatik Doldurulmuş Bir Renk Paleti Oluşturabilirsiniz
Bu yeni beceri size zaman ve hayal kırıklığı kazandıracak ve paletinizde kullandığınız tüm renklerin birbiriyle uyumlu olmasını sağlayacaktır.
Paleti Adobe Illustrator’da oluşturarak, Adobe Suite’e kolayca erişebileceksiniz ve renk paletiniz kolayca diğer yaratıcı yazılımlara aktarılabilecek.
İş akışınız çok daha pürüzsüz görünecek, artık her proje için uyumlu bir renk paleti düşünmek için zaman harcamanıza gerek yok.
İlişkili makaleler;








































