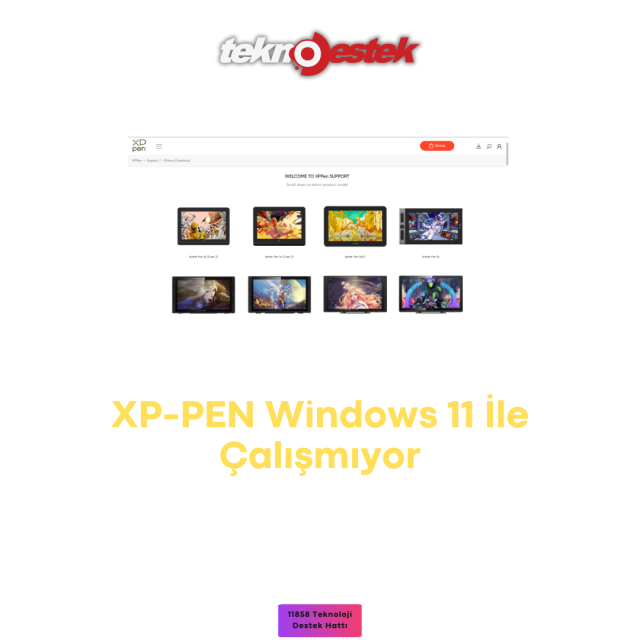
Makalemizde XP-PEN Windows 11 ile çalışmıyor hakkında sizi bilgilendirmekteyiz.
XP-PEN, grafik tasarım ve çizim işleriyle uğraşan birçok kullanıcı için vazgeçilmez bir araçtır. Ancak, Windows 11 işletim sistemi kullanıcıları arasında, XP-PEN’in çalışmamasıyla ilgili sorunlarla karşılaşanlar da bulunmaktadır. Bu sorunlar genellikle donanım sürücülerinin güncel olmaması veya çeşitli nedenlerle ortaya çıkabilir. Bu yazıda, XP-PEN’in Windows 11’de çalışmaması sorunlarını anlayacak ve çözebileceğiniz bazı yaygın nedenlere ve çözüm yollarına odaklanacağız.
- Donanım Sürücülerini Güncelleyin: XP-PEN’in Windows 11’de çalışmamasının en yaygın nedenlerinden biri, güncel olmayan veya bozuk donanım sürücüleridir. Bu sürücüler, hem XP-PEN cihazınızın sürücülerini hem de bağlı olduğu USB bağlantı noktasının sürücülerini içerir. Bu nedenle, cihazınızın düzgün çalışması için bu sürücülerin güncel olması çok önemlidir. Üretici web sitesini ziyaret ederek en son sürücüleri indirebilirsiniz.
- Ürün Yazılımını Güncelleyin: XP-PEN’in yazılımı da güncel olmalıdır. Yazılımın güncel olmaması, cihazın Windows 11 ile uyumsuz olmasına neden olabilir. Üretici web sitesini ziyaret ederek en son ürün yazılımını indirebilirsiniz.
- Bağlantı Sorunlarını Kontrol Edin: XP-PEN cihazınızı bilgisayarınıza bağlamak için kullandığınız USB kablosu veya bağlantı noktası sorunlu olabilir. Farklı bir USB bağlantı noktasını denemek veya başka bir USB kablosu kullanmak, sorunun kaynağını belirlemenize yardımcı olabilir.
- Bilgisayarınızdaki Son Değişiklikleri Kontrol Edin: XP-PEN’in çalışmamasının nedeni, bilgisayarınızda son zamanlarda yapılan değişiklikler olabilir. Yeni yüklü yazılımlar, güncellemeler veya ayar değişiklikleri cihazın çalışmasını etkileyebilir. Bu nedenle, sorunun başladığı tarihi düşünün ve o tarihten sonra yapılan değişiklikleri gözden geçirin.
- Bilgisayar Uykudan Uyandığında Sorun Yaşıyorsanız: Bazı kullanıcılar, XP-PEN’in yalnızca bilgisayarlarının uykudan uyandıktan sonra çalışmadığını bildirmişlerdir. Bu durum gelecekteki güncellemelerle ele alınması gerekebilir. Ancak, sorun yaşadığınızda cihazınızı bilgisayarınızı yeniden başlatarak etkinleştirebilirsiniz.
Sonuç olarak, XP-PEN’in Windows 11’de çalışmaması sorunları genellikle donanım sürücülerinin güncel olmaması veya bağlantı sorunlarından kaynaklanmaktadır. Sorunu çözmek için sırasıyla bu adımları takip edebilir ve XP-PEN cihazınızı sorunsuz bir şekilde Windows 11’de kullanmaya devam edebilirsiniz. Eğer sorun devam ederse, üreticiye başvurmak da bir seçenek olabilir.
İçerik konuları
XP-PEN Windows 11 İle Çalışmıyor Uyumlu Hale Getirme
XP-PEN grafik tabletinizi Windows 11 ile sorunsuz bir şekilde kullanmak istiyorsanız, aşağıda verilen hızlı ve kolay çözüm yollarını deneyebilirsiniz. Karmaşık çözümlere başvurmadan önce bu adımları takip etmek, sorunun çözülmesine yardımcı olabilir:
- Yeniden Başlatma: Öncelikle bilgisayarınızı ve XP-PEN grafik tabletinizi yeniden başlatın. Bu basit adım, bazı bağlantı ve yazılım sorunlarını çözebilir.
- Yazılım ve Sürücü Güncellemeleri: XP-PEN’inizin sorunsuz çalışması için hem Windows işletim sisteminizin hem de XP-PEN sürücülerinin güncel olması önemlidir. Windows Update’i kullanarak işletim sisteminizi güncelleyin ve aynı zamanda XP-PEN’in üretici web sitesini ziyaret ederek en son sürücüleri ve yazılım güncellemelerini kontrol edin. Eğer güncelleme mevcut değilse, üreticiye başvurarak en son sürücüleri talep edebilirsiniz.
- Çözünürlüğü Düşürme: XP-PEN çizim tabletinizin çözünürlüğünü düşürmek, bazı kullanıcılar için sorunu çözebilir. Çözünürlüğü 720p gibi daha düşük bir değere ayarlayarak deneyin. Bu, bilgisayarınızın daha kolay tanımasına yardımcı olabilir.
- Bağlantı Kontrolü: Eğer XP-PEN cihazınızı kablosuz olarak kullanıyorsanız, bağlantıyı yeniden kurmayı deneyin. Ayrıca, cihazınızla birlikte gelen USB kablosunu kullanarak bir USB 3.0 bağlantı noktasına bağlayabilirsiniz. Bu, daha güvenilir bir bağlantı sağlayabilir.
Bu hızlı çözüm yollarını denedikten sonra XP-PEN’inizin Windows 11 ile sorunsuz bir şekilde çalışıp çalışmadığını kontrol edin. Sorun devam ederse, daha karmaşık sorun giderme adımlarını düşünebilirsiniz. Ancak genellikle bu basit adımlar sorunu çözmek için yeterli olacaktır. XP-PEN cihazınızı kullanırken yaratıcılığınızı sınırlamadan en iyi sonuçları elde etmenizi dileriz.
Hiçbiri işe yaramazsa, daha sonra listelenen düzeltmelere geçin.
1.Tablet sürücülerini güncelleyin
XP-PEN cihazını bilgisayardan ayırın.
XP-PEN’in sürücü indirme sayfasına gidin ve listeden çizim tabletinizi seçin.
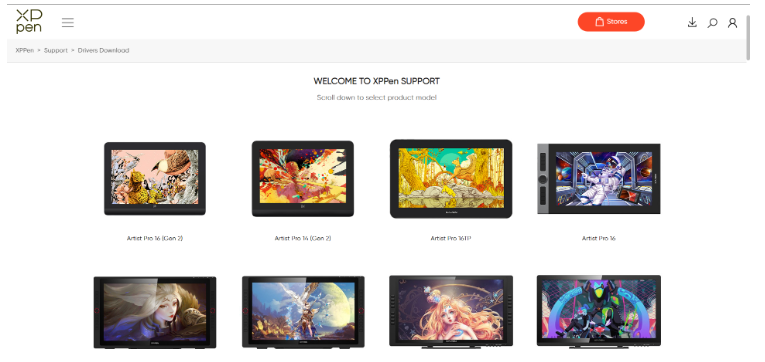
Windows sürücüleri altındaki en son sürüm için İndir düğmesine tıklayın. Sürücü sürümü, modele ve indirme zamanına bağlı olarak farklı olacaktır.
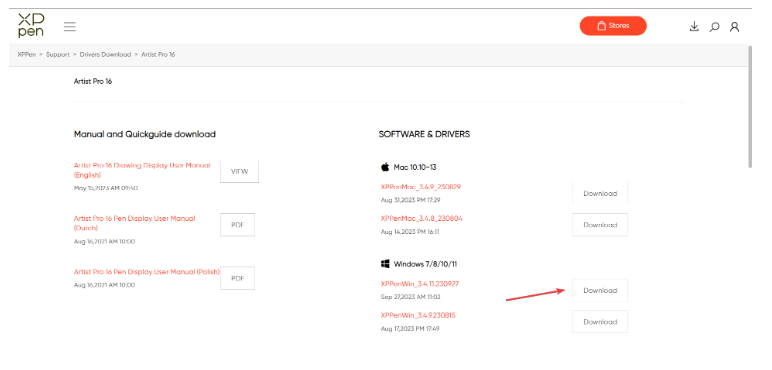
İndirilen dosyaya sağ tıklayın ve Tümünü çıkar seçeneğini seçin.
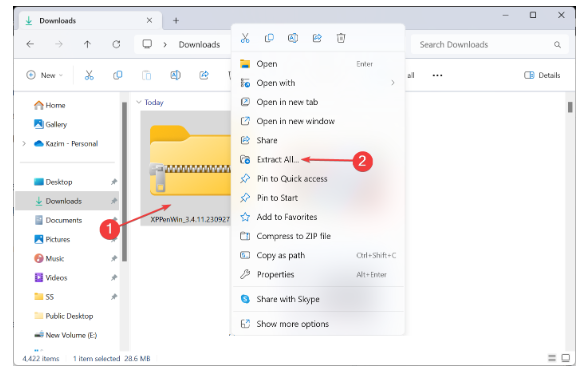
Varsayılan yolu kullanın veya başka bir yol seçmek için Gözat’a tıklayın ve ardından Çıkart’a tıklayın.
Çıkarılan dosyalardan sürücü kurulumunu çalıştırın.
UAC isteminde Evet’i tıklayın.
Kurulum işlemini tamamlamak için ekrandaki talimatları izleyin. Kişiselleştirme seçeneği olmasına rağmen varsayılan kurulum ayarlarını kullanmanızı öneririz.
Bittiğinde bilgisayarı yeniden başlatın, XP-PEN tabletini bağlayın ve sorunun çözülüp çözülmediğini kontrol edin.
XP-PEN Windows 11’de çalışmıyorsa bunun sorumlusu güncel olmayan veya bozuk sürücüler olabilir. Tek yapmanız gereken XP-PEN1 için en son doğru sürücüleri yüklemek !
Bu manuel yöntem işe yaramazsa, mevcut tüm cihazları tanımlayabilen ve en son sürücüleri otomatik olarak indirebilen Outbyte Driver Updater gibi etkili bir sürücü güncelleme yazılımı kullanın.
2.XP-PEN’in güç yönetimi ayarlarını değiştirin
Yetkili Kullanıcı menüsünü açmak için Windows+ tuşuna basın ve seçenekler listesinden Aygıt Yöneticisi’ni seçin.X
İnsan Arayüzü Cihazları girişini genişletin , XP-PEN tabletine sağ tıklayın ve Özellikler öğesini seçin.
Şimdi Güç Yönetimi sekmesine gidin, Güç tasarrufu için bilgisayarın bu aygıtı kapatmasına izin ver onay kutusunun işaretini kaldırın ve değişiklikleri kaydetmek için Tamam’a tıklayın.
3.Bilgisayarın uyku moduna geçmesini önleyin
Arama ‘yı açmak için Windows+ tuşuna basın, arama çubuğuna Denetim Masası yazın ve ilgili sonuca tıklayın.S
Sistem ve Güvenlik’e tıklayın.
Şimdi, Güç Seçenekleri altında bilgisayar uyuduğunda değiştir’i tıklayın.
Hem Pilde hem de Takılı altında Bilgisayarı uyku moduna geçir için açılır menüden Hiçbir zaman seçeneğini seçin ve ardından Değişiklikleri kaydet seçeneğine tıklayın.
4.Windows Mürekkep Çalışma Alanını Devre Dışı Bırakın
Çalıştır’ı açmak için Windows+ tuşuna basın, metin alanına regedit yazın ve tuşuna basın .REnter
Görüntülenen istemde Evet’i tıklayın.
Aşağıdaki yola gidin veya adres çubuğuna yapıştırın ve şu tuşa basın Enter:
HKEY_LOCAL_MACHINE\SOFTWARE\Policies\Microsoft
Gezinti bölmesinde Microsoft anahtarına sağ tıklayın, Yeni’yi seçin, açılır menüden Anahtar’ı seçin ve WindowsInkWorkspace olarak adlandırın.
Boş kısma sağ tıklayın, imleci Yeni’nin üzerine getirin, DWORD (32-bit) Değeri’ni seçin ve buna AllowWindowsInkWorkspace adını verin.
Şimdi yeni oluşturulan DWORD’e çift tıklayın.
Değer verisi alanına 0 girin ve değişiklikleri kaydetmek için Tamam’ı tıklayın.
Bilgisayarı yeniden başlatın ve XP PEN’in artık Windows 11’de çalışmaya başlayıp başlamadığını kontrol edin.
5.Sorunlu Windows güncellemesini kaldırın
Ayarlar’ı açmak için Windows+ tuşuna basın, sol bölmeden Windows Update’e gidin ve Güncelleme geçmişi’ne tıklayın.I
En alta doğru kaydırın ve Güncellemeleri kaldır seçeneğine tıklayın.
Sorunu ilk tetikleyen güncellemenin yanındaki Kaldır düğmesini tıklayın.
Onay isteminde tekrar Kaldır’a tıklayın.
Satın alma işlemleri için tıklayınız.
İlişkili makaleler;








































