
Windows bilgisayarınızda Video zamanlayıcı dahili hata mesajıyla mı karşılaşıyorsunuz? Antivirüs programıyla çakışma, güncel olmayan grafik kartı sürücüsü yazılımı veya güncel olmayan işletim sistemi gibi çeşitli faktörler bu soruna neden olabilir.
Video zamanlayıcı dahili hatasını düzeltmek için birkaç sorun giderme adımı uygulamanız gerekecektir. Windows’ta video zamanlayıcı dahili hatası nasıl onarılır sizinle paylaşacağız.
İçerik konuları
Windows’ta Video Zamanlayıcı Dahili Hatası Nasıl Onarılır
Genellikle bilgisayar işletim sisteminden gelen bir hata mesajı olarak bilinen ölüm ekranı, ölümcül bir sistem sorunu oluştuğunda ekranda belirir. Bilgisayar kullanıcıları bu hata mesajlarını “ölüm ekranları” olarak adlandırıyor.
Çoğunlukla kaydedilmemiş çalışmaların kaybına neden olur ve sistemin donanım veya yazılımında ciddi sorunlara işaret eder. Ölüm ekranlarının çoğunda, tutarlı bir arka planda görüntülenen, kullanıcıdan bilgisayarı yeniden başlatmasını isteyen bir mesaj bulunur.
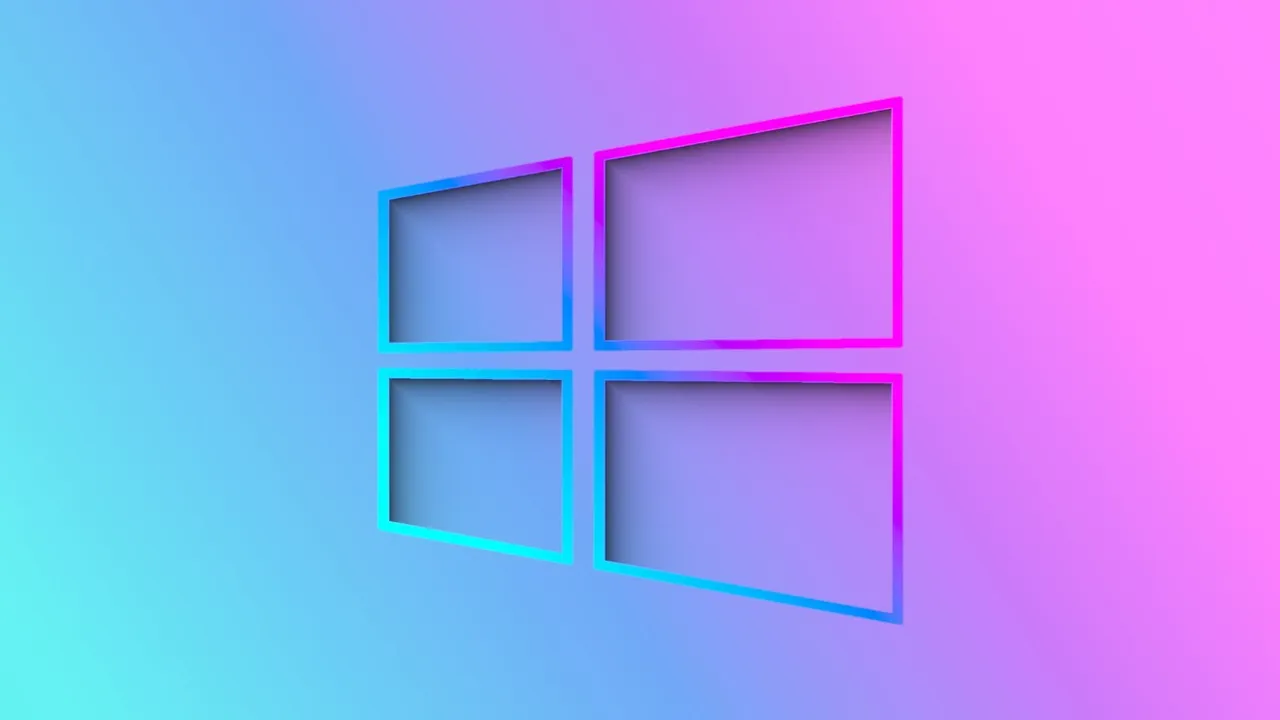
Video Zamanlayıcı Dahili Hatasını Düzeltme
Windows bilgisayarınızda karşılaşabileceğiniz sorunlardan biri Video Zamanlayıcı dahili hatasıdır. Bu, monitör ekranınızın, farenize ve klavyenize bastığınızda bile Video Zamanlayıcı Dahili Hatası diyen bir BSOD hatası göstermesiyle karakterize edilir ve bu hatada takılı kalır. Bu, özellikle önemli bir şey yaparken rastgele ve sürekli olarak meydana geliyorsa ve hata oluşmadan önce çalışmanızı kaydedemediyseniz can sıkıcı bir sorun olabilir.
Windows bilgisayarınızdaki video zamanlayıcı dahili hatasını nasıl düzelteceğiniz aşağıda açıklanmıştır.
1 Bilgisayarınızı yeniden başlatın
Windows bilgisayarınız çökerse ve video zamanlayıcı dahili hata mavi ekran mesajını gösterirse, bu durumda yapmanız gereken ilk şey, Windows bilgisayarınızı yeniden başlatmaktır. Cihazınızı bilgisayara bağlarsanız, işletim sistemi yenilenir ve geçici bir aksaklık olması durumunda sorunu çözer.
2 Disk temizliğini kontrol edin
Bundan sonra yapılacak şey disk sürücülerinizle tam tarama işlemi yapmaktır. Kullanıcılar, disk temizlemeyi kullanarak güvenli bir şekilde silinebilen veya artık ihtiyaç duyulmayan dosyaları silebilir. Geçici dosyalar dahil; bunların kaldırılması, sabit sürücünün ve bilgisayarın daha hızlı ve daha verimli çalışmasına yardımcı olur. Disk Temizleme’yi ayda en az bir kez çalıştırmak iyi bir fikirdir. Windows bilgisayarınızdaki gereksiz dosyaları kaldırdığından, video zamanlayıcı dahili hatasını düzeltmenize yardımcı olabilmesi için Disk temizlemeyi çalıştırın.

Geçici dosyaları silmek için:
Görev çubuğundaki arama kutusuna disk temizleme yazın ve sonuçlar listesinden Disk Temizleme’yi seçin.
Temizlemek istediğiniz sürücüyü seçin ve ardından Tamam’ı seçin .
Silinecek dosyalar altında , silinecek dosya türlerini seçin. Dosya türünün açıklamasını almak için onu seçin.
Tamam’ı seçin .
Daha fazla alan boşaltmanız gerekiyorsa sistem dosyalarını da silebilirsiniz:
Disk Temizleme’de Sistem dosyalarını temizle’yi seçin.
Kurtululacak dosya türlerini seçin. Dosya türünün açıklamasını almak için onu seçin.
Tamam’ı seçin .
Video zamanlayıcı dahili hatasını düzeltip düzeltmediğini görmeye çalışın.
Komut İstemi Penceresini Kullanarak Bozuk Sistem Dosyalarını Kontrol Edin
Sistem kayıt defteri dosyalarını bozduysanız, Windows bilgisayarınızda zamanlayıcı dahili hatası almanızın nedenlerinden biri de budur. Komut istemini kullanarak sistem dosyalarını bozuk veya eksik dosyalara karşı taramak için Windows’un sistem dosyası denetleyici aracını kullanabilirsiniz.
Ayriyeten Windows microsoft sorunları için destek alabilirsiniz.

Adım 1: Masaüstünüzdeki Windows arama kutusuna “Komut İstemi” veya “cmd” yazın.
Adım 2: Cmd’yi yönetici olarak çalıştırın.
Adım 3: Komut istemine “sfc /scannow” yazın. Bu, sistem dosyası denetleyicisini çalıştıracaktır.
Korunan tüm sistem dosyası, sfc /scannow komutu kullanılarak taranacak ve bozuk dosyalar, %WinDir%System32dllcache konumunda sıkıştırılmış bir klasörde saklanan önbelleğe alınmış kopyalarla değiştirilecektir.
Windows işletim sistemi klasörü %WinDir% yer tutucusu ile temsil edilir. Örnek olarak C:Windows
Bu Komut İstemi penceresini kapatmadan önce doğrulamanın yüzde 100 tamamlanmasını beklemeyi unutmayın. Bu işlem tamamlandıktan sonra tarama sonuçları görüntülenecektir.
Sistem dosyası kontrolünden sonra, hala Video zamanlayıcı dahili hatası alıp almadığınızı kontrol etmeye çalışın.
Üçüncü Taraf Antivirüs Programını Geçici Olarak Devre Dışı Bırakın
Sorun, Windows bilgisayarınızı ara sıra tarayan bir virüsten koruma programından kaynaklanabilir. Video zamanlayıcı dahili hatasının nedeninin bu sorun olup olmadığını görmek için antivirüsünüzü geçici olarak devre dışı bırakın. Video zamanlayıcının dahili hatasını almıyorsanız antivirüs yazılımını kaldırabilir ve Windows bilgisayarın antivirüs yazılımını kullanabilirsiniz.
Bu makalemizde Windows’ta video zamanlayıcı dahili hatası nasıl onarılır sizinle paylaştık umarız yararlı olmuştur. Diğer makaleler için göz atabilirsiniz>
- Windows Ses Aygıtı Nasıl Değiştirilir
- Windows 11 Sıfırlama Sonrası Etkinleştirme Sorunu
- Windows Geri Dönüşüm Kutusu Bozuk Hatası Çözümü








































