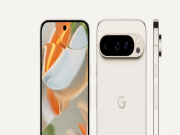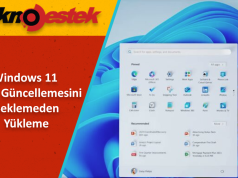Windows ses gidip geliyor sorununu düzeltme yazımızda, Çoğu işletim sistemi kullanıcısının karşılaştığı en yaygın sorunlardan biri olan işletim sistemlerindeki donanım ve yazılım sorunlarından bahsedeceğiz.
Çoğu durumda, sorunu çözmek ayarlarda birkaç değişiklik yapmaktan ibaretken, diğer zamanlarda sorun daha karmaşık hale gelebilir.
İster masaüstü ister dizüstü bilgisayarınız olsun ve Windows’ta ses yoksa, o zaman sorunu çözebilecek bazı adımları takip edebilirsiniz. Yazının geri kalanında bundan bahsetmeyecek olsak da, Windows’u yeniden başlatmayı denemediyseniz, bununla başlamanızı önerilir. Çoğu zaman yeniden başlatma en ufak sorunları veya hataları bile çözmek için yeterlidir.
Makalede göstereceğimiz tüm adımlar Windows 11 üzerinden gerçekleştirilmiştir, ancak yapılan işlem Windows 10’da da çok benzerdir, bu nedenle adımları takip ederken herhangi bir sorun yaşamazsınız. Windows ses sorunu düzeltme detaylarımızda.
Ayrıca okuyun: Instagram Hikayelerinde Ses Sorunu
İçerik konuları
Windows Ses Gidip Geliyor Düzeltme Yolları
Bilgisayarınızı veya dizüstü bilgisayarınızı sorunu kontrol etmesi için bir teknisyene götürmeden önce Windows’ta ses yoksa izlemeniz gereken en temel adımlar.
Ses seviyesini kontrol edin
Bu, bakılması gereken ilk ve en basit adımdır. Sağ alttaki Windows görev çubuğunda bulunan ses simgesine tıklayın ve ardından sesin açık olup olmadığını ve sıfırda olup olmadığını kontrol edin. Ardından ses simgesine sağ tıklayın ve Ses Ayarlarını Aç’a tıklayın ve tüm programların ve uygulamaların sesinin açık olup olmadığını kontrol edin.
Çıkış aygıtını değiştirme
Windows’taki ses farklı bir cihazda çalışıyor olma ihtimali yüksektir. Aslında masaüstü bilgisayarlar, hoparlör içermeseler bile bağlı monitörün hoparlörlerini kullanıyor olabilir.
Ayarlar’ı açın ve Sistem sekmesinden Ses seçeneğine gidin. Buradan, Çıkış bölümünde doğru hoparlör veya kulaklığın seçili olduğundan emin olun.
Gerekli sürücüleri yükleyin
Sorunun kaynağının arızalı bir sürücüden kaynaklanma ihtimali yüksektir. Bunun nedeni hatalı bir güncelleme ya da sürüm uyumsuzluğu olabilir. Yapmanız gereken ilk şey Ayarlar’ı açmak, Windows Update’e gitmek ve yeni güncellemeleri kontrol etmektir.
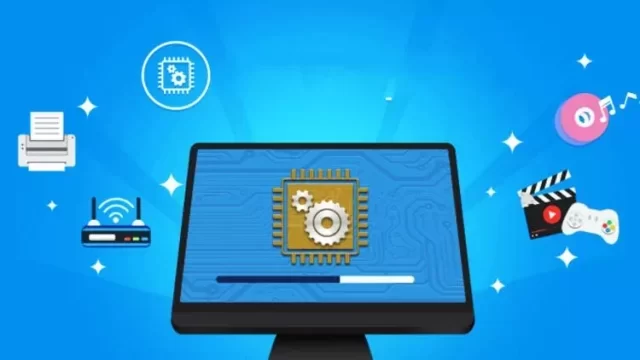
Windows mevcut sürücüler için daha yeni bir sürüm algılamazsa, IObit Driver Booster’ı indirebilir, yükleyebilir ve kullanabilirsiniz. Bu programı kullanarak bilgisayarınızda olan tüm sürücüleri kolaylıkla güncelleyebilirsiniz. Ayrıca sürücüleri otomatik olarak güncellemek için daha fazla ücretsiz program bulabilirsiniz.
Ses geliştirmelerini devre dışı bırakma
Ses geliştirmeleri Windows’un her sürümünde varsayılan olarak etkindir. Çoğu zaman, ses kalitesini artırmak yerine, kullandığınız mevcut bir sürücü veya programla uyumsuzluk nedeniyle sorunlara neden olurlar. Sorunun ses geliştirmelerinden kaynaklanıp kaynaklanmadığını kontrol etmenin iyi bir yolu, bunları kapatmayı denemektir.
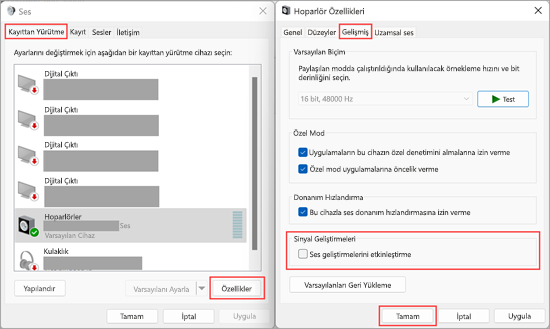
Sağ alttaki görev çubuğunda bulunan ses simgesine sağ tıklayın ve ardından Ses Ayarları’na tıklayın. Ayarlar penceresi açıldığında ve Ses ayarları sekmesine geldiğinizde, hoparlörlerinizi veya kulaklıklarınızı bulun, sağdaki oka tıklayın ve “Çıkış Ayarları” bölümünde “Ses Geliştirme” özelliğini devre dışı bırakın.
Windows otomatik ses sorun gidericisi deneyin
Sorun Windows programlarından kaynaklanıyorsa, ses sisteminin kapatılıp tekrar açılması gerekiyorsa veya bir uyumsuzluk varsa, Microsoft’un Otomatik Ses Sorun Gidericisi’ni deneyebilirsiniz.
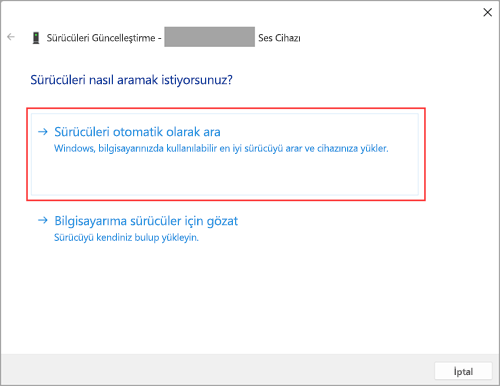
Windows 11’de tek yapmanız gereken görev çubuğunun sağ altındaki ses simgesine sağ tıklayıp ve “Ses sorunlarını gider” seçeneğine tıklamaktır. Sadece adımları izleyin ve Windows sorunu otomatik olarak çözmeye çalışacaktır.
BIOS / UEFI güncellemesi
Nadir durumlarda, yeni bir güncelleme veya hatta Windows’un yeni bir sürümünün büyük bir yaması nedeniyle bir donanım parçasıyla uyumsuzluk oluşmuş olabilir. Bu durumlarda, bilgisayarınızın veya dizüstü bilgisayarınızın BIOS/UEFI’si için yeni bir güncelleme olup olmadığını kontrol etmeniz gerekecektir.
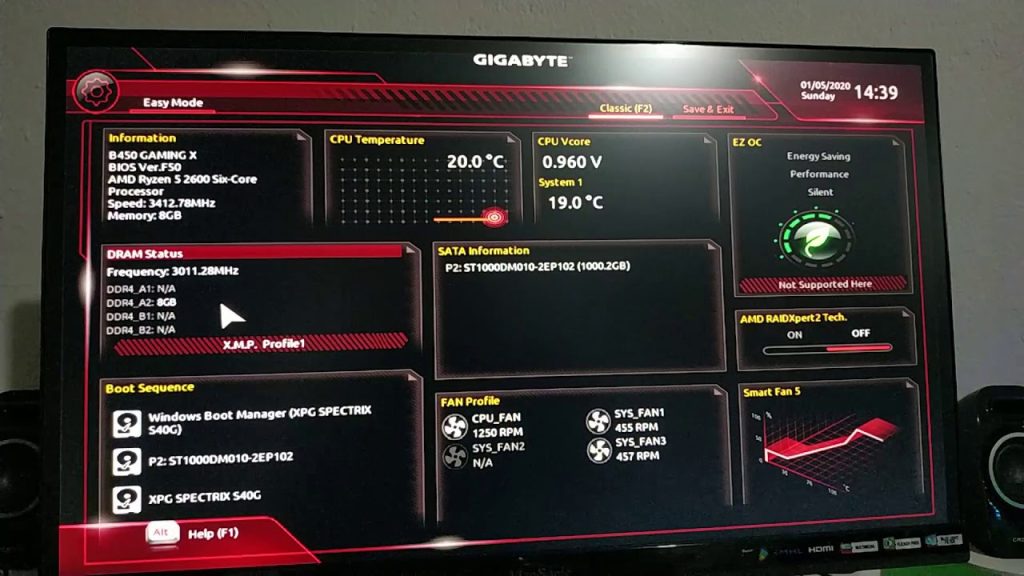
Bilgisayarınızı veya dizüstü bilgisayarınızı yeniden başlatıp ve Delete, F2 veya başka bir tuşa basmaya devam ederseniz, sizi doğrudan BIOS / UEFI’ye götürecek ve burada yüklediğiniz sürümü görebileceksiniz. Sürümü bulduğunuzda, bir yere not edin ve ardından anakartınızı üreten üreticinin web sitesine gidin ve BIOS / UEFI için yeni bir güncelleme olup olmadığını kontrol edin.
Diğer kulaklıkları bağlamayı deneyin
Windows ses sorununu düzeltme adımlarından son olarak, sorunun belirli bir bağlı cihazda olup olmadığını kontrol etmek için bilgisayarınıza veya dizüstü bilgisayarınıza farklı hoparlörler veya kulaklıklar bağlamayı deneyin. Örneğin, hoparlörler veya kulaklıklar çalışmadığı için Windows’ta ses olmayabilir.
Diğer hoparlörleri veya kulaklıkları bağladıktan sonra, Windows’un doğru cihazdan ses çaldığından emin olmak için makalenin ikinci bölümündeki “Çıkış cihazını değiştirme” talimatlarını tekrar izleyin.
Tüm adımları Denedikten Sonra Bilgisayarda Ses Yoksa
Yukarıdaki adımların tümünü yaptıysanız, Windows ses gidip geliyor veya ses gelmiyorsa, bilgisayarınızda veya dizüstü bilgisayarınızın donanımında bir sorun olma ihtimali yüksektir. Bu durumda, gerekli bilgiye sahip bir teknisyene söylemeniz ve bilgisayarınızı kontrol ettirmeniz gerekecektir.
Makalede Windows’un sesle ilgili oluşan sorunun en yaygın çözme yollarını ele aldık, ancak bu yine de bazen sadece bir donanım parçasının veya sahip olduğumuz bir cihazın çalışmadığı anlamına gelmez. Hala garanti kapsamındaysanız, üreticiyle iletişime geçerek test için onlara gönderebilirsiniz ve dizüstü bilgisayarınızdaki sorunlu hoparlörleri değiştirebilirler.
Windows ses gidip geliyor, çoğunlukla ses sürücüsü ve yüklü olan güncelleme veya programlarla alakalı oluyor. Donanım arızalarına yönelik harici ses kartları ile deneme yapılması önerilir.
Ayrıca okuyun: Mac Bilgisayarlarda Ses Sorununun Çözümü