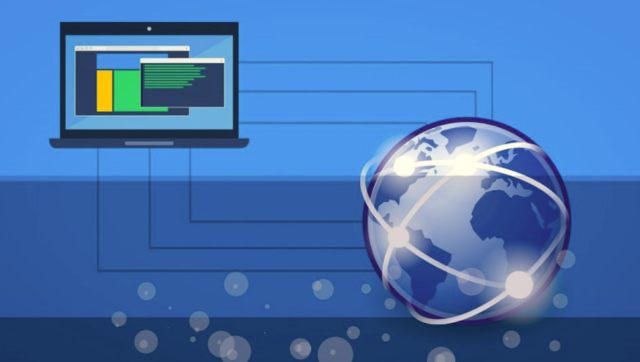
Bilgisayarınız IP adresi almakta zorlandığında karşınıza Windows Bir IP Adresi Çakışması Algıladı hatası gelir. Bu sorunun çözümünü sizler için inceledik.
IP adresi, bir ağa bağlandığında belirli bir cihazı tanımlayan numaralardır. Farklı cihazların benzersiz IP adresleri vardır. Bilgisayarlar bunları internet üzerinden birbirleriyle etkileşim kurmak için kullanır. Ancak, iki veya daha fazla cihazın IP adresleri benzer olduğunda, ağ ayrım yapamaz. İnterneti kullanırken bu, “Windows bir IP adresi çakışması algıladı” hatasına neden olur.
Windows 10 ve 11’de IP adresi çakışması hatasını bazı basit adımlarla çözmek için aşağıdaki adımları takip etmeniz yeterli olacaktır.
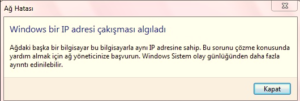
CMD Kullanarak Ağ Ayarlarını Yenileme
PC’nizin ağ ayarlarını doğru şekilde yapılandırmazsanız, IP çakışmaları olabilir. IP çakışmaları genellikle İnternet bağlantınızın çalışmayı durdurmasına neden olur.
Bunu düzeltmek için PC’nizdeki ağ ayarlarını yenilemek gerekir. Ayarları yenilemek için aşağıdaki adımları izleyin.
- Öncelikle Komut İstemini Yönetici olarak çalıştırın.
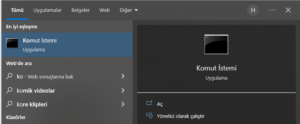
- Ardından aşağıdaki komutları kopyalayıp Komut İstemi’ne yapıştırın:
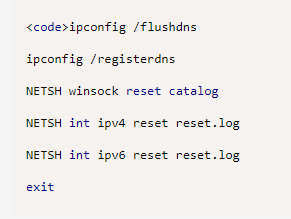
- Komut İstemi kendi kendine kapanır. Değişikliklerin etkili olduğundan emin olmak için bilgisayarınızı yeniden başlatın.
Sorun hala düzelmediyse, IP çakışması hatasını düzeltmenin diğer yolları için sonraki adımlara geçin.
DNS Sunucularını Değiştirin
DNS sunucusu, web tarayıcılarının farklı web sitelerine bağlanmasına yardımcı olan bir internet dizinidir. Ayarları yanlış yapılandırıldığında veya mevcut sunucunuz sorun yaşadığına, IP çakışması hatasına neden olabilir. DNS sunucu adresini değiştirerek bu sorunu kolayca çözün.
Windows’ta varsayılan DNS sunucusunu değiştirmek için aşağıdaki adımları takip edin.
- Win + I tuş kombinasyonu ile Ayarlar uygulamasını açın.
- Ardından Ağ ve internet > Gelişmiş ağ ayarları > Diğer ağ bağdaştırıcı adımları ile ilerleyin.
- İnternet bağlantınıza sağ tıklayıp menüden Özellikler‘i seçin.
- Buradan İnternet Protokolü Sürüm 4’ü (TCP/IPv4) seçip, üzerine çift tıklayın.
- Ardından ” Aşağıdaki DNS sunucu adresini kullan “ seçeneğini tıklayın.
- Tercih edilen DNS sunucusu alanına 8.8.8.8 ve Alternatif DNS sunucusu alanına 8.8.4.4 yazın.
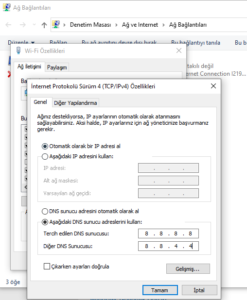
- Son olarak, değişiklikleri kaydetmek için Tamam ikonuna tıklayın.
Windows Bir IP Adresi Çakışması Algıladı Çözümü İçin IP Adresinizi Yenileyin
Genellikle bir cihaz aynı IP adresini sonsuza kadar kullanmaya devam edebilir. Ancak teknik arızalar, IP çakışmalarına ve ağ sisteminin düzgün çalışmasını engelleyen diğer sorunlara neden olabilir. Bu olduğunda, bilgisayarınızın IP adresini yenilemeyi düşünebilirsiniz.
Bir Windows bilgisayarının IP adresini yenilediğinizde, temel alınan IP bağlantısı da sıfırlanır. Bu genellikle IP adresleriyle ilgili bazı genel sorunları giderir .
IP adresini yenilemek için Komut İstemi’ni nasıl kullanacağınız aşağıda açıklanmıştır:
- Yönetici olarak Komut İstemi penceresini açın.
- ipconfig /release komutunu bir kez yazın ve Enter tuşuna basın.
- Ardından, yeni bir adres almak için ipconfig /renew komutunu yazın ve Enter’a basın.
İşlemi yaptıktan sonra, birkaç saniyeliğine İnternet bağlantınız kesilecektir. Komut tamamlandığında tekrar bağlantınız gelir. Komut İstemi ekranında IP adresi olan yeni bir satır görünür. Ancak, yeni atanan bir IP adresi yerine bir hata kodu gelirse, Windows sorun gidericisini kullanmanız gerekir.
Bu adımlar sorununuza çözüm sağlamaz ise;
- IPv6 Bağlantısını Değiştirme
- Winsock Sıfırlama
- Yönlendiricinizi Yeniden Başlatma adımları ile çözüm sağlayabilirsiniz.
Çakışan IP adresi hatası, genellikle bilgisayarınızdaki ağ yapılandırma sorunlarından kaynaklanır. Bir teknik hata nedeniyle yönlendiricinizin aynı IP adresini iki veya daha fazla cihaza ataması da mümkündür. Bunu düzeltmek için de yönlendiricinizin sıfırlaması gerekebilir.








































