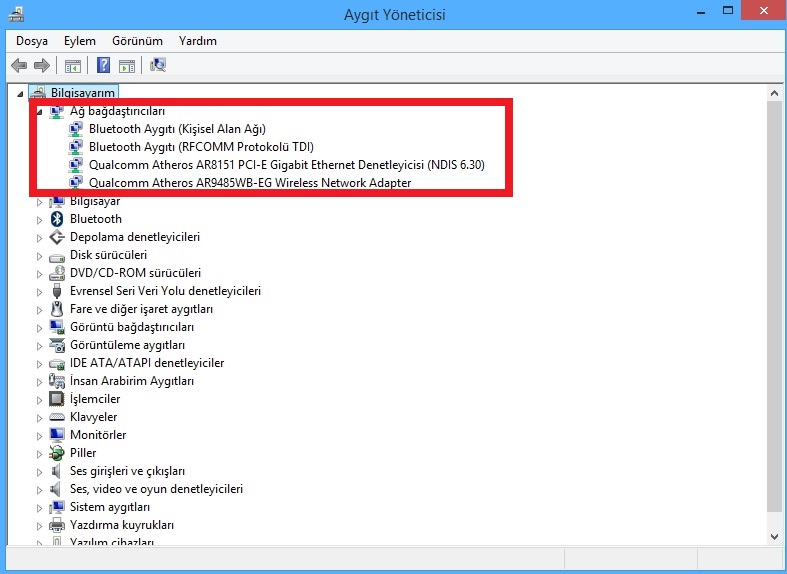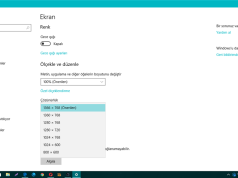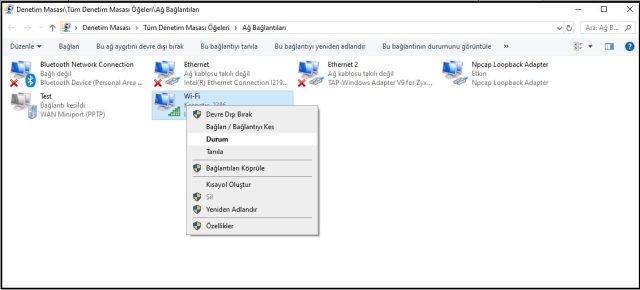
Windows’ta ağ bağdaştırıcısı ayrıntılarını görmek, çeşitli durumlar için önemlidir. Birden fazla ağ kartınız bulunsa bile, bu bilgileri hızlı ve etkili bir şekilde görüntülemenin birkaç yöntemi mevcuttur. Yerleşik sistem araçlarından başlayarak, üçüncü taraf araçlara kadar, ağ bağdaştırıcılarına dair tüm gerekli bilgiler parmaklarınızın ucunda olabilir.
İçerik konuları
Sistem Bilgisi Aracını Kullanma
Windows’ta ağ bağdaştırıcısı ayrıntılarını görmek için en kullanışlı yöntemlerden biri, her ağ arayüzüyle ilgili detayları ayrı ayrı sağlayan Sistem Bilgisi aracını kullanmaktır.
Başlat’a gidin, ardından “Sistem Bilgisi”ni arayın ve sonuçları seçin. Lütfen gerçek verilerin pencerede görüntülenmesinin birkaç dakika sürebileceğini unutmayın.
Sol bölmede “Bileşenler” -> “Ağ” -> “Bağdaştırıcı” öğesini genişletin. Tüm ağ bağdaştırıcısı ayrıntıları sağ tarafta görüntülenecektir.
Sistem Bilgisi aracını kullanarak Windows’ta ağ bağdaştırıcısı ayrıntılarını görüntülemek için herhangi bir bilgi satırını seçip Ctrl+ C tuşlarına basmanız yeterlidir. Bu, bilgileri panoya kopyalar. Ağ bağdaştırıcılarıyla ilgili tüm bilgileri “Dosya” -> “Dışa Aktar” seçeneğiyle dışa aktarabilirsiniz.
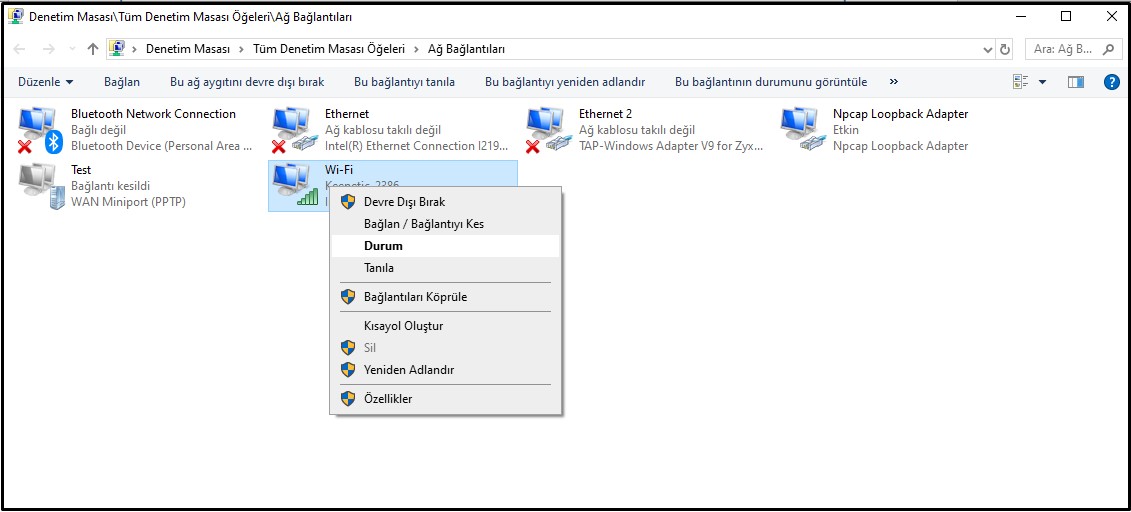
Ağ Bağdaştırıcısı Ayrıntılarını Komut İstemiyle Görüntüleme
Sistem Bilgileri kadar detaylı olmasa da, aynı bilgileri Komut İstemi’nden elde etmek mümkündür. Ağ arayüzü bilgilerini komut satırı aracılığıyla almak için Başlat’a gidin ve “cmd” yazarak Komut İstemi’ni seçin.
Ardından aşağıdaki komutu yazın:
ipconfig /all
Bu komut, etkin veya etkin olmayan tüm ağ arayüzleriyle ilgili detayları görüntüleyecektir.
Windows hakkında daha fazla bilgi edinmek için komut istemini kullanmanın yanı sıra, bilgisayarınızı daha iyi yönetmek için bu yararlı Çalıştırma komutlarını deneyebilirsiniz.
Aygıt Yöneticisini Kullanma
Aygıt Yöneticisi, Windows’un ağ bağdaştırıcısı detayları dahil olmak üzere sisteminizdeki çoğu donanımın bilgilerini görüntülemenizi sağlar. Bu genellikle gözden kaçan ancak zengin bilgi sağlayan bir araçtır.
- Win+X tuşlarına basın ve Aygıt Yöneticisi’ni seçin (veya Aygıt Yöneticisi’ni açmak için diğer yöntemleri kullanın).
- “Ağ bağdaştırıcılarını” genişletin. Herhangi bir adaptörün yanındaki X veya ! simgesine bakarak hata veya uyarı olup olmadığını kontrol edebilirsiniz. Bu simgelerin olmaması durumunda, her şey düzgün çalışıyor demektir.
- İlgili ayrıntıları görmek için herhangi bir bağdaştırıcıya çift tıklayın.
- Daha fazla ayrıntı için her sekmede gezinin. “Ayrıntılar” sekmesi, ağ bağdaştırıcınızla ilgili neredeyse tüm özellikleri görmek için idealdir. “Etkinlikler” sekmesi, cihazla ilgili son etkinlikleri gösterir. “Kaynaklar” altında kaynak çakışmalarını kontrol edebilirsiniz. Elbette, “Sürücüler” sekmesini kullanarak sürücüleri ekleyebilir veya kaldırabilirsiniz.
Gelişmiş Ağ Ayarlarını Görüntüleme
Gelişmiş Ağ Ayarları, Windows’taki ağ kartlarıyla ilgili daha fazla detayı görüntüleyebileceğiniz ve adaptörleri gerektiğinde etkinleştirip devre dışı bırakabileceğiniz bir başka yerdir.
- Win+X tuşlarına basın ve “Ağ Bağlantıları’nı” seçin. Alternatif olarak, Başlat -> Ayarlar -> Ağ ve İnternet’e gidin.
- Sağ bölmenin alt kısmındaki “Gelişmiş ağ ayarları”nı seçin.
- Daha fazla ayrıntı görmek için herhangi bir ağ bağdaştırıcısını seçin.
- Daha fazla ayrıntı görmek için herhangi bir bağdaştırıcının altındaki “Ek özellikleri görüntüle” seçeneğine tıklayın.
Denetim Masasında Ağ Bağdaştırıcısı Ayrıntılarını Görüntüleme
Daha fazla ayrıntıya ulaşmak için Denetim Masası’nı kullanabilirsiniz. Başlat’a gidin, “Ağ Bağlantılarını Görüntüleme”yi arayın ve sonucu seçin. Daha fazla bilgi almak için herhangi bir ağ bağdaştırıcısına sağ tıklayın ve “Özellikler”i seçin.
- Denetim Masası’nda bir ağ bağdaştırıcısının özelliklerini görüntülemek için Başlat’a gidin.
- “Ağ Bağlantılarını Görüntüleme”yi arayın ve sonucu seçin.
- Daha fazla ayrıntı görmek için herhangi bir ağ bağdaştırıcısına sağ tıklayın ve “Özellikler”i seçin.
Buradan, ağ bağdaştırıcısının özelliklerini inceleyebilir, yapılandırabilir, bağdaştırıcıyı kurabilir/kaldırabilir ve daha fazlasını yapabilirsiniz.
NetworkInterfacesView Aracını Kullanma
NetworkInterfacesView, Nirsoft’un kullanışlı ve taşınabilir bir aracıdır. Bu aracın avantajı, etkin ve etkin olmayan ağ bağdaştırıcıları hakkında bilgi almak için Windows Kayıt Defteri’ni kullanmasıdır. Hem kullanılan ağ bağdaştırıcılarını hem de geçmişte kullanılanları listeleyerek cihazların durumunu ayrıntılı bir şekilde sunar:
- Aktif cihazlar için yeşil durum simgesi,
- Çalışmayan cihazlar için sarı durum simgesi,
- Bağlantısı kesilen cihazlar için kırmızı durum simgesi.
NetworkInterfacesView aracının varsayılan görünümü, tüm ağ bağdaştırıcılarına kısa bir genel bakış sunar. Yatay olarak kaydırdıkça görünüm genişler. Belirli bir bağdaştırıcı hakkında ayrıntılı bilgi görmek istiyorsanız, bağdaştırıcı adına çift tıklayarak yeni bir pencere açabilirsiniz.
Ayrıca, NetworkInterfacesView’ın sistemin yerleşik sistem bilgisi yardımcı programına göre bir avantajı, kullanıcının bireysel bağdaştırıcılar hakkındaki bilgileri kaydetmesine ve ağ bağdaştırıcısı bilgilerini tamamını dışa aktarmasına olanak sağlamasıdır.
- Öğeyi seçin ve ardından “Dosya -> Seçilen öğeyi kaydet” seçeneğini kullanarak tek bir öğeyle ilgili ayrıntıları kaydedebilirsiniz.
- Tüm öğelerle ilgili ayrıntıları kaydetmek için “Görünüm -> HTML Raporu -> Tüm öğeler” seçeneğini kullanabilirsiniz.
NetworkInterfacesView, her ağ bağdaştırıcısına ilişkin bir dizi bilgiyi gösterir, bu da sistem bilgi aracından (msinfo32) elde edilebilecek bilgileri daha kullanıcı dostu bir biçimde sunar.
Eski bir arayüzü olmasına rağmen, bu araç şu anda desteklenmekte ve hem Windows 10 hem de Windows 11’in 32 bit hem de 64 bit sürümleriyle uyumludur. Üstelik tamamen ücretsizdir.
Bir sonraki yazımız Windows 11 Boş Alan Silme.