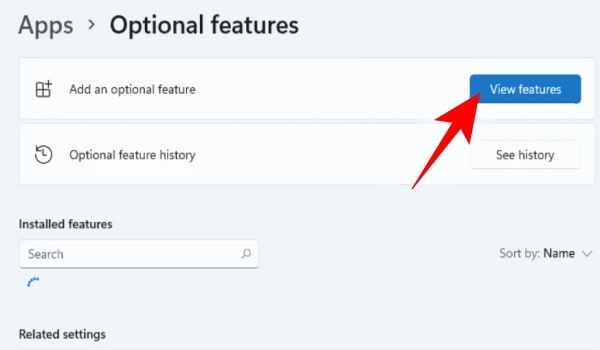
Windows 11’e RSAT yüklemek için 3 kolay yolu en yeni işletim sistemi belirli bileşenleri daha hızlı kullanmanıza olanak tanır ve bu kılavuzda size Windows 11’de RSAT’ı nasıl kuracağınızı göstereceğiz.
Bunu yapmanın en kolay yolu, Ayarlar uygulamasını kullanmak ve onu seçenekler listesinden seçmektir.
Daha ileri düzey kullanıcılar, Uzak Sunucu Yönetim Araçlarını yüklemek için komut satırı arabirimini kullanabilir.
Uzak Sunucu Yönetim Araçlarını (RSAT) Windows 11’e tam olarak nasıl kurabileceğinizi merak ediyorsanız, size yardımcı olduk.
Bu işlem, önceki işletim sistemine kıyasla basitleştirildi ve kullanıcılar bunu daha basit buluyor.
Windows 11’de RSAT kurulumunun daha kolay olmasını beğendiklerini iddia ediyorlar; Prosedürü Uygulamalar ve ardından İsteğe bağlı özellikler bölümünden tamamlayabilirsiniz.
Geçmişte, bir MSI kurmaları ve ardından özelliği, Windows özelliklerini aç veya kapat bölümünden yüklemeleri gerekiyordu. Bu küçük bir sıkıntı oldu ama daha kolay bir yöntem görmek güzel.
Bu nedenle, bize katılın ve RSAT’ın Windows 11’e nasıl düzgün şekilde yükleneceğini görmek için bu kılavuzda listelenen adımları izleyin.
RSAT, Uzak Sunucu Yönetim Araçları anlamına gelir ve BT yöneticilerinin Windows Server’ı uzaktan yönetmesine yardımcı olmak için tasarlanmıştır.
Windows 11’e RSAT yüklemek bu özellik, Vista’dan başlayarak tüm Windows sürümlerinde mevcuttur, ancak bunu yalnızca Professional veya Enterprise sürümlerinde kullanabilirsiniz.
İçerik konuları
RSAT’ı kurmanın en iyi yolu nedir?
Grafik arabirimi veya komut satırını kullanarak RSAT’ı yüklemek için kullanabileceğiniz iki yöntem vardır.
İlk yöntem, kurulum sırasında her bir bileşeni görmenize izin verdiği için daha az deneyimli kullanıcılar için kullanışlıdır.
Daha deneyimli kullanıcılar için, gerekli tüm hizmetleri tek bir komutla kurmanıza izin verdiği için metin arayüzünü kullanmak çok daha hızlıdır.
Windows 11’de Dosya Sıkıştırma Nasıl Etkinleştirilir
Windows 11’e RSAT’ı nasıl kurabilirim?
1.Ayarlar menüsünü kullanın
Görev Çubuğundaki Başlat menüsü düğmesine basın.
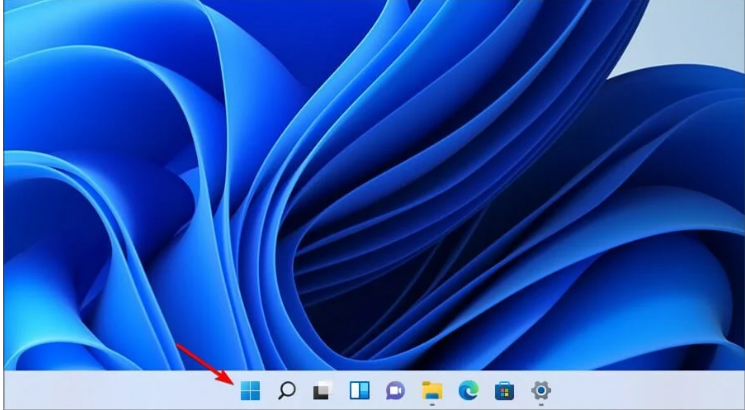
Şimdi Ayarlar simgesini tıklayın.
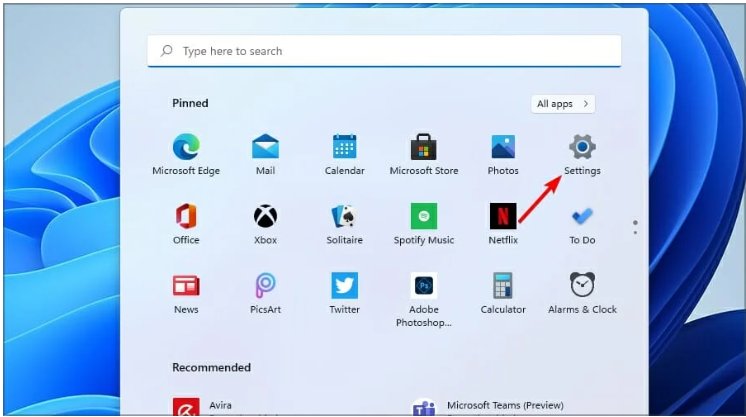
Sol taraftaki menüden Uygulamalar öğesini seçin, ardından sağ taraftaki menüden İsteğe Bağlı Özellikler öğesine tıklayın.
Şimdi mavi renkli Görünüm özellikleri düğmesine tıklayın.
Arama sekmesine RSAT yazın ve yüklemek istediğiniz tüm çeşitleri seçin. Devam etmek için İleri’ye tıklayın.
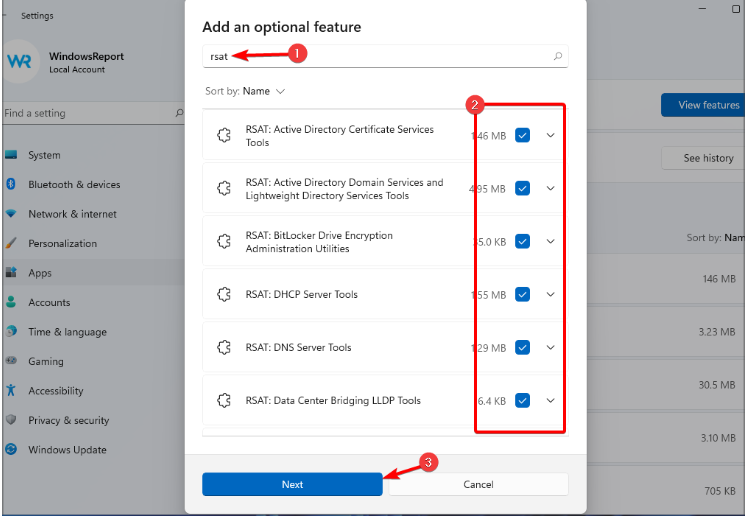
Seçilen bileşenler kurulurken bekleyin.
2.Kurulu RSAT özelliklerini kontrol edin.
Başlat düğmesine sağ tıklayın ve listeden Windows Terminali (Yönetici) öğesini seçin.
Aşağıdaki komutu yazın veya yapıştırın ve Enter çalıştırmak için tuşuna basın:
Get-WindowsCapability -Name RSAT* -Online | Select-Object -Property DisplayName, State
Bilgisayarınızda kurulu tüm RSAT bileşenlerinin listesini göreceksiniz. Bu şekilde tam olarak ne yükleyeceğinizi bileceksiniz. Bizim durumumuzda yüklü değil.
3.PowerShell kullanarak RSAT’ı yükleyin
3.1 Bileşenlerin hepsini bir kerede kurun
WindowsTuş + tuşlarına basın Xve Windows Terminal (Yönetici) seçeneğini seçin.
Aşağıdaki komutu yazın veya yapıştırın ve Enterçalıştırmak için tuşuna basın:
Get-WindowsCapability -Name RSAT* -Online | Add-Windows Capability -Online
İşlem, sisteminizin özelliklerine bağlı olarak birkaç dakika sürecektir.
3.2 Bileşenleri tek tek kurun
WindowsTuş + tuşlarına basın Xve Windows Terminal (Yönetici) öğesini seçin.
Aşağıdaki komutu çalıştırın ve araç adını aracın gerçek adıyla değiştirin:
Add-WindowsCapability -Online -Name tool-name
RSAT aracını bilgisayarımda nasıl çalıştırabilirim?
Görev Çubuğundaki Ara simgesini tıklayın.
Windows araçlarına girin ve sonuçlar listesinden Windows Araçları’nı seçin.
Bir sonraki pencerede, kurduğunuz tüm RSAT bileşenlerini bulacaksınız. Başlatmak için herhangi birine çift tıklamanız yeterlidir.
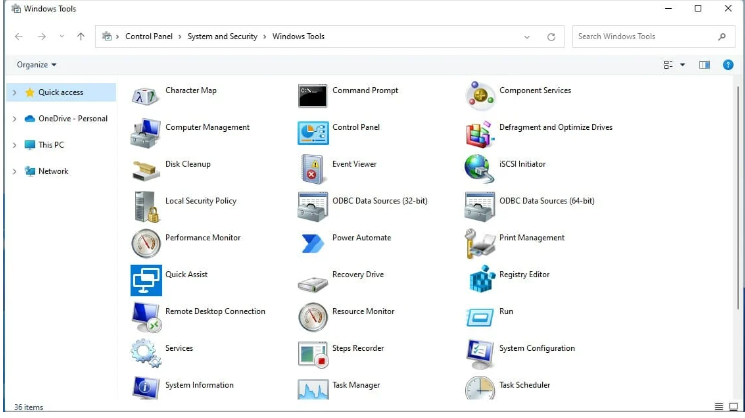
RSAT’ı nasıl kaldırırım?
Ayarlar uygulamasını açmak için Windows+ Tuşuna basın. I
Uygulamalar’a gidin ve İsteğe bağlı özellikler’i seçin.
Yüklü özellikler bölümünde, kaldırmak istediğiniz RSAT bileşenini seçin ve Kaldır’a tıklayın.
Kaldırmak istediğiniz tüm bileşenler için bunu tekrarlayın.
RSAT’ı yüklemek basittir ve bunu, Ayarlar uygulamasından herhangi bir ek özelliğe alıştığınız gibi yapabilirsiniz. Bu en uygun yöntemdir ve tüm ilk kez kullananlara tavsiye ederiz.
CMD veya PowerShell Kullanarak Windows Ürün Anahtarını Bulun [BASİT KILAVUZ]
Terminal ayrıca bu özelliği yüklemek için harika bir yöntemdir, kullanmadan önce Windows PowerShell’e ayarlandığından emin olun.








































