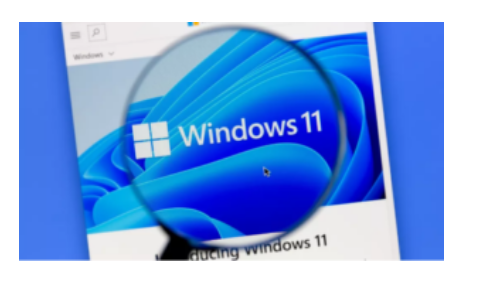
Windows 11 Güvenli Mod, sorunları teşhis etmenin anahtarı olabilir. Windows 11 Yükleme Yöntemleri Nelerdir?
Şimdi dayanıklı bir işletim sistemidir, ancak yine de Windows 11 güvenli modda nasıl ön yükleneceğini bilmek faydalıdır. Sorularını cevaplayacağız. Sonuçta, en iyi işletim sistemleri bile zaman zaman kötü amaçlı yazılımlardan, kötü sürücülerden veya genel sistem hatalarından etkilenmeye devam ediyor.

Windows’un önceki yinelemeleri, Güvenli Mod’da önyükleme yapmak için başlatma sırasında belirli bir anahtarı tutmanızı gerektiriyordu, ancak Windows 11’de işleri biraz farklı yapmanız gerekiyor. Güvenli Mod’da önyükleme yapmanın farklı yollarını öğrenmek için okumaya devam edelim.
Güvenli modda başlatma
1. Şimdi ilk olarak Windows 11’de Güvenli Modda önyükleme yapmanın birkaç yolu vardır. En hızlısı, Ayarlar menünüzü doğrudan başlatmak için I + Windows tuşlarına birlikte basılır. Başlat menüsünde ayarlar yazıp düğmesine basarak açmaktır.
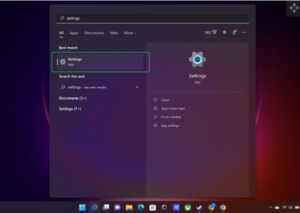
2. Ardından Windows 11 Ayarlar menüsüne baktıktan sonra , sol taraftaki gezinme menüsünü kullanarak Sistem > Kurtarma alt bölümüne gidin. Kurtarma seçenekleri bölümünde. Şimdi yeniden başlat yazan bir düğme bulunan Gelişmiş bir başlangıç seçeneği görmelisiniz. Bu düğmeyi parçalayın ve PC’niz yeniden başlamalıdır. Windows 11 Yükleme Yöntemleri Nelerdir?
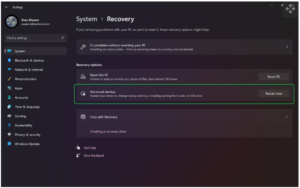
Bu aşamada Başlat menüsünde Shift tuşuna basılı tutarak ilerleyelim. Yeniden Başlat’ı seçerek yeniden başlatması ve kurtarma seçeneklerini göstermesi için tetikleyebilirsiniz . Bir kez alıştığınızda, ayarlar menüsünden geçmekten biraz daha hızlıdır.
3. Sonrasında Windows 11, otomatik olarak yeniden başlatılacaktır. Bunlardan biri size Windows 10’a önyükleme seçeneği sunuyorsa, çok heyecanlanmayın bu yalnızca Windows’un son sürümünden. Eski bir referanstır, gizli bir zaman atlama özelliği değil.
İkinci adım Sorun Gider düğmesine basın. (Bu düşük çözünürlüklü ekran görüntülerini bağışlayın, Windows başlatma sırasının yüksek çözünürlüklü görüntülerini yakalamak zordur.)
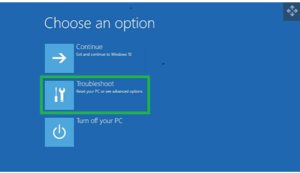
4. Üçüncü adım artık Sorun Giderme menüsünde olduğunuza göre, Gelişmiş seçenekler > Başlangıç Ayarları’na gidin ve Yeniden Başlat düğmesine basın.
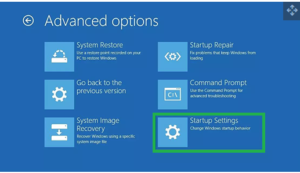
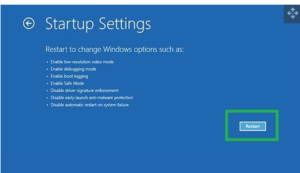
5. Şimdi tekrar Bilgisayarınızı yeniden başlatalım.
Yalnızca İnternet’e bağlı olmadan PC’nizde çalışmak istiyorsanız, Ağ Bağlantısı Olmadan Güvenli Mod’a başlayın. Bu size, bir sorunu hızlı bir şekilde belirlemenize yardımcı olabilecektir. En temel sürücüler ve çalışan yazılımlarla bilgisayarınızı teşhis etme şansı verecektir.
Windows 11 Güvenli Moddan çıkarma
Windows 11’de Güvenli Moddan çıkmak son derece kolaydır. Başlat menüsünü açmanız , Güç düğmesine basmanız ve Bilgisayarı Kapatmanız gerekir. Yeniden Başlatmanız yeterlidir . Tekrar açtığınızda, otomatik olarak düz vanilya Windows 11’e geri dönecektir.








































