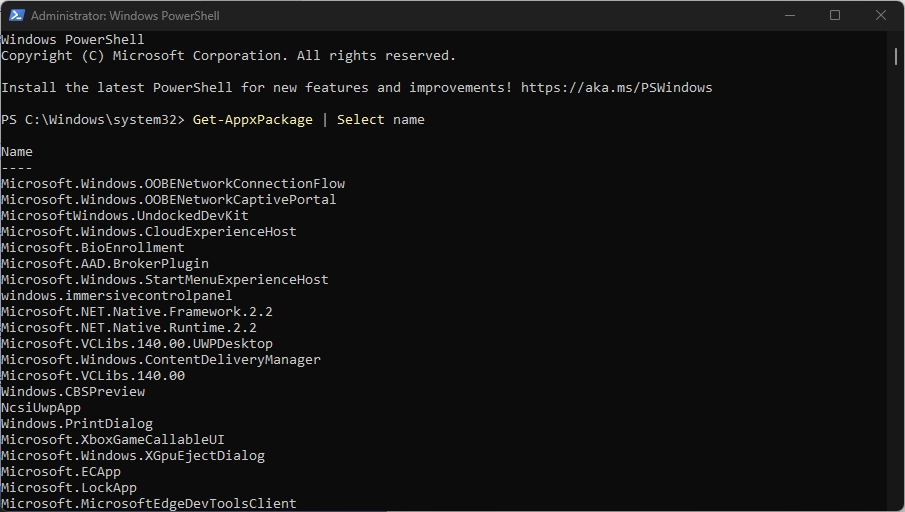Bilgisayarınızda düzgün çalışmayan bir uygulamanız mı var? Çözüm olarak iki farklı yolla anlattığımız Windows 11 uygulama sıfırlama adımlarını uygulayın.
Windows 11 işletim sisteminde, uygulamalar düzgün çalışmadıklarında. Ayarlar ve PowerShell’i kullanmak da dahil olmak üzere en az iki şekilde uygulamaları varsayılan ayarlarına sıfırlamak mümkün.
Windows’un Ayarlar uygulaması, kendi uygulamalarını Microsoft Store’dan hızlı bir şekilde sıfırlamanıza olanak tanır. Ancak, Ayarlar uygulamasıyla tüm uygulamaları ayrıca başlat menüsü gibi belirli sistem bileşenlerini sıfırlamak mümkün değil. Bu durumlarda, sorunları veya kullanılamayan bileşenleri PowerShell’deki sıfırlama komutunu kullanarak çözmek mümkün.
Windows 11 Uygulama Sıfırlama
Windows 11’de bir dilediğiniz bir uygulamayı sıfırlamak için aşağıdaki adımları kullanın:
- Önce, Windows 11’de Ayarlar’ı açın.
- Sonra, Uygulamalar’a tıklayın.
- Ardından, Yüklü uygulamalar sekmesine tıklayın.
- Daha sonra, sıfırlanacak uygulamayı seçin.
- Şimdi, Sol taraftaki menü (üç noktalı) butona tıklayın. Gelişmiş seçenekler seçeneğine tıklayın.
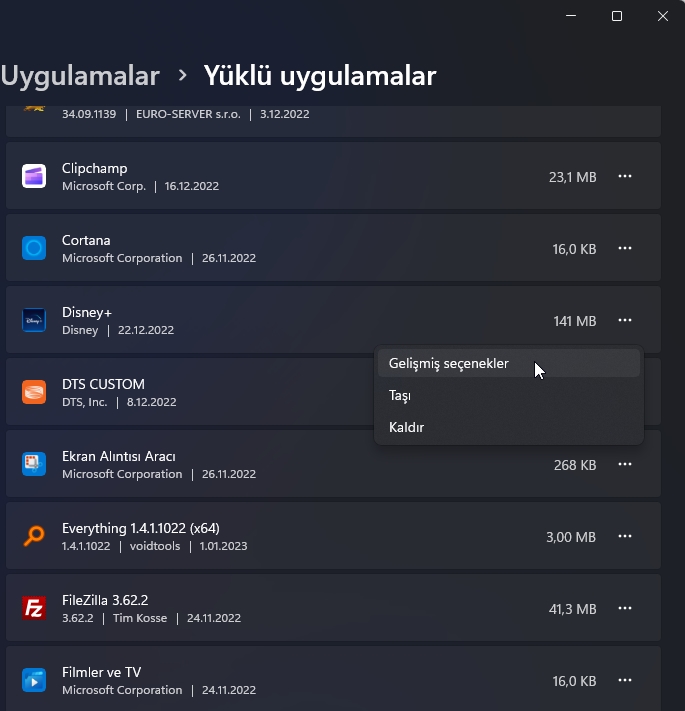
- Son olarak, Sıfırla butonuna tıklayın.
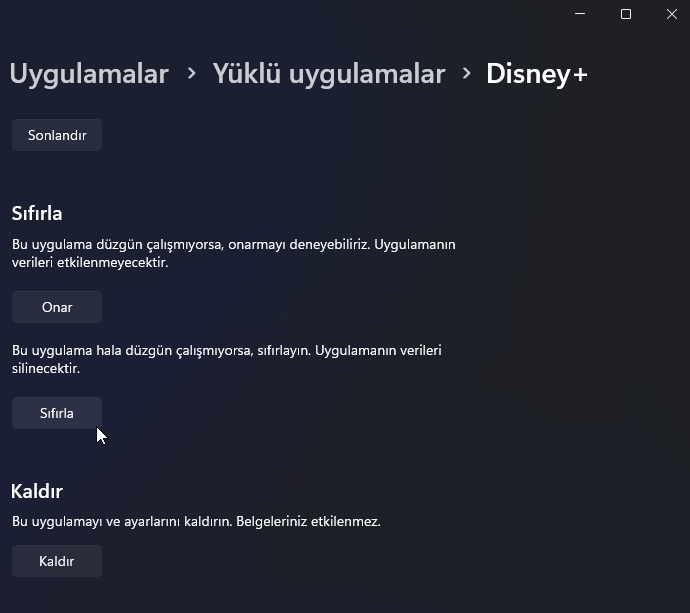
7. Adımları tamamladığınızda, uygulamanın verileri yakın zamanda yüklenmiş gibi silinecektir. Uygulamayı yeniden başlattıktan sonra, hizmette oturum açmanız ve ayarlarınızı yeniden yapılandırmanız gerek. Bu yöntem yalnızca Microsoft Store’da bulunan belirli uygulamalar için çalışır.
Windows 11’de PowerShell komutlarıyla dilediğiniz bir uygulamayı sıfırlamak için aşağıdaki adımları kullanın:
- Önce, Başlat’ı açın.
- Sonra, PowerShell’i arayın. En üstteki sonuca sağ tıklayın ve Yönetici olarak çalıştır seçeneğini belirleyin.
- Tüm uygulamaları ve bileşenleri görüntülemek için aşağıdaki komutu yazın, ardından Enter tuşuna basın:
Get-AppxPackage | Select name
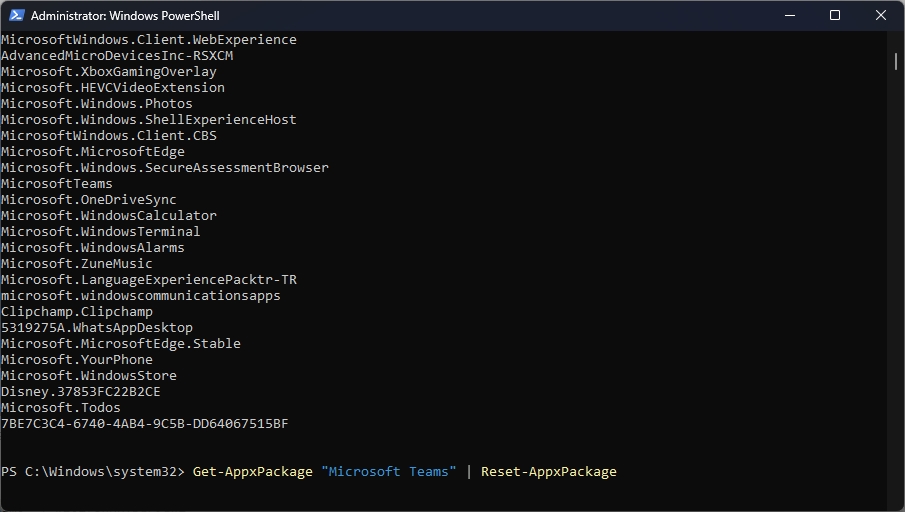
- Daha sonra, uygulamanın adını onaylayın.
- Şimdi, Windows 11 uygulamasını sıfırlamak için aşağıdaki komutu yazın ve Enter tuşuna basın :
Get-AppxPackage "Microsoft Teams" | Reset-AppxPackage

Komuttaki Microsoft Teams uygulamasını sıfırlamak istediğiniz uygulamanın adıyla değiştirin.
Önemli: Bir uygulamayı PowerShell ile sıfırlarken uygulamanın verileri de silinir.
Adımları tamamladıktan sonra uygulama doğru şekilde çalışmaya başlar. Ek olarak, uygulamaları sıfırlamak için, görevi tamamlama adımları olan PowerShell’i kullanarak uygulamaları kaldırabilirsiniz.
Windows 11 uygulama sıfırlama, o uygulamanın tüm ayarlarını ve verilerini sıfırlar ve varsayılan ayarlarına döndürür. Bu işlem genellikle uygulamanın çalışma sorunlarını çözmeye yönelik yapılır. Bu işlem sırasında, uygulamanın tüm ayarları ve verileri silinecektir. Bu nedenle, uygulamayı sıfırlamadan önce o uygulamaya ait önemli verilerin yedeklerini almayı unutmayın. Sıfırlama işlemini tamamladıktan sonra, uygulamayı tekrar kurmanız ve ayarlarını yapmanız gerekebilir.