
Bu makalede, Windows 11 RGB Kontrolü nasıl etkinleştirip değiştireceğinizi göstereceğiz.
Microsoft, Windows 11’de her bir bağlı ve desteklenen cihaz için RGB aydınlatmayı tek bir yerden kontrol etmenizi sağlayan yerleşik bir Aydınlatma özelliğine sahiptir.
Bu sayede, aynı veya farklı markalara ait çevre birimlerinin RGB aydınlatmasını yönetmek için ayrı araçlara erişmenize ve bunları kullanmanıza gerek kalmaz.
Normalde, bir kulaklık, klavye, oyun kontrol cihazı, fare vb. gibi içinde RGB aydınlatma bulunan bir cihazın RGB (Kırmızı, Yeşil ve Mavi) aydınlatma efektlerini özelleştirmek için özel bir yazılım veya uyumlu üçüncü taraf yazılımı yüklememiz ve kullanmamız gerekir.
Özel yazılımlar işi oldukça iyi yapabilirler, ancak farklı markalardan birden çok RGB cihazı kullanıyorsanız parlaklık, aydınlatma efektleri vb. için her cihaz için ayrı yazılım kurmanız zor olabilir. Windows 11 aydınlatma özelliği, size bu konuda kolaylık sağlar.
Şu anda, bu Windows 11 önizleme sürümünde deneysel ve gizli bir özellik olarak mevcuttur (sürüm 25295 veya daha yükseği). Eğer desteklenen bir sürüm kullanıyorsanız, bu özelliği popüler bir komut satırı aracı olan ViVeTool’u kullanarak şimdi etkinleştirebilir ve kullanabilirsiniz.
İçerik konuları
Windows 11 RGB Kontrolü Etkinleştirme
Windows 11 RGB Kontrolü etkinleştirmek için aşağıdaki adımları izleyin:
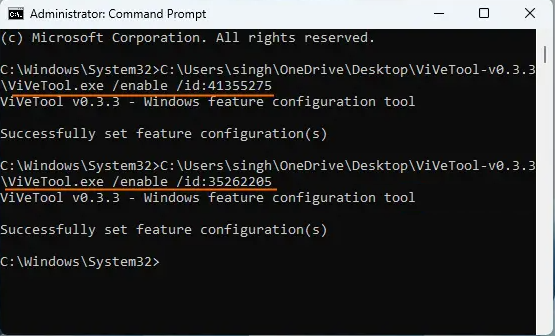
- GitHub.com adresinden ViVeTool‘un ZIP dosyasını edinin ve bu dosyayı bir klasöre çıkarın.
- O klasöre erişin ve ViVeTool.exe uygulamasının yolunu kopyalayın.
- Uygulama dosyasını seçin ve yolunu kopyalamak için Ctrl+Shift+C tuşlarına basın.
- Yönetici izniyle bir Komut İstemi penceresi açın.
Şimdi, ViVeTool.exe’nin yolunu, etkinleştirme parametrelerini ve Windows 11’deki RGB kontrol özelliğini etkinleştirmek için özellik kimliklerini içeren iki komutu çalıştırmanız gerekmektedir. Bu komutlar şunlardır:
ViVeTool.exe /enable /id:41355275
ViVeTool.exe /enable /id:35262205
Komutlar başarıyla çalıştırıldığında, Windows Gezgini’ni yeniden başlatın. Eğer bu işe yaramazsa, bilgisayarınızı yeniden başlatmanız gerekecektir.
Aynı komutları (küçük bir değişiklikle)Windows 11 RGB Kontrolü özelliğini istediğiniz zaman devre dışı bırakmak için de kullanabilirsiniz. Tek yapmanız gereken, devre dışı bırakma parametresini kullanmaktır. Dolayısıyla, komutlar şu şekilde olacaktır:
ViVeTool.exe /disable /id:41355275
ViVeTool.exe /disable /id:35262205
Windows 11 RGB Kontrolü Değiştirme
Windows 11 RGB Kontrolü kullanma ve değiştirme adımları aşağıdaki gibidir:
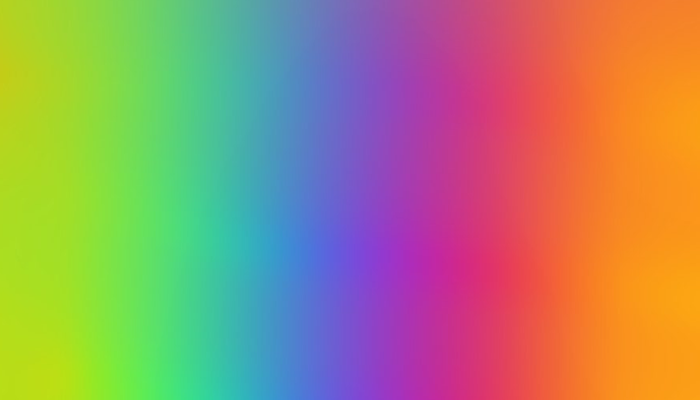
- Aydınlatma özelliğini etkinleştirmek için Win+I kısayolunu kullanarak Ayarlar uygulamasını açın.
- Kişiselleştirme kategorisini seçin.
- Sağ tarafta Aydınlatma bölümünü göreceksiniz. Buna erişmek için üzerine tıklayın.
- Ambiyans aydınlatmasını etkinleştir seçeneğini açın.
- Desteklenen cihazların bir listesi (bağlıysa) görünecektir. Listeden bir cihaz seçin.
- Şimdi bu ambiyans aydınlatmasını destekleyen cihaz için aşağıdaki işlemleri yapabilirsiniz:
- Verilen açılır menüden bir Aydınlatma efekti seçin: Yarasa, Gökkuşağı, Tersine Gökkuşağı vb.
- Bir kaydırıcı ile parlaklık seviyesini ayarlayın.
- Mevcut kaydırıcıyı hareket ettirerek efekt hızını belirleyin.
- Windows vurgu rengimle eşleştir, vb.
Bu Windows 11 Aydınlatma özelliği özellikle oyuncular için faydalı olacaktır. Ancak şu anda, LED aydınlatma kontrol araçlarına tam bir değişim veya alternatif olarak kullanılamaz. Bunun nedeni sınırlı seçeneklere ve desteklenen cihazlara sahip olmasıdır. Ancak özellik ilerledikçe yeni seçenekleri ve daha fazla cihaz desteğini görmek ilginç olacaktır.
Windows 11 RGB Kontrolü Nasıl Kapatılır?
Windows 11’de bir cihaz için RGB’yi etkinleştirmek veya devre dışı bırakmak için en iyi yol resmi yazılımı veya uyumlu yazılımı kullanmaktır. Örneğin, Corsair iCUE, ASUS Auro Sync vb. kullanarak RGB aydınlatmayı açabilir veya yönetebilirsiniz.
Windows 11’in yerleşik RGB aydınlatma kontrol özelliğini kullanıyorsanız, Ayarlar > Kişiselleştirme > Aydınlatma > ve Aydınlatma özelliğini etkinleştir veya devre dışı bırak seçeneğini kullanabilirsiniz. RGB LED aydınlatmayı BIOS ayarlarından Gelişmiş menüde devre dışı bırakma seçeneğiyle de kapatabilirsiniz.
İlgili: Windows 11 Ms-Settings URI Komutları
Hangi uygulama tüm RGB’yi kontrol eder?
Tüm bağlı RGB cihazlarınızı tek bir uygulamadan kontrol etmek veya yönetmek istiyorsanız, ücretsiz ve açık kaynaklı bir uygulama olan OpenRGB’yi kullanabilirsiniz. Bu çok platformlu uygulama, AMD, MSI, GIGABYTE, Corsair vb. gibi farklı üreticilerin Anakartlar, Ekran Kartları, Kulaklıklar, Hoparlörler, Soğutucular, Mouse Matları, Klavyeler, Kılıflar ve diğer cihazlarını destekler. SignalRGB de RGB cihazlarını kontrol etmek için iyi bir yazılımdır. Ayrıca, desteklenmeyen bir cihaz için talepte bulunma olanağı da sunar.








































