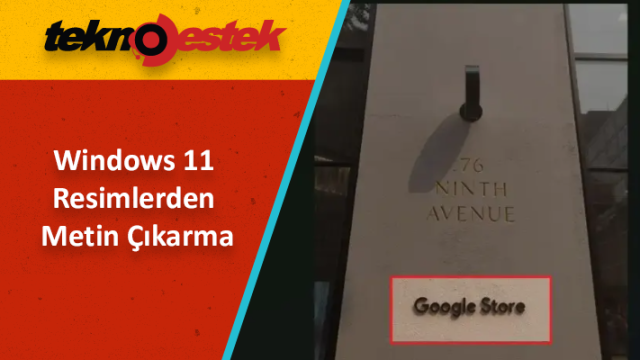
Windows 11’de resimlerden metin çıkarma için harika bir araç olan Text Extractor özelliğini PowerToys veya Snipping Tool kullanarak kullanabilirsiniz.
Bu özellik, birçok farklı durumda işinize yarayabilir. Örneğin, bir resimini çektiğiniz bir makbuptan metin kopyalamak istediğinizde, önemli bir belgeden bilgi almak istediğinizde veya bir resmin arka planındaki bir işaretin adresini veya telefon numarasını almak istediğinizde kullanışlı olacaktır.
PowerToys, Windows deneyimini geliştirmek için bir dizi araç içeren bir uygulamadır. Bu uygulama özellikle deneyimli kullanıcılar için tasarlanmış olsa da, herkes kullanabilir. PowerToys, farklı düzenler oluşturmayı kolaylaştıran bir pencere yöneticisi, resim boyutlandırma aracı, dosya adını toplu olarak değiştirme aracı, tuşları yeniden atanmış bir klavye yöneticisi ve renk seçici gibi araçları içerir. Ayrıca, 0.62.0 sürümünün piyasaya sürülmesiyle, herhangi bir resim formatından metin çıkarmak için OCR teknolojisini kullanan bir araç bulunmaktadır.
Ayrıca, 11.2308.33.0 sürümünden itibaren Snipping Tool uygulaması da OCR (Optik Karakter Tanıma) teknolojisi ile gelir ve bu teknoloji, ekran görüntüsünü paylaşmadan önce metni gizleme ve bir ekran görüntüsünden metni panoya kopyalama gibi yeni özelliklere imkan tanır.
Resimlerden Metin Çıkarma
Bu makale, Windows 11’de herhangi bir resim veya ekran görüntüsünden metin çıkarmak için adımları öğretecektir.
PowerToys ile Resimlerden Metin Çıkarma
Windows 11’de PowerToys‘u kullanarak metin çıkarmak oldukça basittir. İşte adımlar:
- Windows 11’de resmi açın.Not: Resmi herhangi bir uygulama ile açabilirsiniz. Hatta bir web sayfasında gömülü bir resimden bile metin çıkarabilirsiniz. Ayrıca, resim olması gerekmez; ekran üzerindeki herhangi bir metini seçebilirsiniz.
- “Windows + Shift + T” klavye kısayolunu kullanın.
- Çıkarmak istediğiniz metni seçin ve içeriği otomatik olarak panoya kopyalayın.
- Sağ tıklayın ve çıkartılan metni yapıştırmak istediğiniz uygulamayı seçin.
Bu özellik mükemmel değildir. Birden fazla satır seçebilirsiniz, ancak metin çıkarması düzgün çalışmıyorsa metni tek tek deneyin. Ayrıca, harflerin üst veya alt kısmını kesmeden metni doğru bir şekilde seçin.
PowerToys’un Kurulumu
PowerToys’u Windows 11’e kurmanın en kolay yolu şu adımları kullanmaktır:
- Başlat menüsünü açın.
- Komut İstemi‘ni arayın, en üst sonucu sağ tıklayın ve “Yönetici olarak çalıştır” seçeneğini seçin.
- Aşağıdaki komutu girin ve Enter tuşuna basın:
winget install --id Microsoft.PowerToys
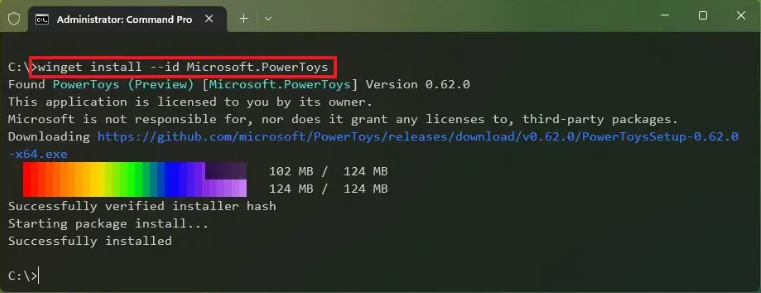
Bu adımları tamamladıktan sonra, özelliği etkinleştirebilirsiniz (eğer zaten etkin değilse).
İlgili: Windows 11 Winget ile toplu program güncelleme
Text Extractor’ı Etkinleştirme
Windows 11’de resimlerden metin çıkarmak için seçeneği etkinleştirmek için şu adımları kullanabilirsiniz:
- Başlat menüsünü açın.
- PowerToys’u arayın ve en üst sonucu tıklayarak uygulamayı açın.
- “Text Extractor” üzerine tıklayın.
- “Text Extractor’ı Etkinleştir” anahtarını açın.
- (İsteğe bağlı) Aktivasyon kısayolunu değiştirmek için düzenleme (kalem) butonunu tıklayın.
Bu adımları tamamladıktan sonra, resimden metin çıkarmak için klavye kısayolunu kullanabilirsiniz.
Snipping Tool ile Resimlerden Metin Çıkarma
Snipping Tool ile ekran görüntülerinden metin çıkarmak için şu adımları izleyebilirsiniz:
- Windows 11’de Ekran Alıntısı Aracını açın.
- Alıntı butonunu tıklayın.
- Yeni butonunu tıklayın.
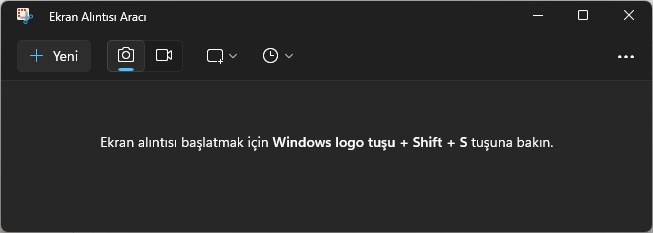
Windows 11 Resimlerden Metin Çıkarma - Ekran alıntısı modunu seçin.
- Windows 11’de ekran görüntüsünü yakalayın.
- Metni seçin, seçime sağ tıklayın ve “Metni kopyala” seçeneğini seçin.
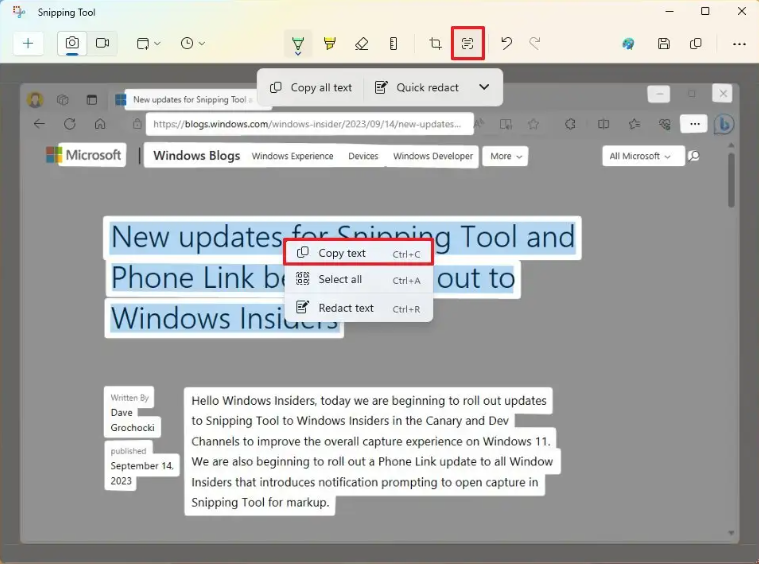
Windows 11 Resimlerden Metin Çıkarma - (İsteğe bağlı) “Metin eylemleri” düğmesini tıklayın ve tüm metni ekran görüntüsü görüntüsünden çıkarmak için “Tüm metni kopyala” seçeneğini seçin.
Bu adımları tamamladıktan sonra, ekran görüntüsünün metnini herhangi bir belge, metin dosyası, çevrimiçi gönderi vb. Yerleştirebilirsiniz.
Windows 11’de resimlerden metin çıkarma yeteneği, belgeleri ve resimleri daha işlevsel hale getiriyor. Bu özellik, kullanıcıların dijital içeriklerle daha etkili bir şekilde çalışmasına yardımcı olurken, belge düzenleme ve veri toplama süreçlerini büyük ölçüde hızlandırır.
Metin çıkarma uygulamalarının yaygın kullanımı:
Bu tür metin çıkarma uygulamaları, özellikle araştırmacılar, öğrenciler, iş profesyonelleri ve dijital içerikle çalışan herkes için büyük bir kolaylık sağlar. Artık bir resimdeki metni el ile yazmak yerine, sadece birkaç tıklamayla metni kopyalayabilir ve yapıştırabilirsiniz.
Metin çıkarma ile zaman ve çaba tasarrufu:
Windows 11’deki metin çıkarma özellikleri, metin tabanlı bilgilere hızlıca erişmek isteyenler için büyük bir avantajdır. Örneğin, işletme dünyasında, bir müşteri belgesinden veya resimli bir grafikten metin çıkarma, iletişimi hızlandırabilir ve veri analizi sürecini kolaylaştırabilir.
Windows 11’in resimlerden metin çıkarma yetenekleri, kullanıcıların dijital içeriklerle daha verimli bir şekilde çalışmalarını sağlayan güçlü bir araçtır. Bu özellikleri kullanarak, resimlerdeki metni hızlı ve doğru bir şekilde çıkartabilir ve iş akışınızı optimize edebilirsiniz. Bu özellikler, Windows 11’i daha işlevsel ve kullanıcı dostu bir işletim sistemi haline getiriyor.
Windows 11’de resimlerden metin çıkarma artık çok daha kolay. PowerToys ve Snipping Tool’un bu yeni özelliklerini kullanarak, metni hızlı ve kolay bir şekilde çıkarabilirsiniz. Bu özellik, günlük bilgisayar kullanımınızı daha verimli hale getirebilir ve metinleri resimlerden kopyalama işlemini büyük ölçüde basitleştirir. PowerToys ve Snipping Tool’u kullanarak bu özellikleri keşfedin ve metin çıkarma işlemine başlayın!








































