
Windows 11 oyun performansı optimize etmek için Microsoft’un önerdiği bu iki işlemi yapabilirsiniz. Ancak bu oyunlarda kasma sorunu için yeterli olmayabilir.
Microsoft, Windows 11’de oyun performansını artırmak için bu iki güvenlik özelliğinin devre dışı bırakılmasını önerir.
Windows 11’de oyun oynuyorsanız, muhtemelen oyun performansının Windows 10 ile aynı seviyede olmadığını fark etmişsinizdir. Microsoft’a göre, test ve kullanıcılardan gelen geri bildirimlerden sonra, performans etkisi, varsayılan olarak etkinleştirilen iki güvenlik özelliğinden kaynaklanmaktadır. Bunlar Bellek Bütünlüğü ve Sanal Makine Platformu dur.
Windows 11 2022 Güncellemesinde veya orijinal sürümde. Bellek Bütünlüğü, bilgisayar korsanlarının kötü amaçlı kod kullanmasını engelleyen. Ve bilgisayardaki sürücülerin güvenilir olduğunu garanti eden bir özelliktir. Sanal Makine Platformu, Linux için Windows Alt Sistemi (WSL) ve Hyper-V gibi sanallaştırmayı kullanmak için öğeleri sağlar.
Windows 11 oyun performansını optimize etmek için birkaç yöntem mevcuttur. Bunlar arasında en önemli olanlar şunlardır:
- Güncellemeler: Windows 11’i ve oyunlarınızı sürekli olarak güncelleyin. Bu, en son güvenlik düzeltmelerini ve performans iyileştirmelerini almanızı sağlar.
- Gereksiz hizmetleri kapatma: Windows 11’de çalışan gereksiz hizmetler oyun performansını negatif etkileyebilir. Bu hizmetleri kapatmak için ‘msconfig’ komutunu kullanabilirsiniz.
- Güncel ekran kartı sürücüleri: Windows 11 Oyun performansını artırmak için en önemli faktörlerden biri güncel ekran kartı sürücüleridir. Bu sürücüleri, ekran kartı üreticinizin web sitesinden indirebilirsiniz.
- Güncel sistem aygıtları: Windows 11 oyun performansını artırmak için sistem aygıtlarınızın da güncel olması önemlidir. Bu aygıtlar arasında anakart, işlemci, bellek, ses kartı gibi aygıtlar yer alır.
- Oyun ayarları: Oyunların ayarlarını optimize etmek Windows 11 oyun performansını artırmak için önemlidir. Özellikle grafik ayarlarını düşük tutmak oyun performansını arttırabilir.
- Hızlandırma yazılımları: Oyun performansını arttırmak için hızlandırma yazılımlarını kullanabilirsiniz. Bu yazılımlar oyunların kullandığı kaynakları optimize etmek için tasarlanmıştır.
- Overclocking: Ekran kartınızın hızını arttırmak için overclocking yapabilirsiniz. Ancak, bu işlemi yaparken dikkatli olmanız gerekir, çünkü ekran kartınızın hasar görme olasılığı vardır.
- Hava soğutma sistemi: Oyun performansını arttırmak için sistem soğutma sisteminizi optimize etmek önemlidir. Bilgisayarın
- içine hava soğutma sistemi kurmak veya mevcut olanını temizlemek oyun performansını arttırabilir. Ayrıca, ekran kartınız için özel bir soğutma sistemi kullanmak da performansı arttırabilir.
- Windows Ayarları: Windows 11’de, ‘Güç Ayarları’ bölümünde ‘En yüksek performans’ seçeneğini seçebilirsiniz. Bu seçenek, sistemin tüm kaynaklarını oyunlar için kullanmasını sağlar ve oyun performansını arttırır.
- SSD kullanmak: Oyunların yüklenme hızını arttırmak için SSD kullanmak önemlidir. SSD, sabit disklere göre daha hızlı veri okuma ve yazma hızına sahiptir ve oyunların yüklenme süresini azaltır.
Oyun performansını optimize etmek için bu yöntemleri uygulayarak, oyun performansınızı arttırabilirsiniz. Ancak, unutmayın ki her bilgisayar farklıdır ve bazı yöntemler bazı bilgisayarlarda daha iyi sonuçlar verirken, diğerlerinde daha az etkili olabilir. Bu nedenle, en iyi sonucu elde etmek için deneme-yanılma yöntemiyle kendiniz için en uygun yöntemi bulmanız gerekir.
İlgili: Oyun ve Performans için Windows 10 Nasıl Optimize Edilir?
İçerik konuları
Windows 11 Oyun Performansı Optimize Etmek
Windows 11’de, Windows Güvenlik uygulamasında Bellek Bütünlüğünü devre dışı bırakma seçeneğini bulabilirsiniz, sanallaştırmayı devre dışı bırakma seçeneği ise Ayarlar uygulamasında mevcuttur.
Güvenlik yerine performansa öncelik vermek istiyorsanız, Microsoft oyun deneyimini geliştirmek için bu iki özelliği devre dışı bırakmanızı önermekte. Oynamayı bitirdikten sonra şirket, özellikleri tekrar açmanız gerektiğini söylüyor.
Bu kılavuz Windows 11 oyun performansı optimize etmek için iki güvenlik özelliğini devre dışı bırakma adımlarını size öğretecektir
Bellek Bütünlüğünü Devre Dışı Bırak
Oyun performansını artırmak amacıyla Bellek Bütünlüğünü devre dışı bırakmak için şu adımları kullanın:
- Başlat’ı açın.
- Windows Güvenliği’ni arayın ve uygulamayı açmak için en üstteki sonuca tıklayın.
- Cihaz Güvenliği’ne tıklayın.
- “Çekirdek izolasyonu” bölümünün altında, Çekirdek izolasyon detayları seçeneğini tıklayın.
- Bellek bütünlüğü geçiş anahtarını kapatın.
- Bilgisayarı yeniden başlatın.
Adımları tamamladığınızda, güvenlik özelliği devre dışı bırakılacak ve böylece Windows 11’de oyun performansı artırılacaktır.
Sanallaştırmayı devre dışı bırak
Oyun oynamayı geliştirmek amacıyla Windows 11’de sanallaştırmayı devre dışı bırakmak için şu adımları kullanın:
- Ayarlar’ı açın.
- Uygulamalar’a tıklayın.
- İsteğe bağlı özellikler sekmesine tıklayın.
- İlgili ayarlar bölümünün altında, Diğer Windows Özellikleri ayarını tıklayın.
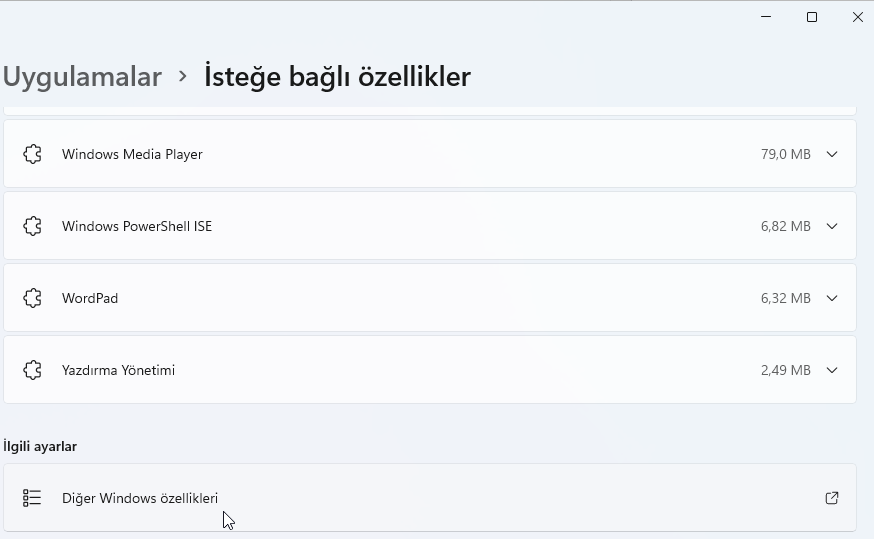
- Sanal Makine Platformu seçeneğini temizleyin.
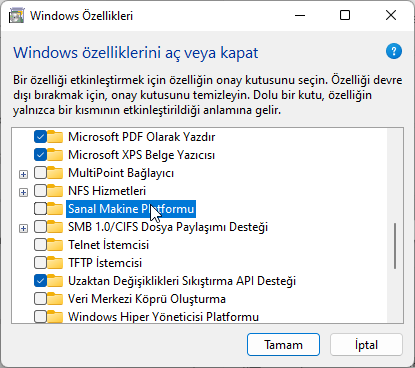
- Tamam butonuna tıklayın.
- Şimdi yeniden başlat butonuna tıklayın.
Adımları tamamladıktan sonra, Windows 11 oyunlarda kasma sorunu için bilgisayarınızda sanallaştırma bileşenleri devre dışı bırakılır.
Oyun oynamayı bitirdikten sonra, özellikleri tekrar etkinleştirmek için talimatları kullanabilirsiniz. Ancak 5. adımda (ilk adım grubu), Bellek Bütünlüğünü yeniden etkinleştirmek için geçiş anahtarını açın. Hemen yeniden başlatmayın. Ardından 4. adımda (ikinci adım grubu), sanallaştırmayı yeniden etkinleştirme seçeneğini işaretleyin ve bilgisayarı yeniden başlatın.
Microsoft, bu özelliklerin oyun performansını etkileyebileceğini kabul etse de. Genel iyileştirmeler cihaza göre değişiklik gösterecektir. Ayrıca, performansta rol oynayabilecek başka birçok faktör olduğunu da göz önünde bulundurun.
Örneğin, grafik kartı yeterince güçlü olmayabilir. Sabit sürücüde yer kalmamış ola bilir veya yeterince hızlı değil. Belirli bir oyunda sürücü sorunlarıyla uğraşıyor olabilirsiniz. Yüksek yenileme hızına sahip bir monitör kullanmıyorsunuz. Cihazda termal sorunlar olabilir. Daha eski bir işlemci kullanıyor olabilirsiniz, yeterli bellek yoktur vb. Tüm bunları göz önünde bulundurarak Windows 11 oyun performansı optimize etme hakkında düşüncelerinizi aşağıda bizimle paylaşın.








































