
Windows 11 kayan ekran görüntüsü nasıl alınır, aşağıda ki adımlar ile ilerleme sağlayabilirsiniz.
Ekran görüntüleri birçok bilgi işlem senaryosunda önemlidir. Örneğin, bir sorunla ilgili ayrıntıları toplayabilir, infografikler oluşturabilir ve ödeme belgesi alabilirsiniz. Ancak bazen Windows 11’de kayan ekran görüntüsü almanız gerekebilir.
Windows 11‘de Ekran Alıntısı Aracı veya Xbox Game Bar gibi yerleşik bir yardımcı programı kullanarak ekran görüntüsü alabilirsiniz. Ayrıca TechSmith’in SnagIt’i gibi bir üçüncü taraf yardımcı programını veya Greenshot gibi bir açık kaynak seçeneğini de kullanabilirsiniz.
Ancak bazen, kayan ekran görüntüleri olarak bilinen, bir belgedeki veya bir web sayfasındaki birden fazla sayfanın görüntüsünü almanız gerekebilir. Yerleşik tarayıcı yardımcı programlarını, uzantılarını veya normal ekran görüntüleri alma gibi üçüncü taraf uygulamalarını kullanabilirsiniz.
Bu seçenekler, Windows 11’de kaydırma yaparken ekran görüntüsü almanıza, gelişmiş ekran görüntüsü almanıza ve ekran görüntüsünü düzenlemenize veya çerçevelemenize olanak tanır. Bu kılavuzda, kaydırmalı ekran görüntülerinin nasıl alınacağını, tarayıcı araçlarını, uzantıları veya size izin veren uygulamaları kullanarak açıklayacağız. onları almak için.
İçerik konuları
Edge’den Windows 11’de Kayan Ekran Görüntüsü Alın
Microsoft Edge, Windows 11‘deki varsayılan tarayıcıdır ve birden fazla web sayfasının kayan ekran görüntülerini almanıza olanak tanıyan bir işlev içerir.
- Masaüstünde Microsoft Edge tarayıcısını başlatın ve tüm sayfanın ekran görüntüsünü almak istediğiniz siteyi ziyaret edin.
- Sağ üst köşedeki üç noktalı düğmeye tıklayın ve menüden Web yakalama’yı seçin. Alternatif olarak Ctrl+Shift+S klavye kısayolunu da kullanabilirsiniz.
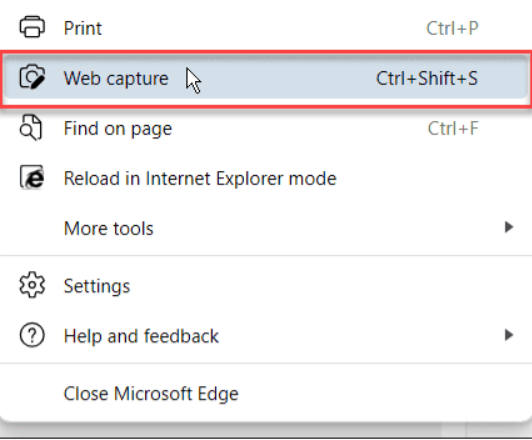
- Ekranın üst kısmında görünen menüden Tam sayfayı yakala seçeneğini tıklayın.
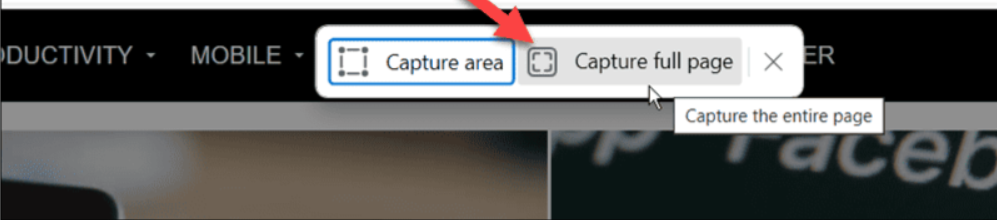
Çekim yapıldıktan sonra aşağı kaydırarak sayfadaki tüm içeriği görüntüleyebilirsiniz. Gerekirse çekime açıklama da ekleyebilirsiniz. Ayrıca çekimi paylaşmak, panoya kopyalamak veya kayan çekimi kaydetmek için sağ üst köşedeki butonları da kullanabilirsiniz.
Firefox’ta Kayan Ekran Görüntüsü Alın
Firefox, kayan ekran görüntüleri almak için yerleşik bir araca sahip başka bir tarayıcıdır. Edge’deki menü sisteminde gezinmenin aksine, Firefox’un bunu yapmanın daha basit bir yolu var.
- Masaüstünde Firefox’u açın ve kayan ekran görüntüsünü almak istediğiniz sayfaya gidin.
- Doğrudan sayfaya sağ tıklayın ve açılan menüden Ekran Görüntüsü Al seçeneğini seçin.
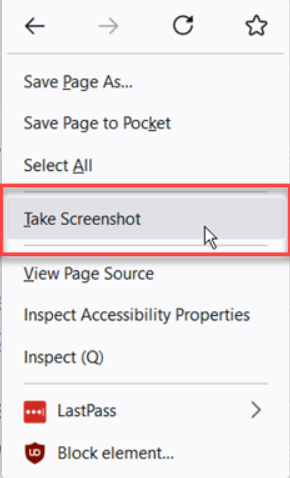
- Menü göründüğünde ekranın sağ üst köşesindeki Tam sayfayı kaydet seçeneğini tıklayın.
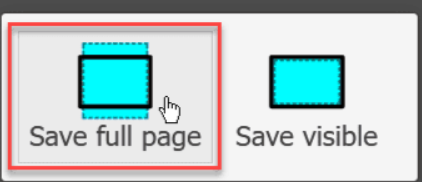
- Kayan çekim yapıldıktan sonra aşağı kaydırır, tüm içeriği görüntüler ve çekimi kopyalamak, indirmek veya iptal etmek için sağ üst köşedeki araçları kullanırsınız.
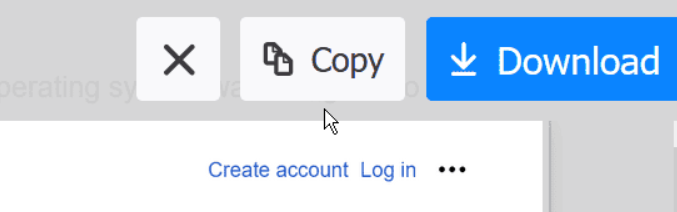
Kayan Ekran Görüntüsü Uzantısı Kullanın
Şu anda Google Chrome’da kayan ekran görüntüleri almaya yönelik yerleşik bir araç bulunmamaktadır. Ancak işi tamamlamak için bir uzantı kullanabilirsiniz. Elbette Edge gibi Chromium tabanlı başka bir tarayıcı çalıştırıyorsanız, ek özellikleri tercih ediyorsanız bir uzantı da kullanabilirsiniz.
Örneğin, GoFullPage uzantısını kullanmak veya Kaydırmalı ekran görüntüsü aracını ve ekran yakalama uzantısını denemek isteyebilirsiniz. Her birinin avantajları ve dezavantajları vardır; ikisini de denemek ve hangisini tercih ettiğinizi görmek isteyebilirsiniz.
Her ikisi de benzer şekilde çalışır ve bir web sayfasının kayan görüntülerini almanıza olanak tanır. Örneğin, Chrome’da Kaydırmalı ekran görüntüsü aracını ve ekran yakalama uzantısını kullanıyoruz. Uzantıyı açın ve Tam Sayfa seçeneğini seçin veya ilgili klavye kısayolunu kullanın.
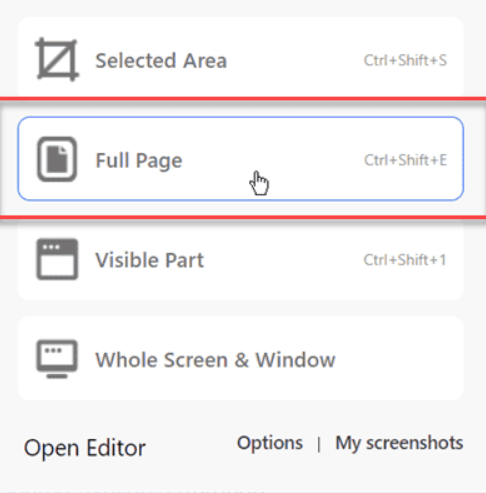
Kayan çekim yapıldıktan sonra bu uzantı, diğer tarayıcıların yerleşik kayan ekran görüntüsü araçlarında bulunmayan ek düzenleme işlevselliği sağlar.
Ekran Görüntülerini Kaydırmak için Üçüncü Taraf Uygulamasını Kullanın
Ekran görüntüsü uygulamalarında bir eksiklik olmamasına rağmen, hepsi kayan çekim yetenekleri sunmamaktadır. İşinizi tamamlamak için güvenebileceğiniz araçlardan biri, Microsoft Store’dan indirebileceğiniz ShareX’tir.
- ShareX’i yükledikten sonra arka planda çalışır ve görev çubuğundan başlatabilirsiniz.
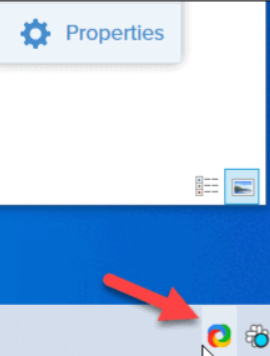
- Kolayca kayan ekran görüntüsü yakalamak için görev çubuğundaki ShareX simgesine sağ tıklayın.
- Görüntülenen menüden Yakala > Kaydırarak yakalama seçeneğini seçin.
- Bir eksen sembolü görünecektir; kayan ekran görüntüsünü almak istediğiniz web sayfasına veya belgeye tıklayın.
- Çekim açıldığında çıktı değişiklikleri yapabilirsiniz.
- Yakalama sonrası ayarlarına bağlı olarak Yükle/kaydet’i tıkladığınızda çekim, varsayılan kaydetme konumunuza kaydedilir.
Windows 11’de Kaydırmalı Ekran Görüntüleri Alma
Bir web sayfasının tamamının veya uzun bir belgenin ekran görüntüsünü almanız gerekiyorsa yukarıdaki adımları kullanarak Windows 11’de kayan ekran görüntüsü alabilirsiniz. Web tarayıcıları için, yerleşik bir araca sahip olmayan tek önemli tarayıcı Google Chrome’dur, ancak işi yapmak için bir uzantı yüklemek basittir.
Tarayıcıdaki yerleşik araç yeterli özelliğe sahip değilse bir uzantı kullanmak isteyebilirsiniz. Elbette Microsoft Store’da ücretsiz olan ShareX gibi üçüncü taraf uygulamalarını da kullanabilirsiniz. Bu adımların Windows 10’da da işe yarayacağını unutmamak önemlidir.








































