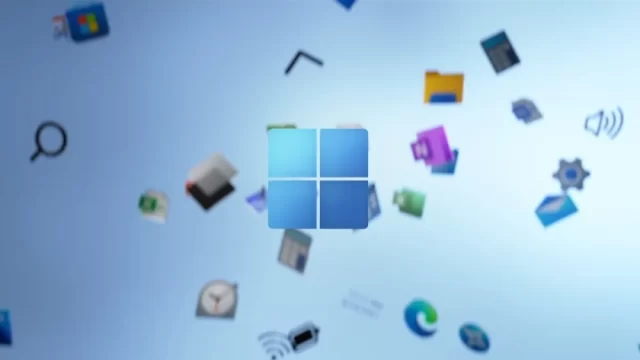
Windows 11 hızlandırmak için ne gibi yollar izlemek gerekir sorusu her daim sorulmakta. Bu konumuzda, bilgisayarınızı hızlandırmak için ne gibi işlemlerden geçmesi gerektiğinden bahsedeceğiz.
Windows’u sürümüne yükselttiyseniz ve aniden bilgisayarınız veya dizüstü bilgisayarınız yavaşladıysa veya takıldıysa, Windows 11 yavaşsa ve işinizi düzgün yapamıyorsanız, bu kılavuzda Windows 11 hızını artırmanın yolları hakkında 7 örneği inceleyeceğiz.
İşletim sistemi takılıyor, programlar yavaş açılıyor ve internette gezinirken sorun mu yaşıyorsunuz? Cevabınız ‘evet’ ise, bu kılavuz Windows 11 hızını artırmanın yolları hakkında detaylı bilgi verecekti.
Ayrıca okuyun: Windows 11 WSL Linux Dağıtımı Sıfırlama
Windows 11 Neden Bu Kadar Yavaş?
Windows 11 söylendiği kadar pekte yavaş değildir aslında. Bilgisayarlarında gerekli minimum özelliklere sahip kullanıcılar, herhangi bir görevi çok zorlanmadan da yapabilirler. Ancak, birden fazla programın günlük kullanımı, büyük dosyalar ve bazı hatalar veya yanlış sürücüler her zaman düşük performans oluşturabilir.
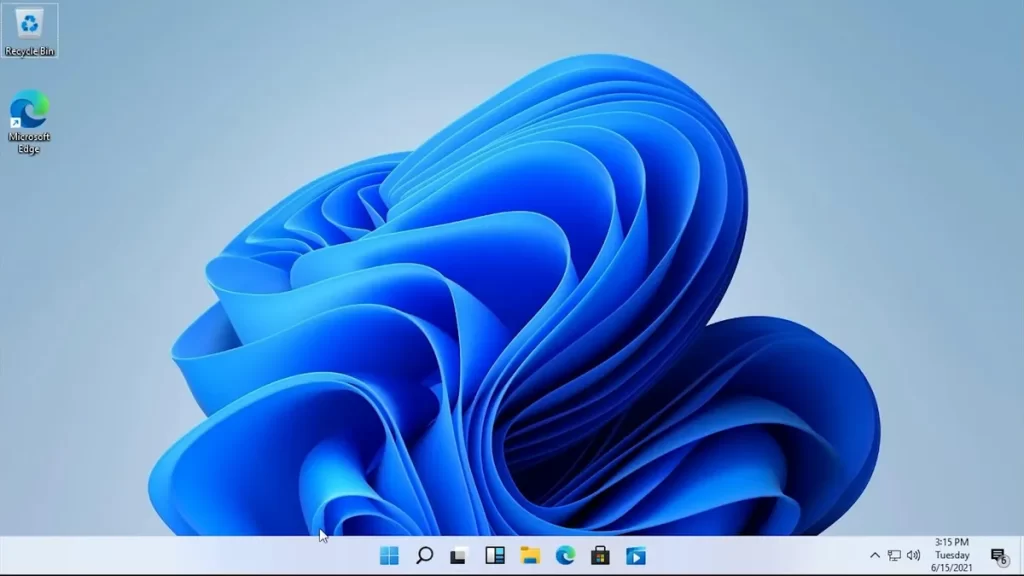
Windows 11’i TPM 2.0’ı desteklemeyen masaüstü veya dizüstü bilgisayara yüklediyseniz, işletim sisteminin donanımınızla uyumlu olmadığı için yavaşlama olasılığı da yüksektir.
Windows 11’i yavaşlatan yaygın nedenler:
- İşletim sistemini çalıştırmak için gerekli donanıma sahip değilsiniz.
- 8 GB’tan daha az RAM’iniz var.
- SSD sürücünüz yok.
- Bazı uygulamalar çok fazla RAM tüketiyor.
- Windows 11’i güç tasarrufuna alınması veya düşük performansta çalışacak şekilde ayarlanması.
Windows 11’in yavaş olmasının çeşitli nedenleri vardır ve bu kılavuzda bazı temel adımları izleyerek işletim sisteminin hızını ve performansını nasıl artırabileceğinizi göreceğiz.
Windows 11 Yavaşsa Ne Yapmalı?
Yeni güncellemeleri kontrol edin
Yeni güncellemeler genellikle Windows 11’deki performans ve hız sorunlarını giderir ve işletim sistemini daha da iyi hale getiren yeni özellikler ve işlevler sunar. Ayrıca, yeni güncellemelerle birlikte yüklediğiniz mevcut sürücülerin yeni sürümlerinin yanı sıra küçük veya büyük güvenlik açıklarına yönelik düzeltmeler de alırsınız.
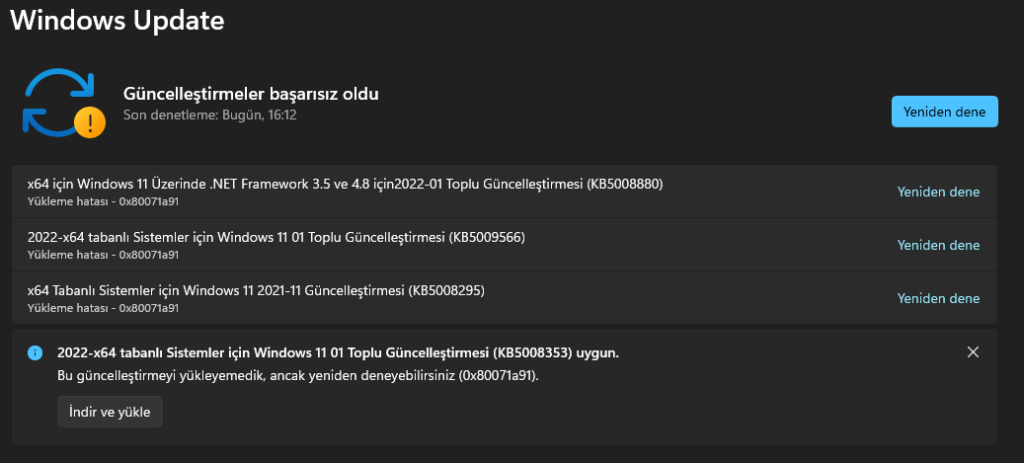
Yeni güncellemeleri kontrol etmek için Windows 11 Ayarları’nı açın ve soldaki “Güncellemeler” sekmesine gidin. Ardından mevcut güncellemeleri yüklemek için “Güncellemeleri kontrol et” veya “Yükle” düğmesine tıklayın.
Başlangıç uygulamalarını devre dışı bırakma
Bilgisayarınızı başlattığınızda ne kadar çok program ve uygulama açarsanız, sisteminiz o kadar çok RAM tüketir ve bu da düşük performansa neden olur. Windows 11’de Başlat menüsüne sağ tıklayın ve Görev Yöneticisi’ni seçin. Sol menüden Başlangıç Uygulamaları’ na gidin ve Windows ile otomatik olarak açılmasını istemediklerinizi devre dışı bırakın.
Tüm geçici dosyaları temizleyin
Microsoft, yalnızca önemli dosyaları saklamak, işe yaramayan ve işletim sistemi veya onu ekleyen uygulamalar tarafından kullanılmayan her şeyi silmek için yerleşik aracını kullanmanıza izin verir. Başlat menüsünü açın, Ayarlar’a gidin ve Sistem sekmesinden “Depolama” seçeneğine tıklayın. Ardından Geçici Dosyalar tıklayın, İndirme Öğeleri hariç istediğiniz tüm dosyaları seçin ve Dosyaları Kaldır’a tıklayın.
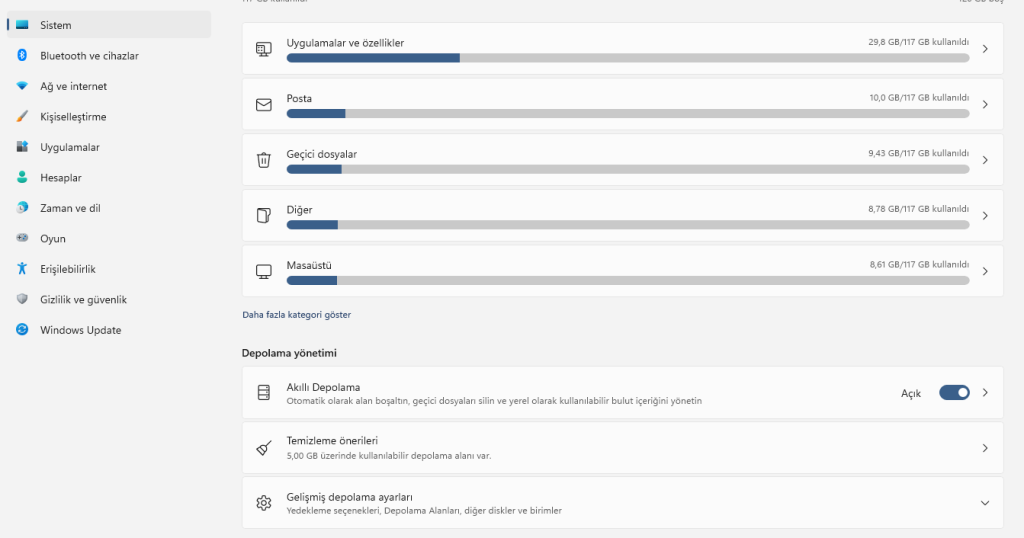
Şeffaflık efektlerini devre dışı bırak
Şeffaflık Efektleri Windows 11’de yer alır ve esasen çok görünüm ayarlar: Birincil olarak ayarladığınız duvar kağıdına bağlı olarak işletim sistemindeki tüm pencerelere göreceli renk tanımlar. Bu özellik bilgisayarınızdan çok fazla güç kullanmasa da, bu basit efektler bile düşük donanım sistemlerinde, özellikle birden fazla pencere açmak söz konusu olduğunda biraz gecikmeye neden olabilir.
Şeffaflık efektlerini devre dışı bırakmak için Windows 11 Ayarları’nı açın, Kişiselleştirme -> Renkler -> Şeffaflık Efektleri sekmesine gidin ve özelliği sağdan devre dışı bırakın.
Bilgisayarınızda kötü amaçlı yazılım olup olmadığını kontrol edin
Sıkıştırdıkları kötü amaçlı yazılıma bağlı olarak, sistem kaynaklarımızın çoğunu kullanması, çok fazla hız kaybına neden olması ve tüm kişisel ve iş hesaplarımızı riske atması ihtimali yüksektir. Öncelikle tüm Windows sürümlerinde önceden yüklenmiş olarak gelen Anti-Virüs programı Microsoft Defender ile tarama yaparak bilgisayarınıza virüs veya kötü amaçlı yazılım bulaşmadığından emin olun.
Ayrıca kullanabileceğiniz en iyi Anti-Virüs programlarının diğerlerini kullanabilir veya virüslere, kötü amaçlı yazılımlara, kimlik avı saldırılarına ve daha fazlasına karşı en üst düzeyde koruma için BitDefender’ı kullanabilirsiniz.
Not: Yukarıda önerilen antivirüs programı, yüksek donanımlı sistemler için söylenmektedir. Düşük donanımlı sistemlerde performans kayıpları yaşanabilir.
Windows 11’i sıfırlama
Yukarıdaki adımların hiçbiri işe yaramazsa ve Windows 11 hala yavaşsa, sıfırlama işlemi işletim sistemiyle ilgili herhangi bir sorunu çözebilir (donanımla ilgili olmadığı sürece). İşletim sistemini sıfırlamak da çok kolaydır ve sıfırlamadan sonra bile tüm kişisel dosyalarınızı saklama seçeneğiniz olacaktır.
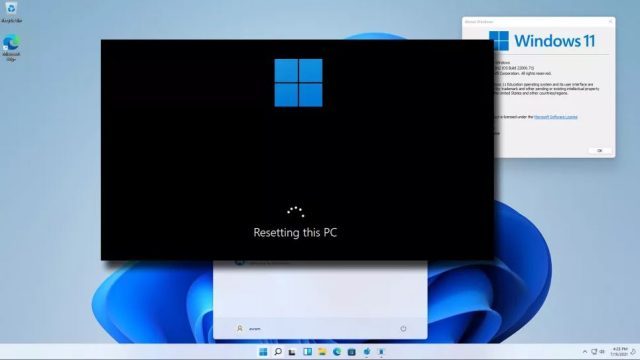
Windows 11 Ayarları’nı açın ve “Sistem” sekmesine gidin. Buradan “Geri Yükle” seçeneğine tıklayın ve ardından “Bilgisayarı Geri Yükle” düğmesine tıklayın. Açılan pencereden tüm kişisel dosyalarınızı saklamayı ya da hepsini kalıcı olarak silmeyi seçebilirsiniz. İçinizin daha da rahat olması için harici sabit diskte yedek tutmanız veya dosyalarınızı OneDrive ya da Google Drive’a yüklemeniz önerilir. Ayrıca, dosyalarınızdan herhangi birinde kötü amaçlı yazılım varsa, geri yüklemeden sonra bile virüs bilgisayara bulaşabilir.
Bilgisayar donanımınızı yükseltin
Dizüstü bilgisayarınız varsa, RAM’ini ve sabit diskini yükseltme şansınız yüksektir. Halihazırda SSD sürücünüz yoksa ve hala HDD kullanıyorsanız, yavaş hız sabit sürücüden kaynaklanmaktadır. En yüksek hızların ve performansın keyfini çıkarmak için daha hızlı SSD ile değiştirin. RAM, her şeyin sorunsuz çalışmasını sağlamak ve birden fazla program ve pencereyi açık tutmak için de önemlidir, bu nedenle en az 8 GB kullanılabilir RAM’e sahip olduğunuzdan emin olun.
Speccy gibi ücretsiz araçları kullanarak sistem özelliklerinizi ve hangi sabit diske sahip olduğunuzu, ne kadar RAM’ınız olduğunu, hangi grafik kartını, hangi işlemciyi kullandığınızı ve daha fazlasını kontrol edebilirsiniz.
Windows 11 hızlandırmak adlı konumuz buraya kadar.
Ayrıca okuyun: Windows 11 Klasör Paylaşımını Durdurma








































