
Editörün Notları: Düşük teknik özelliklere sahipseniz, ne kadar çok dosya temizlerseniz temizleyin, bilgisayarınızın performansı düşük kalacaktır. Bu durumda, bilgisayarınızın sabit diskini üstün performans ve hız sağlayacak bir SSD ile yükseltmeyi düşünün. Eğer yapabiliyorsanız RAM’i de yükseltin, çünkü artık en az 8GB olması öneriliyor. Windows 11 gereksiz dosyaları temizleme detaylarımızda.
İçerik konuları
Gereksiz Dosyalar Nasıl Temizlenir
Gereksiz dosyaları temizlemek ve kalıcı olarak silmek için üçüncü taraf bir program indirip yüklemek istemiyorsanız, Microsoft tarafından sağlanan yerleşik araç aracılığıyla Windows 11’i temizleyebilirsiniz.
Windows 11 Ayarlarını Açın
Yapmanız gereken ilk şey Windows 11’de Ayarlar’ı açmaktır. Bunu yapmak için, Başlat menüsüne gidip Tüm Uygulamalar’a tıklayarak bulacağınız simgeye tıklayın. Windows arama kutusundan da arayabilirsiniz.
Storage Sense’i açın
Ayarlar uygulaması açıldıktan sonra, soldan “Sistem” sekmesine gidin ve ardından “Depolama” seçeneğine tıklayın. Buradan, başlangıçta otomatik olarak çalışacak ve Windows 11 gereksiz dosyalarını her 30 günde bir otomatik olarak silecek olan “Storage Sense” özelliğini etkinleştirebileceksiniz. Otomatik silme işlemini “Asla”, “1 gün”, “14 gün” ve “60 gün” olarak da ayarlayabilirsiniz.
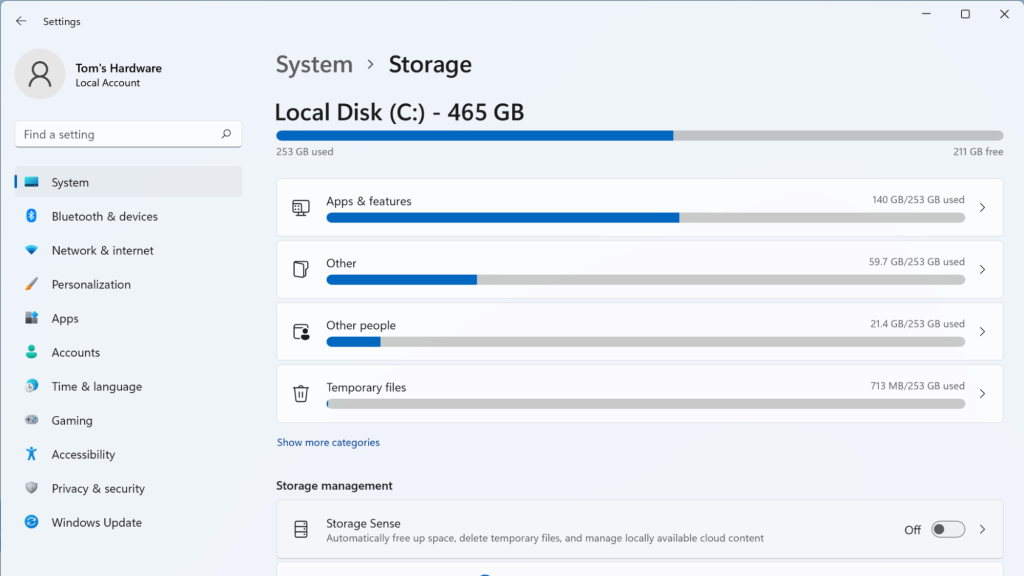
Windows 11’in tamamen temizlenmesi
Ayarlar’ın “Sistem” sekmesinden bu kez Geçici Dosyalar’a tıklayın. Buradan, Windows 11’in tüm gereksiz dosyaları taramasını ve silmesini istediğiniz tüm yerleri seçin ve seçildikten sonra Dosyaları Kaldır’a tıklayın. Windows tüm gereksiz dosyaları silmeye başlayacaktır ve temizleme süresi işletim sisteminin sahip olduğu gereksiz dosya sayısına bağlıdır.
Windows 11’i Programlar Kullanarak Temizleme
Windows 11’de gereksiz olan neredeyse her şeyi temizleyerek bir adım daha ileri gitmek istiyorsanız, gereksiz dosya temizleme programına ihtiyacınız olacak. PC Temizleyicileri olarak da bilinen bu programlar, işletim sistemini mümkün olduğunca temiz tutmak ve hayatınızı biraz daha kolaylaştırmak için otomatik işlevler sağlamak için idealdir.
Ayrıca okuyun: Windows 11 Pil Sorunu için Sistem Ayarları
Total PC Cleaner
Total PC Cleaner, sadece birkaç tıklama ile tüm gereksiz dosyaları temizleyerek bilgisayarınızın performansını yüksek tutan ücretsiz bir programdır. Total PC Cleaner yüklendikten ve çalıştırıldıktan sonra tüm bilgisayar dosyalarınızı taramaya başlayacak ve ardından sistem önbelleği, program önbelleği, posta önbelleği, Microsoft Office önbelleği ve tarayıcı önbelleği kaldıracaktır.
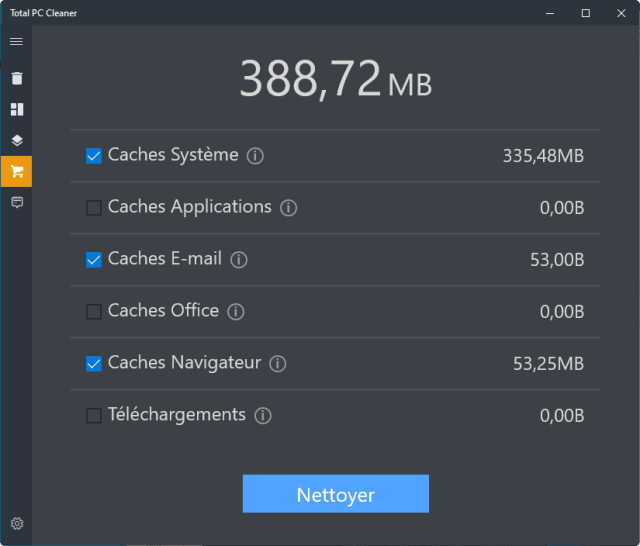
Program ayrıca “Reklam temizleyici” işlevi ile reklamları kaldırmanıza, tüm büyük dosyaları kalıcı olarak silmenize (dosya yöneticisi olarak çalışır) ve tüm yinelenen dosyaları silmenize olanak tanır. Program Microsoft Store üzerinden kullanılabilir, bu nedenle güvenlidir, ancak Store’un işlevselliği sayesinde tek bir tıklamayla da yükleyebilirsiniz.
IObit Advanced System Care
IObit Advanced System Care, Windows’u hızlı ve kararlı hale getirmek için en iyi bilinen programlardan biridir. Sadece tüm gereksiz dosyaları kalıcı olarak kaldırmakla kalmayan, aynı zamanda internette gezinirken ekstra güvenlik sağlayan bu araçla Windows 11’i temizlemek sadece birkaç tıklamayla halledilebilir. Windows başlangıcıyla birlikte otomatik olarak başlayan programları optimize etmek için Advanced System Care’yi da kullanabilirsiniz.
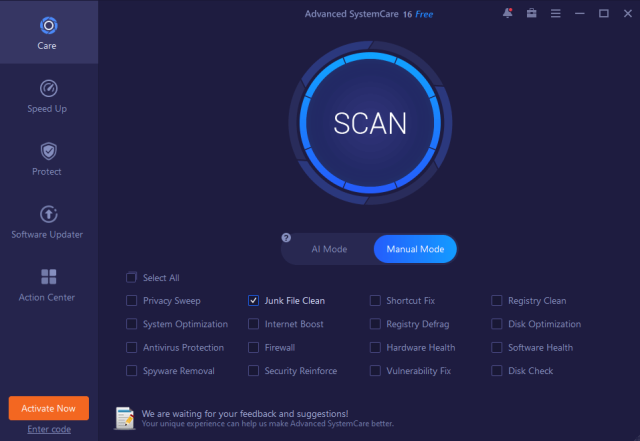
Ancak programın iki farklı sürümü bulunmaktadır: Ücretsiz olarak sunulan ancak sağladığı işlevler ve özellikler üzerinde belirli sınırlamalar bulunan Ücretsiz sürüm ve programın tüm özelliklerine tam erişim sağlayan Ultimate sürüm. Ultimate sürümü sınırlı bir süre için tamamen ücretsiz olarak indirilebilir, bu da programı satın almadan önce denemek ve test etmek istiyorsanız idealdir.
CCleaner
CCleaner dünya çapında en iyi bilinen Windows programlarından biridir. Program ayrıca birkaç yıldır piyasada ve dünya çapında milyonlarca kullanıcı tarafından güveniliyor. Gereksiz dosyaları temizlemek ve silmek için en iyi ve kullanımı en kolay araçlardan biri olarak kabul edilir. Windows 11’i temizlemek de inanılmaz derecede basittir, çünkü tek yapmanız gereken CCleaner’ın işletim sistemi dosyalarını analiz etmesine izin vermek ve ardından ihtiyacınız olmayanları kaldırmasıdır.
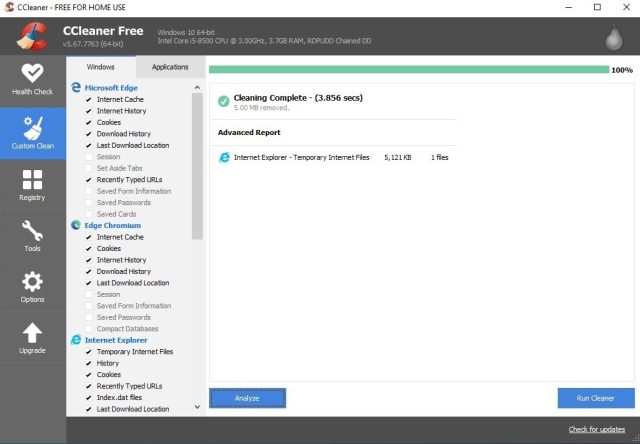
Elbette, ücretsiz ancak sınırlı bir sürümü ve sabit disk depolama alanınızı artırmak, daha fazla dosya temizlemek ve işletim sisteminde daha özel temizlik yapmak için önemli olan programın tüm özelliklerine erişim sağlayan Pro sürümü ile birlikte gelir. Program ayrıca tüm tarayıcı verilerini veya sadece önemli olanları tutarak gereksiz çerez dosyalarını kaldırabilir.
IObit Uninstaller
Bir programı sağ tıklayıp ‘Kaldır’ diyerek Windows’tan silebileceğinizden şüphe olmasa da, Microsoft’un tanıttığı ve kaldırmamıza izin vermediği önceden yüklenmiş uygulamalar her zaman vardır. Bu sorun, IObit Uninstaller gibi Uninstaller programları kullanılarak çok kolay bir şekilde çözülebilir. Araç, ihtiyaç duymadığınız tüm programları ve uygulamaları kaldırmanıza ve genellikle geride bıraktıkları tüm gereksiz dosyaları, klasörleri ve verileri otomatik olarak temizlemenize olanak tanır.
Ve bu da ücretsiz ve abonelik versiyonu ile geliyor, ancak ücretsiz olan çoğu insanı kapsayacaktır. Buna ek olarak, yeni sistem taramaları başlatabileceksiniz ve IObit Uninstaller, kaldırdığınız önceki programlar veya uygulamalar tarafından geride bırakılan dosya kalıntıları, yazılım izinleriyle ilgili sorunlar olup olmadığı, rahatsız edici bildirimleri kaldırma sorunları olan programları, kötü amaçlı yazılımları ve uzantıları çözme konusunda sizi bilgilendirecektir. Ancak en iyisi, Windows 10 ve 11’de önceden yüklenmiş tüm uygulamaları kaldırmanıza izin vermesidir.
Sıkça Sorulan Sorular
Windows’ta gereksiz dosyaları neden silmeliyim?
Windows’u ne kadar çok kullanırsanız ve ne kadar çok program yükleyip kullanırsanız, işletim sisteminin farklı bölümlerinde o kadar çok önbellek toplanacak ve depolanacaktır. gereksiz dosyalar artarsa bilgisayarınızın işlemci ve RAM’inin kaldırabileceğinden daha fazla donanımı kullanırsa, gecikme ve muhtemelen takılmalar olacaktır.
Windows 11 temizliği nasıl yapılır?
Windows 11 temizleme işlemi, Microsoft tarafından sağlanan ve işletim sistemi ayarlarında bulunan yerleşik araçla ya da üçüncü taraf programlarla gerçekleştirilebilir. Bir PC temizleme aracı, sistem performansını artırmak için tüm önbellek dosyalarını ve tüm gereksiz dosyaları silmenize yardımcı olacaktır.
Doğru PC Temizleme aracı nasıl seçilir?
Windows’u temizlemek ve gereksiz dosyaları kaldırmak için indirip kullanabileceğiniz çeşitli PC Temizleyicileri vardır. Sizin için doğru olanı seçmek için, öncelikle programın hangi özellikleri sağlamasını istediğinizi ve sunduğu ücretsiz sürümün sizi kapsayıp kapsamadığını düşünün. Alternatif olarak, bir programın abonelik sürümü tam otomatik sistem temizliği, gereksiz dosyaların otomatik olarak kaldırılması ve daha geniş çapta araçlara erişim için uygun olabilir.
Windows 11 gereksiz dosyaları temizleme işlemi bitti ancak yavaş çalışıyor
Tüm gereksiz Windows dosyalarını, gereksiz uygulamaları ve programları kaldırdıysanız ve performansın artmadığını fark ettiyseniz, o zaman minimum sistem özelliklerinden kaynaklanmaktadır.
Ayrıca okuyun: Windows 11 Bilgisayarlarda Disk Alanı Nasıl Boşaltılır









































[…] İlgili: Windows 11 PC nizdeki Önbellek Nasıl Temizlenir […]