
Windows 11 donanım değişikliklerini taramak, sisteminizdeki aygıtların sorunsuz çalışması için oldukça önemlidir.
Bu makalede, Windows 11’de donanım değişikliklerini nasıl tarayacağınızı adım adım anlatacağız. Ayrıca, bu işlemi gerçekleştirmek için kullanabileceğiniz iki farklı yöntemi de açıklayacağız.
Windows 11 kullanıcıları için donanım değişikliklerini düzenli olarak tarayarak, bilgisayarlarını daha güvenli, verimli ve sorunsuz bir şekilde çalıştırabilirler. Bu işlem, genellikle göz ardı edilen ancak oldukça önemli bir bakım adımıdır ve bilgisayarınızın uzun ömürlü olmasına yardımcı olur.
İçerik konuları
Windows 11 Donanım Değişiklikleri
Windows 11, bir cihazı sisteme bağladığınızda otomatik olarak cihaz sürücüsünü yükler. Bu, bağladığınız her yeni aygıtın hızlı ve sorunsuz bir şekilde çalışmasını sağlamak için önemlidir. Ancak bazen, donanım değişikliklerini manuel olarak taramanız gerekebilir. İşte Windows 11’de donanım değişikliklerini nasıl tarayacağınız:
Cihaz Yöneticisi Kullanarak Donanım Değişikliklerini Tarama
Cihaz Yöneticisi, Windows 11’deki donanım değişikliklerini taramak için kullanabileceğiniz güçlü bir araçtır. Aşağıdaki adımları izleyerek donanım değişikliklerini tarayabilirsiniz:
- Klavyenizdeki “Win + R” tuşlarına aynı anda basarak Çalıştır penceresini açın.
- “devmgmt.msc” yazın ve “Tamam” butonuna tıklayın.
- Bu komut, Cihaz Yöneticisi’ni açacaktır.
- Cihaz Yöneticisi’nde herhangi bir kategori seçin.
- Üst menüde bulunan “Eylem” menüsüne tıklayın ve “Donanım Değişiklikleri Tara” seçeneğini seçin.
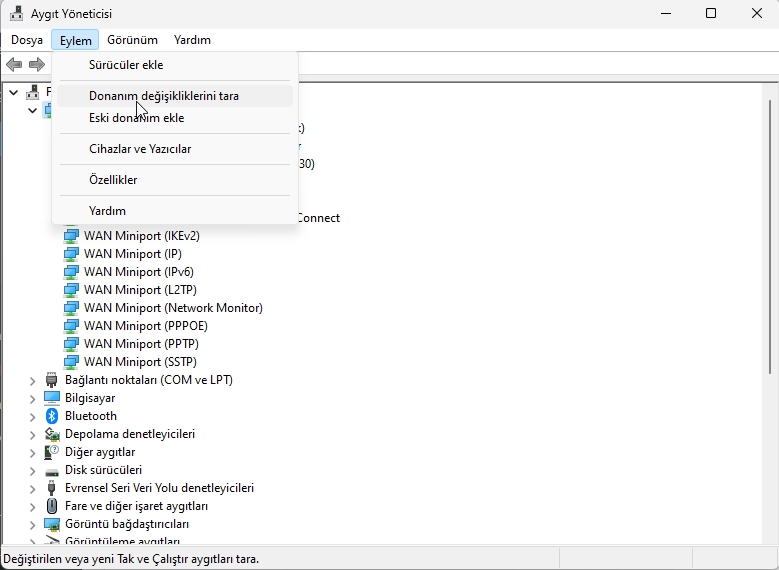
Alternatif olarak, Cihaz Yöneticisi’nin araç çubuğundaki ilgili simgeye tıklayarak da donanım değişikliklerini tarayabilirsiniz.
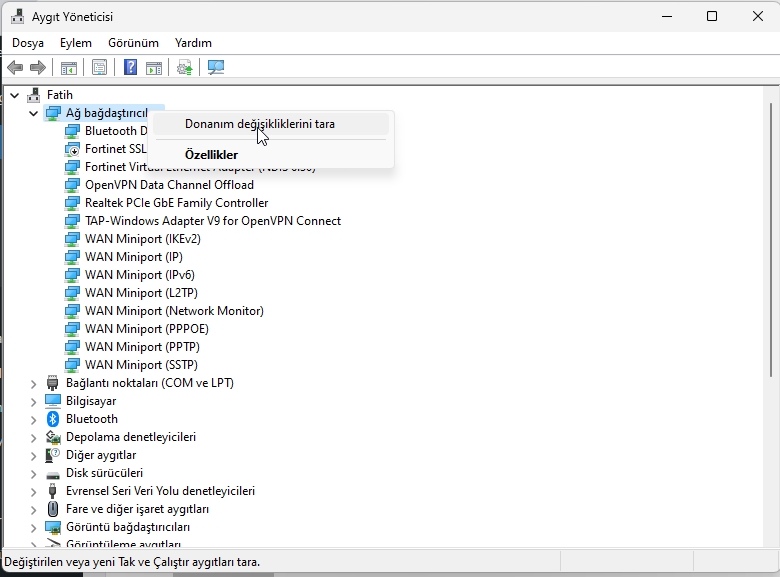
Araç çubuğunda farklı simgeler bulunmaktadır; her birinin adını görüntülemek için fare işaretçinizi üzerine getirebilirsiniz. Bu şekilde “Donanım Değişiklikleri Tara” simgesini tanıyabilirsiniz.
Ayrıca, Cihaz Yöneticisi’nde herhangi bir aygıt kategorisine veya bilgisayar adınıza sağ tıklayarak sağ tık bağlam menüsünden “Donanım Değişiklikleri Tarayın” seçeneğini de kullanabilirsiniz.
Komut İstemi Kullanarak Donanım Değişikliklerini Tarama
Windows 11’de donanım değişikliklerini taramanın bir başka yolu da Komut İstemi’ni kullanmaktır. İşte bu yöntemi kullanarak nasıl donanım değişikliklerini tarayabileceğiniz:
- Başlat menüsünü açın.
- Komut İstemi’ni aratın.
- “Komut İstemi (Yönetici)” seçeneğine sağ tıklayarak yönetici olarak çalıştırın.
- Aşağıdaki komutu kopyalayın ve yönetici Komut İstemi penceresine yapıştırın:
pnputil.exe /scan-devices - “Enter” tuşuna basın.
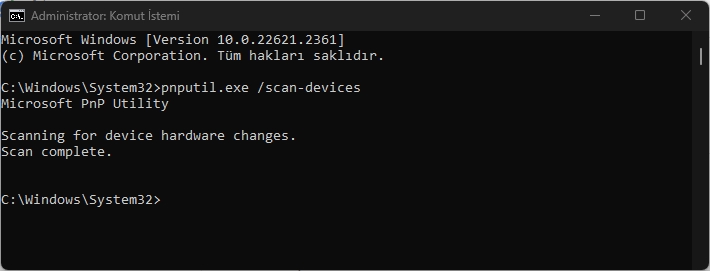
Komut İstemi penceresinde “Donanım Değişiklikleri Taranıyor” mesajını göreceksiniz. Tarama tamamlandığında, “Tarama Tamamlandı” mesajını görüntüleyecektir. Şimdi Komut İstemi penceresini kapatabilirsiniz.
Donanım değişikliklerini tarayarak, Windows 11’inizin yeni aygıtlarınızı veya donanım değişikliklerinizi hızlı ve sorunsuz bir şekilde algılamasını sağlayabilirsiniz. Bu adımları izleyerek, donanımınızı güncel tutabilir ve olası uyumsuzlukları önleyebilirsiniz.
Donanım Değişikliklerini Taramanın Önemi
Windows 11 kullanıcıları için donanım değişikliklerini düzenli olarak taramanın büyük bir önemi vardır. Peki, neden bu kadar önemli?
- Sorunsuz Çalışma: Windows işletim sistemi, bağladığınız her aygıt için uygun sürücüleri otomatik olarak yükler. Ancak bazen bu otomatik işlem sorunlara yol açabilir. Donanım değişikliklerini tarayarak, yeni aygıtlarınızın veya sürücü güncellemelerinizin sorunsuz bir şekilde tanınmasını sağlayabilirsiniz.
- Güncel Sürücüler: Windows, yeni sürücü güncellemelerini düzenli olarak sunar. Windows 11 Donanım değişikliklerini tarayarak, bu güncellemelerin sistemimize uygulanmasını sağlarız. Güncel sürücüler, aygıtların daha iyi performans göstermesine ve güvenilirliğini artırmasına yardımcı olabilir.
- Uyum Sorunlarını Önleme: Yeni bir aygıt eklediğinizde veya donanım değişikliği yaptığınızda, uyumsuzluk sorunları ortaya çıkabilir. Donanım değişikliklerini tarayarak, bu tür sorunları önceden tespit edebilir ve çözebilirsiniz. Bu, sistem çökmelerini veya hatalı çalışan aygıtları önler.
- Veri Güvenliği: Donanım değişikliklerini düzenli olarak taramak, kötü amaçlı yazılımların veya zararlı aygıtların sisteminize sızmasını önleyebilir. Güvenlik açıklarını tespit etmek ve kapatmak için donanım taramaları önemlidir.
- Performans İyileştirmeleri: Donanım değişikliklerini düzenli olarak taramak, sisteminizin genel performansını artırabilir. Güncel sürücüler ve uyumlu aygıtlar, bilgisayarınızın daha hızlı ve verimli çalışmasını sağlar.
Donanım değişikliklerini tarama işlemi sadece bilgisayarınızın performansını artırmakla kalmaz, aynı zamanda veri güvenliği açısından da önemlidir. Yeni aygıtların veya sürücü güncellemelerinin düzgün çalışmaması, hassas verilerin kaybına veya kötü amaçlı yazılımların sisteme sızmasına neden olabilir.
İlgili: Windows 11 en iyi güvenlik ayarları
Bu nedenle, düzenli olarak donanım değişikliklerini taramak, güvenlik açıklarını kapatarak ve uyumsuzluk sorunlarını önleyerek bilgisayarınızı korumanın bir yolu olarak görülmelidir. Ayrıca, güncel sürücülerin ve uyumlu aygıtların kullanılması, bilgisayarınızın en yüksek performansı sunmasını sağlar ve kullanıcı deneyiminizi iyileştirir. Windows 11 Donanım Değişikliklerini düzenli olarak taramak, hem güvenliği hem de performansı artırmanın etkili bir yoludur. Bu işlem, bilgisayarınızın daha uzun süre sorunsuz çalışmasını sağlayabilir.








































