
Windows 11′ de Wi-Fi nasıl onarılır, aşağıda ki adımlar ile ilerleme sağlayabilirsiniz.
İnternet bağlantısına sahip olmak, günümüzün bilgi işlem çağında çok önemlidir. Ve kablosuz bağlantı her zamankinden daha önemli.
Bazen Wi-Fi ağlarına bağlanma seçeneği sisteminizde görünmez. Şans eseri, Windows 11 bilgisayarınız yakındaki kablosuz ağları algılamadığında ilerleyeceğiniz adımlar vardır.
Böyle bir sorun yaşıyorsanız, bu kılavuz, Windows 11’de görünmeyen Wi-Fi ağlarını bulmak için neler yapabileceğinizi gösterecektir.
Wi-Fi’nin Windows 11’de Görünmemesini Düzeltmenin Temel Yolları
Bilgisayarınızı bir süredir yeniden başlatmadıysanız, Windows 11‘i yeniden başlatmak kolay bir çözümdür. Bu adım, sistem dosyalarını, uygulama önbelleğini temizler ve tüm ağ aygıtı sürücülerini yeniden başlatır.
Bu işe yaramazsa, yönlendiricinizi yeniden başlatın. Yönlendiriciyi nasıl yeniden başlattığınız cihazlar arasında değişiklik gösterir. Modem den güç kablosunu 10-15 saniyeliğine çıkarıp tekrar takarak her zaman güç döngüsü yapabilirsiniz.
Yönlendiricinizi düzgün bir şekilde nasıl yeniden başlatacağınızdan emin değilseniz, üreticinin web sitesindeki destek belgelerine bakın.
Windows 11’de Uçak Modunu Devre Dışı Bırakma
Dizüstü bilgisayarınızda Uçak modu etkinleştirildiğinde, Windows, Wi-Fi adaptörü dahil olmak üzere radyo cihazlarını kapatır. Etkinleştirilmişse, Wi-Fi bağlantısını yeniden kazanmak için kapatmanız gerekir. Ayrıca Uçak modunu yeniden başlatmak ağınızın bağlantılarını yeniden başlatmanın mükemmel bir yoludur.
Windows 11’de Uçak modunu devre dışı bırakmak için:
- Hızlı Ayarlar menüsünü başlatmak için Windows tuşu + A’ya basın.
- Açmak veya kapatmak için Uçak modu düğmesine tıklayın.
Not: Uçak modu düğmesini görmüyorsanız Hızlı Ayarlar’ı özelleştirerek ekleyebilirsiniz.
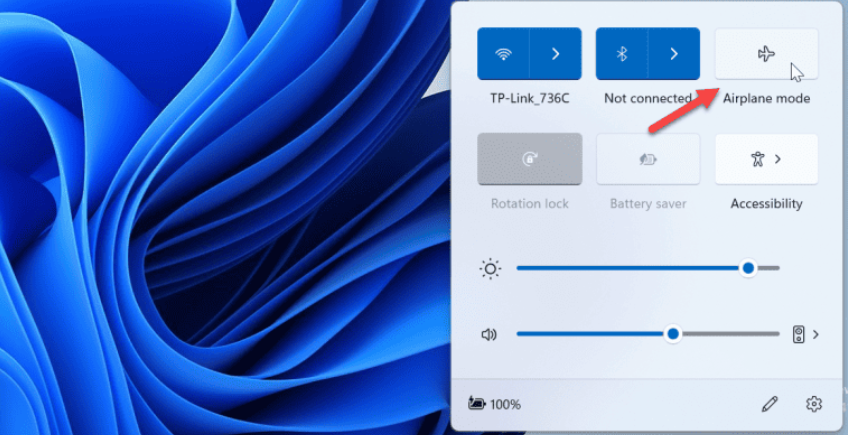
- Alternatif olarak, Ayarlar > Ağ ve internet’i açıp, uçak modu seçeneğini açıp kapatabilirsiniz.
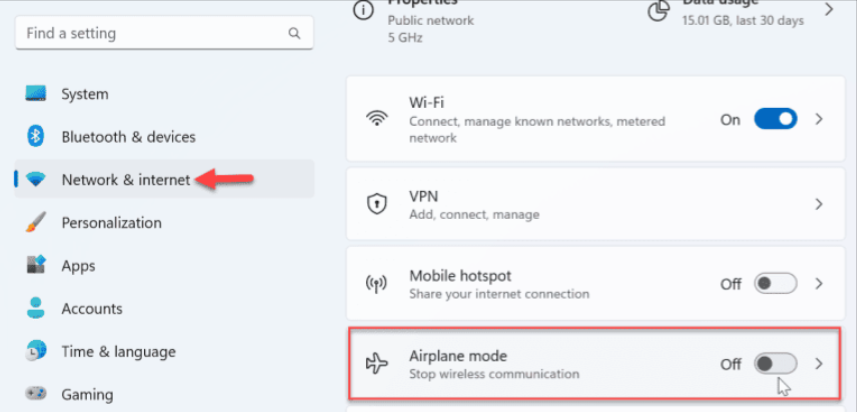
Windows 11′ de Wi-Fi Nasıl Onarılır
Wi-Fi Bağlantısını Kontrol Edin
Diğer bir basit adım, Wi-Fi’nin etkinleştirildiğinden emin olmak ve ağın görünüp görünmediğini doğrulamaktır.
- Windows tuşu + A’ya basın.
- Wi-Fi düğmesinin seçili olduğunu doğrulayın. Ayrıca mevcut ağları yenilemek için kapatıp tekrar açabilirsiniz.
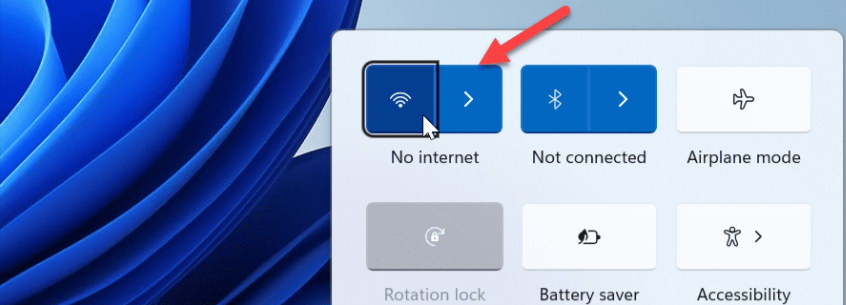
- Wi-fi düğmesinin yanındaki oka tıklayın ve Wi-Fi ağlarının gösterilip gösterilmediğine bakın.
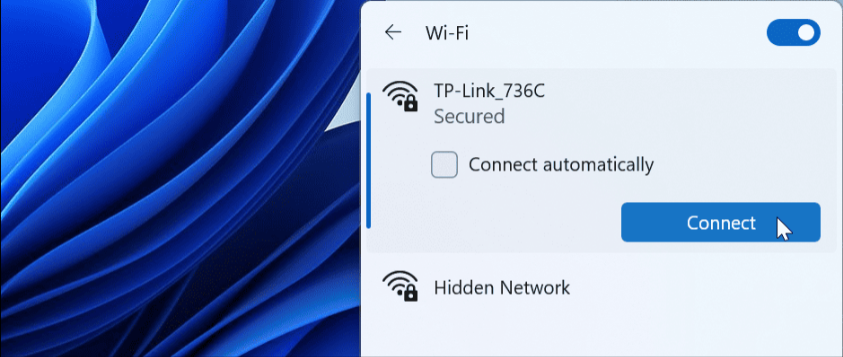
Tüm Ağ Bağdaştırıcılarını Sıfırla
Windows 11′ de Wi-Fi Nasıl Onarılır
Diğer bir seçenek de, tüm ağ bağdaştırıcılarını sıfırlamak için gelişmiş ağ ayarlarını kullanmaktır.
- Başlat menüsüne sağ tıklayın ve Ayarlar’ı seçin.
- Ayarlar’da, soldaki sütundan Ağ ve İnternet’i seçin ve sağdaki Gelişmiş ağ ayarları seçeneğini seçin.
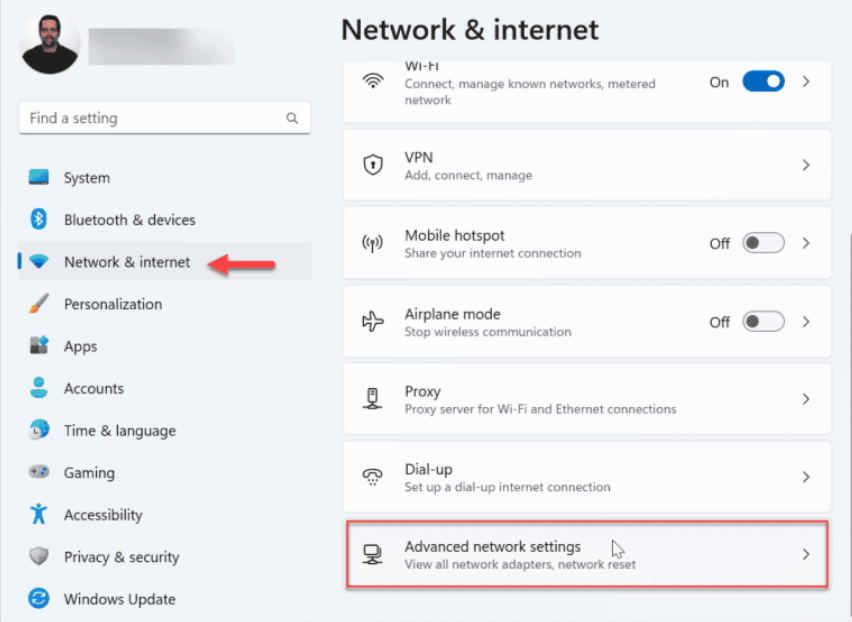
- Diğer ayarlar bölümüne gidin ve Ağ sıfırlama seçeneğini tıklayın.
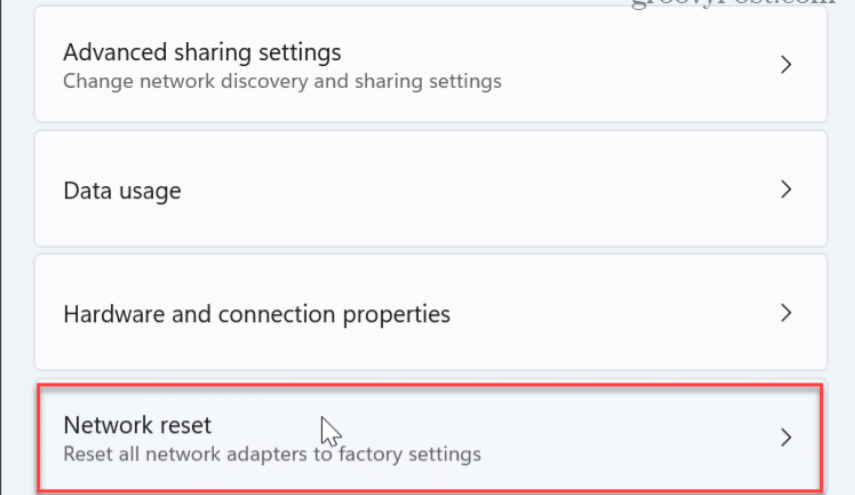
- Ağ sıfırlama seçeneğinin yanında , Şimdi sıfırla düğmesini tıklayın.
Windows, sisteminizi yeniden başlatacak ve tüm ağ bağdaştırıcılarını varsayılan ayarlara sıfırlayacaktır.
VPN, proxy sunucusu veya DNS ayarları gibi belirli yapılandırmalar atadıysanız, bunları yeniden yapılandırmanız gerekeceğini unutmayın.
WLAN Otomatik Yapılandırma Hizmetini Kontrol Edin
WLAN Otomatik Yapılandırma hizmeti, Windows 11’in Wi-Fi ağlarını keşfetmesine ve bu ağlara bağlanmasına olanak tanır. Ancak, sorun yaşıyorsa veya çalışmıyorsa başlatma sırasında çalışacak şekilde yapılandırabilirsiniz.
- Windows 11′ de Wi-Fi Nasıl Onarılır
- Çalıştır iletişim penceresini açmak için Windows tuşu + R tuşlarına basın.
- services.msc yazın ve Tamam’a tıklayın veya Enter’a basın.
- WLAN Otomatik Yapılandırma’ya sağ tıklayın ve Yeniden Başlat’ı seçin.
- Hizmet yeniden başladığında, hizmete çift tıklayın ve Başlangıç türünün Otomatik olarak ayarlandığından emin olun.
- Bilgisayarınızı yeniden başlatın ve yakındaki Wi-Fi ağlarının görünüp görünmediğine bakın.
Ağ Sürücünüzü Güncelleyin veya Yeniden Yükleyin
Ağ Bağdaştırıcılarını Sıfırla seçeneği çalışmazsa, Wi-Fi’nin Windows 11’de görünmemesini düzeltmek için bağdaştırıcı sürücülerini el ile güncelleyebilir veya yeniden yükleyebilirsiniz.
- Windows tuşuna basın , aygıt yöneticisi yazın ve en üstteki sonucu seçin.
- Sürücüyü güncellemek için Ağ bağdaştırıcıları bölümünü genişletin.
- Kablosuz bağdaştırıcınıza sağ tıklayın, Sürücüyü güncelle öğesini seçin ve ekrandaki sihirbazı izleyin.
- Sürücüyü yeniden yüklemek için Cihazı kaldır öğesini seçin.
- Bu aygıtın sürücüsünü kaldırmayı dene kutusunu seçin ve Kaldır’a tıklayın.
- Bilgisayarınızı yeniden başlattığınızda Windows, önyükleme işlemi sırasında aygıt sürücüsünü otomatik olarak yeniden yükleyecektir.
Windows 11′ de Wi-Fi nasıl onarılır, makalemiz umarım yararlı olmuştur.








































