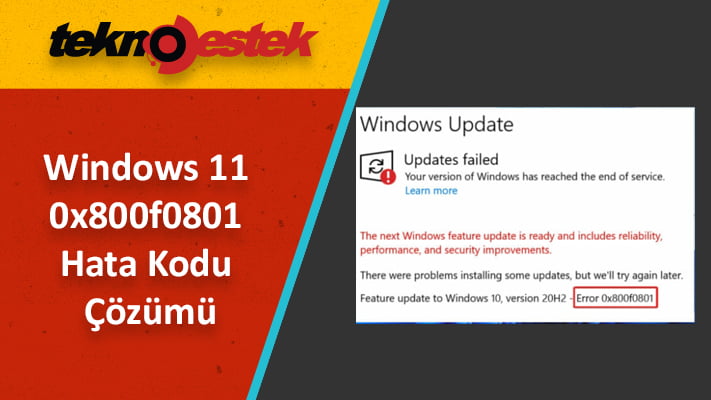
Birçok kullanıcı, Windows 11 işletim sistemlerini güncellerken 0x800f0801 hata kodu yla karşılaştığını bildirdi.
Hata koduna eklenmiş CBS_E_NOT_APPLICABLE mesajını görürseniz, sistem güncellemeyi işleyemiyor demektir.
Aşağıda listelenen birçok çözümden biri, Windows Update sorun gidericisini çalıştırmaktır.
Görünüşte basit bir Windows güncellemesi yükleme işlemi. Sisteminizi savunmasız hale getiren ve kritik geliştirmelerden yoksun bırakan sorunlara neden olabilir. Bunun nedenlerinden biri, indirilen dosyaların bilgisayara yüklenmesini engelleyen 0x800f0801 hatasıdır.
CBS_E_NOT_APPLICABLE mesajını aldığınızda. Bu iki şeyden birini belirtir: ya güncelleme bu makineye yüklenemiyor ya da sistem güncellemeyi işleyemiyor.
Bu yazıda, birkaç basit seçenek uygulayarak Windows 11 güncelleme hatası 0x800f0801’in nasıl çözüleceğini tartışacağız. Ama önce, bu sorunun ilk etapta olmasına neyin sebep olduğunu anlayalım.
İçerik konuları
0x800f0801 hatasının oluşmasına neden olan nedir?
Dört olası hata kodundan biri olan ve tümü aynı temel sorunu gösteren 0x800F081F hata kodunu almak mümkündür. Diğer üç hata kodu, hepsi aynı şeyle ilgili olan 0x800F0906, 0x800F0907 ve 0x800F0922’dir.
Bu hata kodlarının her biri, Microsoft.NET Framework 3.5 ile uyumsuzluklardan kaynaklanır. Genellikle, yükleme işlemini, Dağıtım Görüntüsü Hizmeti ve Yönetimi (DISM) aracını veya Windows PowerShell’i kullanarak çerçeveyi etkinleştirdiğinizde ortaya çıkarlar.

Kodlar yalnızca Windows 11, Windows 10, Windows Server 2012 R2 ve Windows Server 2012’de görünecektir. Diğer Windows sürümlerinde görünmeyecektir.
Microsoft.NET Framework 3.5, yukarıda listelenen işletim sistemlerinde Talep Üzerine Özellik olarak mevcuttur (yani, varsayılan olarak etkin değildir).
Bu özelliği etkinleştirdiğinizde, Windows Update .NET ikili dosyalarının yanı sıra gerekli diğer dosyaları da İnternet’ten indirmeye çalışır. Makineniz düzgün yapılandırılmamışsa kodları görmeniz mümkündür. Kodları ve ne anlama geldiklerini içeren bir liste:
- 0x800F081F : Yüklemenin başlaması için Windows çalışacak herhangi bir.NET kaynak dosyası bulamadı.
- 0x800F0906 : Windows, internete bağlanamadığı veya .NET kaynak dosyalarını indiremediği için .NET kaynak dosyalarını indiremedi, İnternet’e bağlanamadı veya bir rol, rol hizmeti veya özellik yükleyemedi.
- 0x800F0907 : Ağ ilkesi ayarlarınız, DISM programı çalışmadığı için Windows’un İnternet’e bağlanmasını engellemiş olabilir.
- 0x800F0922 : .NET gelişmiş yükleyicilerinin veya genel komutların işlenmesi fail.NET gelişmiş yükleyicilerini veya genel komutları işleme girişimleri başarısız oldu.
Windows 0x800f0801 hata kodu nasıl düzeltilir?
1. Windows Update sorun gidericisini kullanın
- Ayarlar uygulamasını açmak için Windows+I tuşuna basın ve sol panelde Sistem’e ve ardından sağ taraftan Sorun Giderme’ye gidin.
- Sorun Giderme menüsüne girdikten sonra , Diğer sorun gidericiler seçeneğine tıklayın.
- Şimdi Windows Update sorun gidericisiyle karşılaşana kadar aşağı kaydırın ve yanındaki Çalıştır’ı tıklayın.
Sorun giderici, meydana gelen belirli hatayı ve hataları aramayı bitirdikten sonra. Aasıl düzeltileceğine ilişkin talimatları görüntüler. Ekranınızdaki talimatları dikkatlice okuyup takip etmeyi unutmayın. Daha gelişmiş özellikler için, bilgisayarınızı tarayacak ve hasarlı sistem dosyaları, eksik DLL’ler veya bozuk kayıt defteri girdileriyle ilgili hataları onaracak olan Restoro’yu denemenizi öneririz.
2. DISM’yi çalıştırın
- Arama çubuğunu açmak için Windows + S tuşuna basın, ardından cmd yazın ve Yönetici olarak çalıştırmak için en uygun sonuca sağ tıklayın.
- Aşağıdaki komutları yazın veya yapıştırın ve Enter her birinin ardından tuşuna basın :
DISM /online /Cleanup-Image / ScanHealth DISM /Online /Cleanup-Image /RestoreHealth
Rahatlayın ve tüm sürecin tamamlanmasını sabırla bekleyin. İşlemin on dakika kadar sürebileceğini unutmamak önemlidir. Bu adımı tamamladıktan sonra, değişikliklerin uygulandığından emin olmak için bilgisayarınızı yeniden başlatın.
3. SFC taramasını kullanarak sistem dosyalarının uyumluluğunu kontrol edin
- Arama çubuğunu açmak için Windows + S tuşlarına basın sonra cmd yazın, ve en alakalı sonuca sağ tıklayın yönetici olarak çalıştırmak için.
- Aşağıdaki komutu yazın veya yapıştırın ve Enter tuşuna basın:
sfc /scannow
Yalnızca prosedürün bitmesini beklemeniz (bu biraz zaman alabilir). Ardından değişikliklerin uygulandığından emin olmak için bilgisayarınızı yeniden başlatmanız gerekir. SFC , bilgisayarınızdaki bozuk dosyaları ve dizinleri otomatik olarak algılar ve onarır.
4. Windows’u manuel olarak güncelleyin
- Ayarlar uygulamasını açmak için Windows +I tuşuna basın, ardından sol paneldeki Windows Update’e tıklayın.
- İndirilecek yeni güncellemeleriniz varsa. Şimdi yükle düğmesine tıklayın ve işlemin bitmesini bekleyin, aksi takdirde Güncellemeleri kontrol et düğmesine tıklayın.
Windows’un daha eski bir sürümünü çalıştırıyorsanız. Bu, işletim sisteminin güncellenmesiyle düzeltilebilecek hataya katkıda bulunan bir faktör olabilir. Büyük olasılıkla, hata, yazılımın sonraki bir güncellemesinde ele alınacaktır.
5. Microsoft .NET Framework 3.5 özelliğini açın
- Çalıştır penceresini açmak içim Windows + R tuşlarına basın. kutu içine appwiz.cpl yazın, Enter tuşuna basın.
- Sonra Programlar ve Özellikler penceresi görünmeden, tıklayın, Windows açık veya kapalı özellikleri açın sol kenar çubuğundan.
- Yanındaki kutuyu işaretleyin .NET Framework 3.5 (.NET 2.0 ve 3.0 içerir) ardından OK.
6. SoftwareDistribution klasörünü temizleyin
- Arama çubuğunu açmak için Windows + S tuşuna basın, ardından cmd yazın ve yönetici olarak çalıştırmak için en alakalı sonuca sağ tıklayın.
- Şimdi aşağıdaki komutları tek tek yazın veya yapıştırın ve birinin ardından Enter tuşuna basın :
net stop wuauserv net stop bits net stop cryptsvc c:\windows\SoftwareDistribution c:\windows\SoftwareDistribution.OLD net start cryptsvc net start bits net start wuauserv
İşletim sistemimi güncel tutmak neden önemlidir?
Aylık sistem güncellemelerinin yüklenmesi. Sistem yöneticilerinin sabırsızlıkla beklediği bir şey değildir. Ancak mevcut teknolojik ortamımızda çok önemlidir ve son derece kritiktir.
Aylık iyileştirmelerin büyük bir kısmı güvenlik önlemlerine ayrılmıştır. Güvenlik açıkları, siber suçlular tarafından istismar edilme potansiyeline sahip olduklarından, bir sorunun en tehlikeli biçimidir.
Diğer Windows güncellemeleri, işletim sisteminde gelişen kusurları ve sorunları düzeltmeyi amaçlar. Bu uygulamalar güvenlik açıklarından doğrudan sorumlu olmasa da işletim sisteminizin kararlılığı tehlikeye girebilir.
Son olarak, ama kesinlikle en az değil. Windows güncellemeleri daha önce bilinen sorunları da ele alırken yepyeni özellikler sunar. Bunun en iyi örnekleri, her ikisi de ücretsiz olarak sunulan IIS ve Internet Explorer’dır.
Güvenlik açıkları, kusurlar. uyumsuzluklar ve güncel olmayan yazılım bileşenlerinin tümü. Windows işletim sisteminin kaynak kodunu oluşturan kodda bulur. Kısaca belirtmek gerekirse, Windows’un eksiklikleri olmadığını hepimiz biliyoruz.
Düzenli olarak, temel platform da dahil olmak üzere Windows işletim sisteminin çeşitli bileşenlerinde yeni güvenlik açıkları belirlenir. İlgili programı kullanmazsanız, bilgisayarınızda zaten kurulu olduğu için onu güncelleyememe riskiyle karşı karşıya kalırsınız.
Yukarıdaki çözümler şimdiye kadar sorununuzu çözmediyse. Eldeki sorunu çözmek için daha fazla potansiyel yöntem bulmak için Windows 11 yükleme sorunlarının nasıl çözüleceğine ilişkin yazımızı okumanızı öneririz.
Alternatif olarak kullanıcılar , bilgisayarınızı istenmeyen saldırılara karşı korumak için Windows 11 ile uyumlu en iyi beş antivirüs yazılımına göz atmaktan faydalandı. Kontrol ettiğinizden emin olun!
0x800f0801 hata kodu için son olarak, tam bir işletim sistemi yeniden yüklemesi yapmak istemeniz durumunda. Windows 11’i nasıl kolayca yükleyeceğinizi veya Windows 10’dan nasıl güncelleme yapacağınızı kontrol etmek isteyebilirsiniz.








































