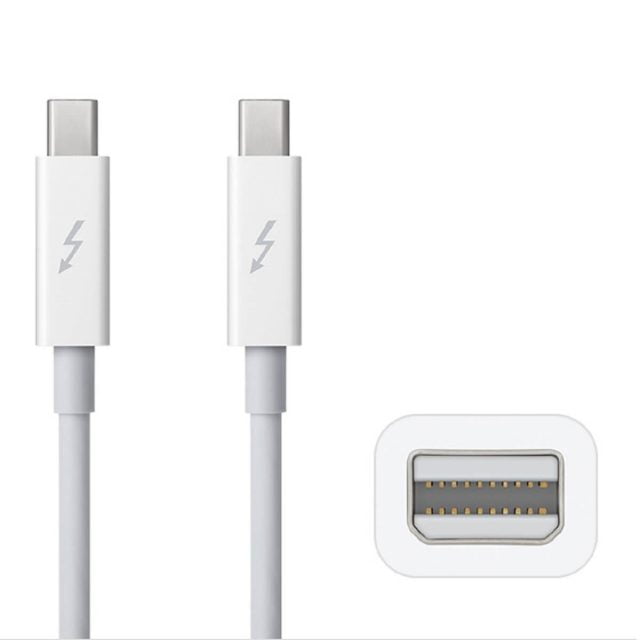
Windows 10’da Thunderbolt ekranı nasıl kurulur
Günümüzde tüm cihazlarımız arasında daha hızlı ve daha hızlı bağlantılarımız var ve birçoğu kablosuz. Bu her zaman böyle değildi.
Geçtiğimiz yıllarda, Thunderbolt en hızlı veri aktarımı için standarttı ve bugün ekranınızı nasıl bağlayabileceğinizi öğreneceğiz.
Thunderbolt Nedir?
Thunderbolt, beş yıl önce Apple tarafından tanıtılan, yüksek çözünürlüklü ekranları ve tek bir bağlantı noktası olan yüksek performanslı veri cihazlarını desteklemekle ünlü bir giriş / çıkış teknolojisidir.
Başlıca özellikleri esneklik, hız ve basitliktir. Bu teknoloji size aynı konektörde iki kanal sunar ve her kanalın her iki yönde de 10 Gb / s veri aktarım hızı vardır.
Thunderbolt, ekranı bir bilgisayara bağlamak için kullanılan bir yöntemdir, ancak çok popüler değildir. En ünlüsü HDMI , DVI, VGA ve DisplayPort’tur.
Bugün, VGA ve DVI bağlantı noktalarının çoğu, DisplayPort ile değiştirildi. HDMI, düz ekran TV’ler ve akıllı TV’ler için kullanılır, çünkü bu bağlantı noktasını Blu-Ray oynatıcılar, oyun konsolları, bilgisayarlar ve çok daha fazlası gibi farklı uzantılara bağlayabilirsiniz.
Orijinal proje, Intel tarafından Light Peak adı altında patenti alındı. Bu teknolojinin ilk versiyonu 2010’da ortaya çıktı ancak daha çok bir beta gibiydi.
Ertesi yıl, Intel, Apple ile ortak olarak geliştirilen sürümünü piyasaya sürdü. PC üreticileri Light Peak versiyonunu reddetti çünkü fiber optik teknolojisi çok pahalıydı ve Thunderbolt versiyonu daha karlı bir seçenek gibi görünüyordu.
Thunderbolt monitörleriyle ilgili bir sorun, Apple cihazları için belirli bir bağlayıcıya sahip olmalarıdır. Thunderbolt ekranı, Thunderbolt bağlantı noktasına sahip herhangi bir PC’de çalışmalıdır, ancak çoğunuz çalışacağının garantisi olmadan bir tane satın alamazsınız.
Thunderbolt 3 yeni bir USB Tip-C portu kabul ederken, bu port herhangi bir PC ile uyumlu değildir.
Apple Thunderbolt ekranını Windows 10 PC ile kullanabilir miyim?
Teknik olarak evet.
Söylediğimiz gibi, Thunderbolt portlu bir sisteme ihtiyacınız var ve eğer şanslıysanız, bu tür monitörleri bir PC’de kullanabileceksiniz. Vikipedi Thunderbolt ile uyumlu hemen hemen tüm cihazların bir listesine sahiptir ve Thunderbolt resmi web sitesinde tüm bu cihazların bulunduğu bir veritabanı bulabilirsiniz.
Şu anda, size en son model Dell XPS’yi tavsiye ediyoruz, çünkü hemen hemen hepsinde C Tipi bağlantı noktaları var ve bunlar Thunderbolt 3 ile uyumlu olacak.

Z77A-GD80 – Thunderbolt portlu bir anakart
Bu, bu tür bir ekranı bağlamak için başka bir seçenektir. Bu anakartın üç ekran çıkışı var: Thunderbolt, VGA ve HDMI. USB 3.0 ve 6GB / s SATA’yı destekler.
Desteklenen en yeni işlemci modeli i7’dir ve 32 GB’a kadar RAM belleği ekleyebilirsiniz. Bu anakartı , geliştiricilerin resmi web sitesinden satın alabilirsiniz .

Bir adaptör üzerinden bağlantı kurun
Bu sorunu çözmek için, bilgisayar üreticileri bu tür monitörlere yönelik piyasaya farklı adaptörler tanıttı. DisplayPort adaptörlerini öneriyoruz.
Elbette, her türlü video formatı için adaptör var, ancak bir HDMI veya VGA adaptörü ile DisplayPort adaptörü arasında çok küçük bir fiyat farkı var.

Thunderbolt 3 kurulum kılavuzu
Sistemin ve sürücülerinizin güncel olduğundan ve bilgisayarınızın Thunderbolt ekranı ile uyumlu olduğundan emin olduktan sonra, bağlandıktan sonra, New Thunderbolt cihazları ekli olarak adlandırılan bir bildirim almanız gerekir.
- Bildirim penceresinde iki düğmeniz vardır: Tamam ve İptal kurulumu başlatmak için OK düğmesine basın, konfigürasyonu yönetici olarak çalıştıracak.
- Bundan sonra, bu uygulamanın PC’niz de değişiklik yapmasına izin vermek isteyip istemediğinizi soran bir Windows Kullanıcı Hesabı Denetimi (UAC) açılır penceresini alabilirsiniz. Evet düğmesi tıklayınız.
- Takılan Thunderbolt cihazını onaylayacağınız bir pencere görünecektir. Her cihaz için bir masa var. Bu tablodan, Bağlanma seçeneğini Her Zaman Bağlan olarak seçeneğinden değiştirin ve ardından Tamam’a tıklayınız.
- Onaylanan ayarları görüntülemek ve yönetmek için, başlat menü çubuğundan carret (yukarı ok simgesi) üzerine tıklayın. Thunderbolt simgesine sağ tıklayın ve Onaylı Cihazları Yönet seçeneğine tıklayınız.
- Yine, bu uygulamanın PC’nizde değişiklik yapmasına izin vermek isteyip istemediğinizi soran bir Windows Kullanıcı Hesabı Denetimi (UAC)açılır penceresini alabilirsiniz. Evet düğmesini tıklayınız.
- Evet’e tıkladıktan sonra, bilgisayarınıza bağlı tüm Thunderbolt cihazlarının bulunduğu bir pencere açılacaktır. Cihazların Ekli kategorisinde kontrol edildiğinden emin olun. Sorun yaşıyorsanız, doğru tanı ve daha etkili çözümler için Apple destek departmanıyla irtibata geçebilirsiniz.
Thunderbolt ekranınızı Windows 10 PC’nize bağlamayı başardınız mı? İşlemin sorunsuz olup olmadığını veya yine de bir HDMI bağlantısını tercih ediyor musunuz?








































