
Dosya Gezgini, birden çok klasörü tek bir kısayol da gruplayan bir seçenek içermez. Bu, bir Dosya Gezgini’ni veya masaüstü kısayolunu tıklatarak aynı anda birden fazla klasörü açmanızı sağlar.
Bununla birlikte, Windows 10’da birden fazla klasör açan toplu iş dosyalarını da kurabilirsiniz. Böylece, masaüstüne kullanışlı bir klasör toplu iş dosyası ekleyebilirsiniz.
Windows 10’da birden fazla klasör açın, nasıl yapılır?
- İlk önce, Windows 10’da Not Defteri’ni açınız.
- Ardından Not Defteri’nin üst satırına ‘@ echo off’ yazınız.
- ‘Başlat’ı ve ardından aşağıdaki anlık görüntüdeki gibi açılacak bir klasörün yolunu giriniz.
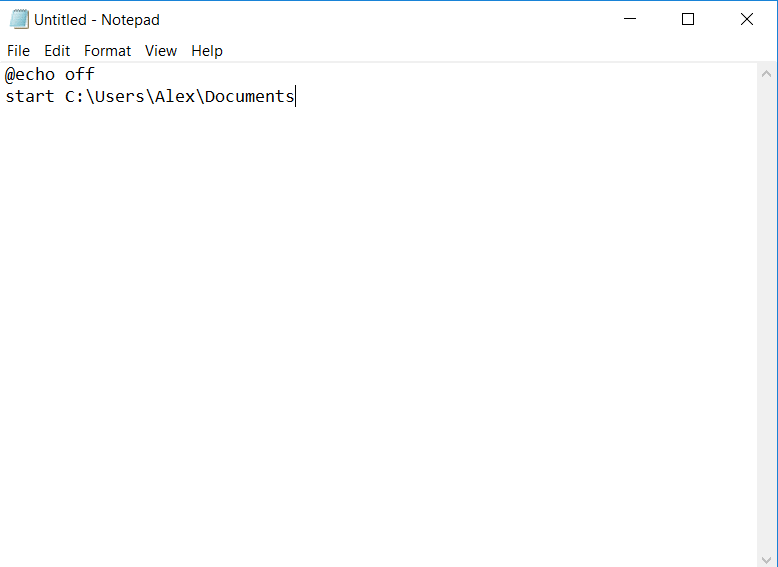
- Toplu iş dosyasına aynı şekilde istediğiniz kadar alternatif klasör yolu girebilirsiniz. Her klasör yolunu aşağıda gösterildiği gibi boşluk bırakmadan doğrudan diğerlerinin altına girin.
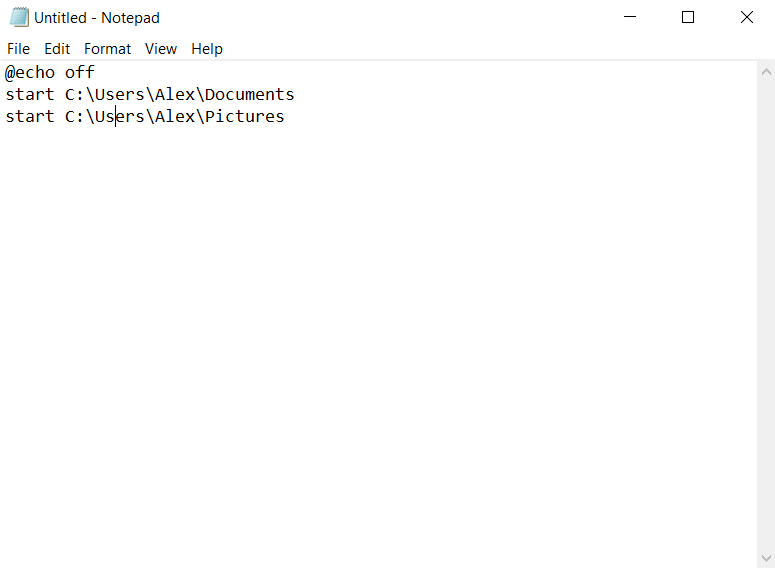
- Farklı Kaydet penceresini açmak için Dosya > Farklı Kaydet’i tıklayabilirsiniz.
- Dosya için uygun bir başlık, ardından .bat yazınız. Örneğin, metin kutusuna ‘folder.bat’ yazabilirsiniz.
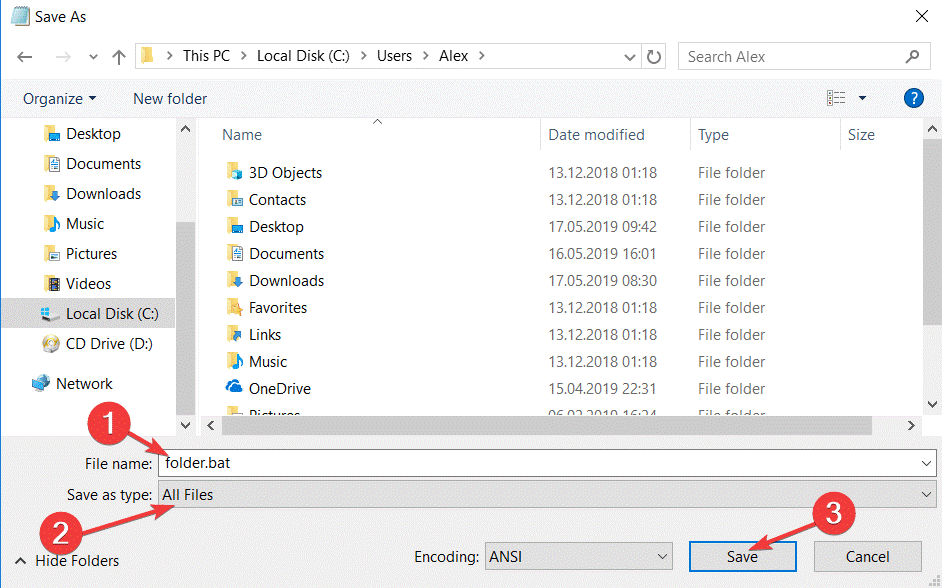
- Grubu kaydetmek için bir klasör seçin ve Kaydet düğmesine basınız.
- Ardından, toplu iş dosyasını kaydettiğiniz klasörü açınız.
- Denemek için toplu iş dosyasını çift tıklayınız. İçinde bulunduğunuz tüm klasörleri açacaktır.
- Toplu iş için daha fazla klasör eklemek için, üzerine sağ tıklayıp Düzenle’yi seçebilirsiniz.
- Toplu iş dosyasını masaüstüne eklemek için, dosyayı sağ tıklatıp Gönder ve Masaüstü’nü seçmelisiniz.
Toplu İş Dosyalarına Kısayol Tuşları Ekleme
Artık masaüstün de ki toplu iş kısayollarını tıklatarak aynı anda birden fazla klasörü hızlıca açabilirsiniz. Ancak, bir kısayol tuşuna basarak bir klasör grubunu açmanız harika olmaz mıydı?
Toplu iş dosyası kısayollarını aşağıdaki gibi yapılandırarak tam olarak bunu yapabilirsiniz.
- İlk önce masaüstün de ki toplu iş dosyasına sağ tıklayın ve pencereyi doğrudan aşağıdaki ekrandan açmak için Özellikler’i seçiniz.
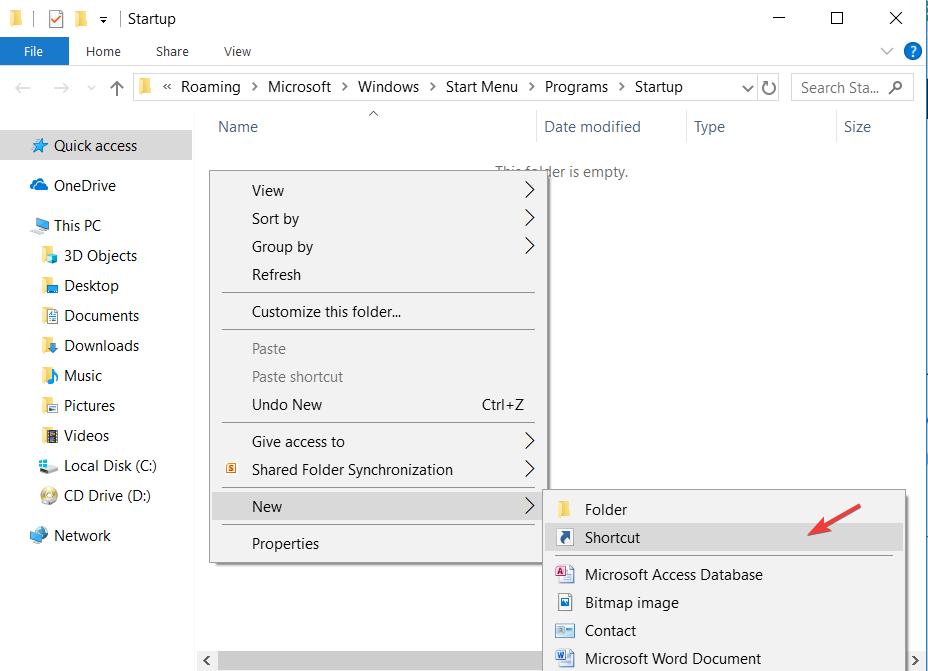
- Kısayol tuşu metin kutusunun içine tıklayın ve bir tuşa basın. Kısayol tuşu, Ctrl + Alt +, bastığınız tuş olacaktır. Örneğin, eğer ‘9’ girerseniz, klavye kısayolu Ctrl + Alt + 9 olacaktır.
- Pencereyi kapatmak için Uygula ve Tamam tuşlarına basınız.
- Şimdi toplu iş dosyasına girilen klasörleri açmak için yeni kısayol tuşuna basın.
Çok fazla toplu iş dosyası eklerseniz, masaüstü biraz dağınık olur. Bu nedenle, toplu iş dosyalarını bir masaüstü klasörüne taşımanızı öneririz. Masaüstünü sağ tıklayıp Yeni ve Klasör’ü seçerek yapabilirsiniz.
Sonra toplu iş dosyalarını sürükleyip klasöre bırakınız.
Windows Başlangıcında Birden Fazla Klasör Açın
Windows başladığında açılacak birden fazla klasörü de yapılandırabilirsiniz.
Bu Başlangıç klasörüne klasör kısayolları ekleyerek yapılabilir. Alternatif olarak, klasör toplu iş dosyalarınızı başlangıç kısmına ekleyebilirsiniz, böylece otomatik olarak bir klasör grubu açarlar.
- Çalıştır’ı açmak için Win + R tuşlarına basınız.
- Çalıştır metin kutusuna ‘başlangıç’ yazın ve aşağıdaki Başlangıç klasörünü açmak için Tamam’ı tıklayınız.
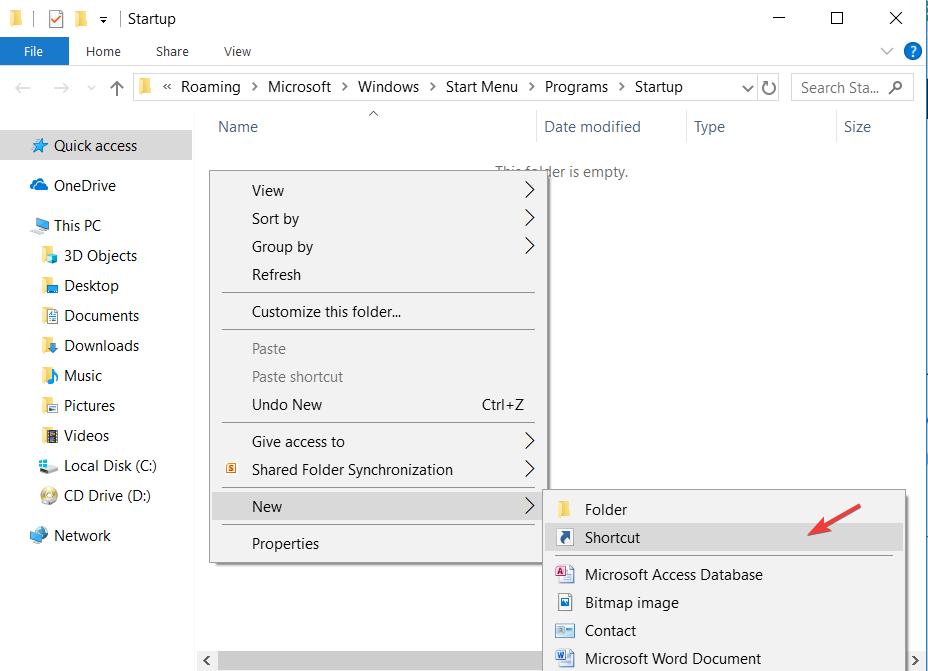
- Ardından, Dosya Gezgini penceresinin sağındaki boş bir alana sağ tıklayıp içerik menüsünden Yeni> Kısayol’u seçmelisiniz.
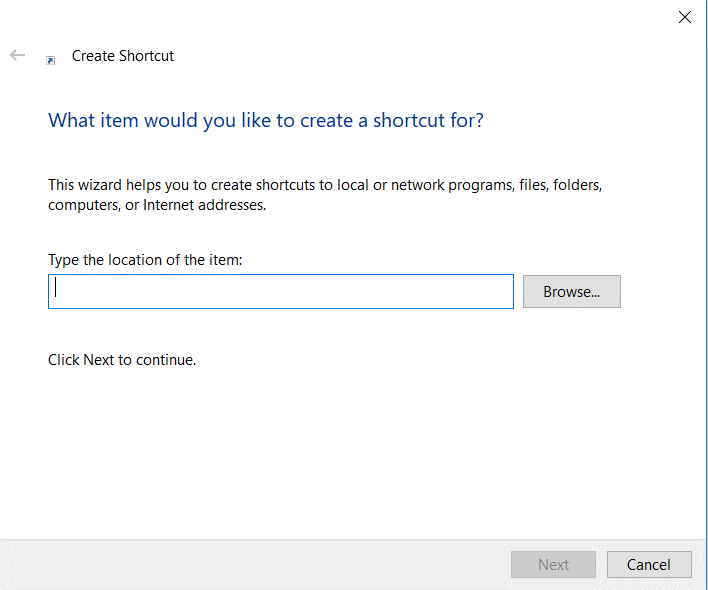
- Başlangıca eklemek üzere bir klasör veya toplu iş dosyası seçmek için Gözat düğmesini tıklatınız.
- Kısayol Oluştur penceresini kapatmak ve klasörü veya toplu iş dosyasını Windows başlangıcına eklemek için İleri ve Son tuşlarına basınız.
- Artık Windows başlangıcına eklediğiniz tüm klasörler, önyükleme yaparken otomatik olarak açılacaktır.
Böylece Windows 10’da aynı anda birden fazla klasörü açabilirsiniz. Toplu iş dosyaları ve kısayol tuşları ile artık daha hızlı bir şekilde birden fazla klasörü açabilirsiniz.
Toplu iş kısayollarının çoğu Windows platformunda da çalışacağını unutmayın.






































Peki verileri silmeden sadece klasörleri silmenin bir yolu var mıdır?