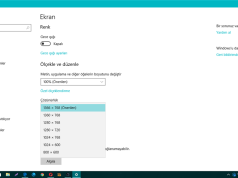VirtualBox’ta macOS nasıl kurulur yazımızda bulabilirsiniz.
Apple, işletim sistemini genellikle Apple dışı donanımlara kurmayı kısıtlar, bu da geliştirilmiş işletim sisteminin avantajlarından yararlanmayı zorlaştırır. Ancak, VirtualBox’ta macOS’u bir sanal makine üzerinde çalıştırmak istiyorsanız, bu işlemi başarılı bir şekilde gerçekleştirebilmek için hem güçlü bir sistem hem de uyumlu donanım gereklidir.

Oracle VM VirtualBox’un bir kopyasını indirmeniz gerekecektir. Ayrıca, kurmak istediğiniz macOS sürümünün ISO görüntüsüne de ihtiyaç duyacaksınız.
Ancak, bir ISO görüntüsüne sahip olmak aslında beklediğinizden daha zor olabilir. Mac bilgisayarınıza erişiminiz olsa bile, genellikle önceki macOS sürümlerinin bir kopyasını App Store veya diğer resmi kaynaklardan indiremezsiniz. Örneğin, Mac bilgisayarınızın üzerinde çalışan herhangi bir macOS sürümü olabilir, ancak en son macOS sürümünü (örneğin, Monterey) indirmek isterseniz, bu işlemi App Store’dan yapmanız gerekecektir. Ardından, bu APP dosyasını VirtualBox’a kurabilmeniz için DMG formatına çevirmeniz ve DMG’den ISO formatına çevirmeniz gerekecektir.
Daha kolay ama aynı zamanda daha az güvenilir bir seçenek, istediğiniz macOS sürümünün ISO dosyasını çevrimiçi aramaktır. İnternet üzerinde birçok web sitesi, farklı macOS sürümlerini içeren ISO dosyalarını sunmaktadır. Ancak, bu tür sitelerden ISO dosyası indirmek, resmi olmayan kaynaklardan indirme yapmanızı gerektirir ve bu da potansiyel güvenlik risklerini içerir. Bu nedenle, bu yöntemi kullanırken dikkatli olmalı ve sadece güvendiğiniz kaynaklardan indirmelisiniz. İlgili teknik bilgi miktarı daha az olduğu için, bu seçenek Apple yazılımına erişim sağlamak isteyenler arasında daha yaygın tercih edilmektedir.
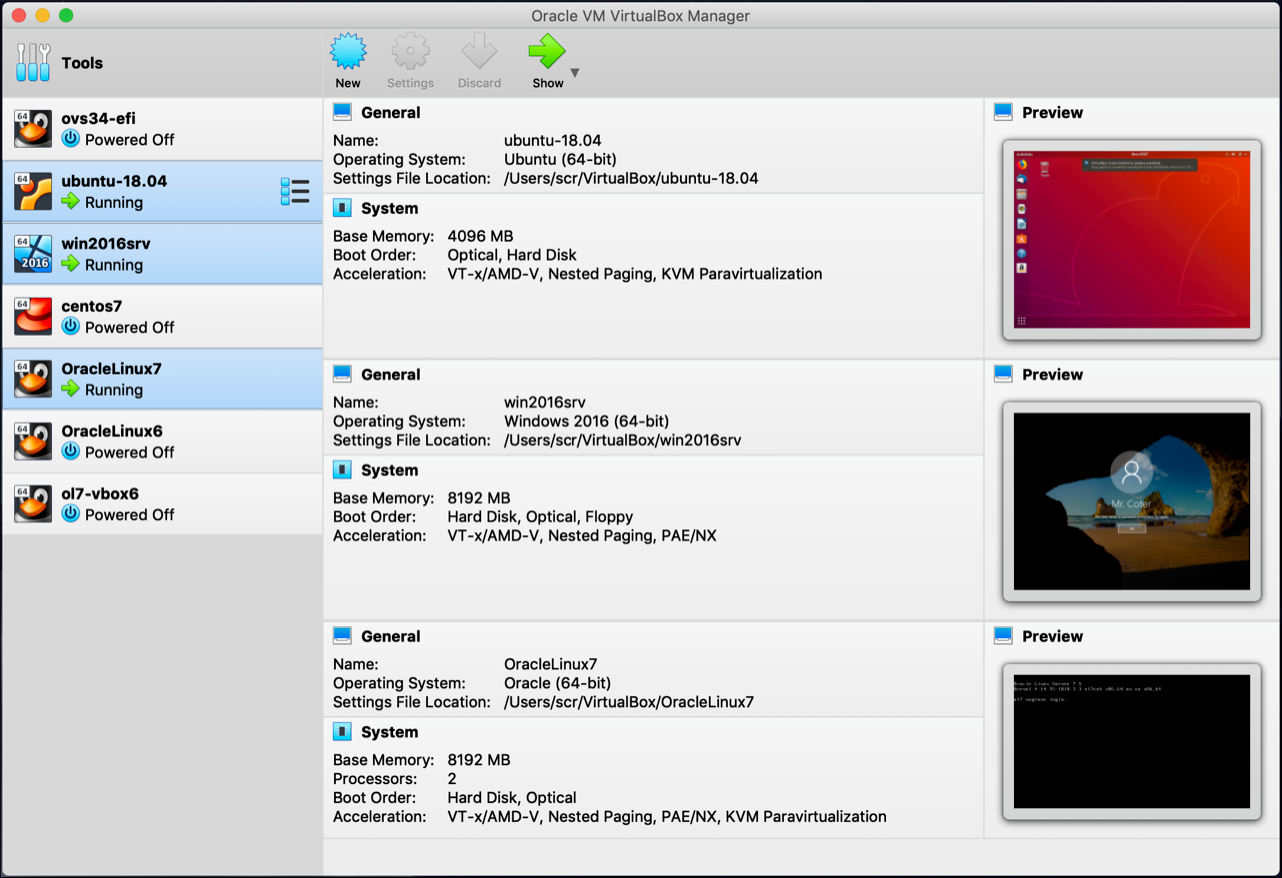
İçerik konuları
Virtualbox’ta MacOS Sanal Makinenizi Nasıl Oluşturursunuz
Oracle VM VirtualBox’u Windows PC’nize yüklemek ve macOS sanal makinenizi oluşturmak için aşağıdaki adımları takip edebilirsiniz:
- İlk adım olarak, Oracle VM VirtualBox’u resmi web sitesinden indirip Windows bilgisayarınıza yükleyin.
- VirtualBox kurulumu tamamlandığında, uygulamayı başlatın. Ardından yeni bir sanal makine oluşturmak için “Yeni” düğmesine tıklayın.
- Sanal makinenizi adlandırmak için macOS sürümünüzün adını kullanabilirsiniz, örneğin “Monterey”. Ardından “Tür” açılır seçeneğini “Mac OS X” olarak değiştirin ve “Sürüm” seçeneğini “Mac OS X (64 bit)” olarak ayarlayın.
- Sanal makinenize tahsis edilecek RAM miktarını seçin. Daha fazla RAM tahsis etmek, sanal makinenizin daha iyi çalışmasına yardımcı olabilir, ancak ana işletim sisteminiz için yeterli RAM bırakmanız önemlidir. Örneğin, macOS Monterey’nin minimum 8 GB RAM gereksinimi vardır, ancak hem macOS hem de Windows’u rahatça çalıştırabilmek için 16 GB RAM veya daha fazlası önerilir.
- “Şimdi sanal bir sabit disk oluştur” seçeneğini seçin ve “Oluştur” düğmesine tıklayın.
- Varsayılan “VDI” (VirtualBox Disk Image) ayarını işaretli bırakın ve “İleri” düğmesine tıklayın.
- Şimdi, dinamik olarak ayrılmış mı yoksa sabit boyutlu bir sanal sabit diski mi tercih ettiğinize karar vermelisiniz. Dinamik olarak ayrılmış bir sürücü, başlangıçta küçük bir boyutla başlar ve daha fazla alan ihtiyacı duyulduğunda boyutu otomatik olarak büyür. Sabit boyutlu bir sürücü ise hemen belirlenen boyutta alanı kaplar, ancak fiziksel sabit sürücünüzde daha fazla yer kaplar.
- Sanal sabit diskinizin boyutunu seçin. Bu, sanal makinenizin işletim sistemi ve uygulamaları için ayrılacak alanı belirler.
- Ayarlarınızı kontrol ettikten sonra “Oluştur” düğmesine tıklayarak sanal makinenizi oluşturmayı tamamlayın.
Sanal makine oluşturulduktan sonra, macOS işletim sistemini bu sanal makineye yüklemek için gerekli adımları takip edebilirsiniz. Bu işlem, macOS disk görüntüsünü kullanarak yapılabilir ve Apple’ın lisans politikalarına ve yasal gereksinimlerine uygun olmalıdır. Unutmayın ki bu işlemi gerçekleştirirken yerel yasal gereksinimleri dikkate almalısınız.
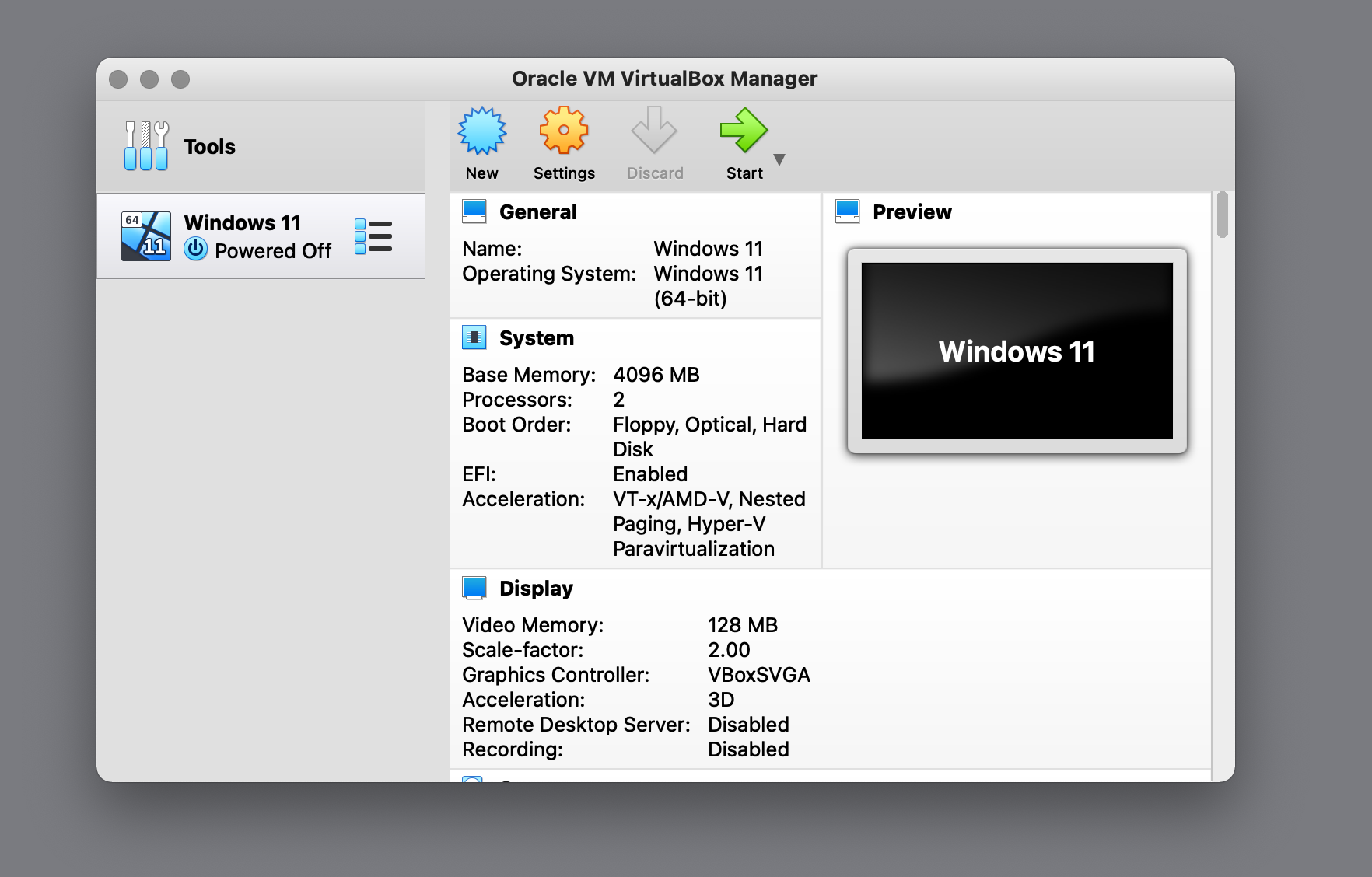
Son Yapılandırma Olarak;
VirtualBox’ta macOS sanal makinesini daha iyi çalıştırmak ve optimize etmek için aşağıdaki adımları izleyebilirsiniz:
- Sanal makineniz vurgulandığında, “Ayarlar” dişli çarkına tıklayın.
- Sol taraftaki menüden “Sistem”i seçin ve “Önyükleme Sırası” ayarlarında “Disket” işaretini kaldırdığınızdan emin olun. Bu, sanal makinenizin macOS disk görüntüsünden önyüklenmesini sağlar. Ayrıca, “Temel Bellek”i uygun bir düzeye (örneğin, minimum 2048 MB) ayarlayın.
- “Sistem” menüsünde iken “İşlemci” sekmesine tıklayın. CPU sayısını en az ikiye ayarlayın ve “PAE/NX’i Etkinleştir” seçeneğinin etkin olduğundan emin olun. Bu, sanal makinenizin işlemcisinin daha iyi performans göstermesine yardımcı olur.
- Kenar çubuğundan “Depolama” menüsünü seçin. Depolama Aygıtları altında “Boşalt” seçeneğine tıklayın. Ekranın sağ üst köşesindeki optik disk simgesine tıklayarak Monterey ISO dosyanızı seçin ve “Ana Bilgisayar G/Ç önbelleğini kullan” seçeneğinin etkin olduğundan emin olun. Ardından değişiklikleri kaydetmek için “Tamam” düğmesine tıklayın. Bu, sanal makinenizin macOS işletim sistemini yüklemek için gerekli olan disk görüntüsünü kullanmasını sağlar.
- “Ekran” bölümüne ilerleyin ve “Video Belleği”ni 128MB olarak ayarlayın. Bu, sanal makinenizin daha iyi bir grafik performansı elde etmesine yardımcı olur. Ardından değişiklikleri kaydetmek için “Tamam” düğmesine tıklayın.
- Ses bölümüne gidin ve hem “Ses Çıkışı” hem de “Ses Girişi”ni açın. Bu, sanal makinenizde sesin sorunsuz çalışmasını sağlar.
- Son olarak, macOS’u bir sanal makinede çalıştırabilmeniz için bazı komutları çalıştırmanız gerekebilir. Bu işlem, macOS’un sanal makinede daha iyi çalışmasını sağlamak için gereklidir. Ancak, bu adımları atlamadan önce VirtualBox’ın kapalı olduğundan emin olun.
macOS’u bir sanal makineye yüklemek zorlu bir işlem olabilir ve bazı yasal ve teknik sınırlamaları göz önünde bulundurmanız önemlidir. Bu nedenle, bu işlemi gerçekleştirmeden önce yerel yasal gereksinimlere ve Apple’ın politikalarına dikkat etmek önemlidir.
VirtualBox’ta macOS kullanımı adlı makalemiz buraya kadar. Bir sonraki makalemiz, MacOS Sistem Performans Testi