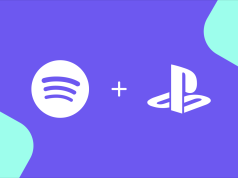Spotify’da çalma listelerini düzenleme sorunu için En İyi 8 düzeltme makalemize başlamadan önce kısaca yapılması gerekenlerden bahsedelim.
İçerik konuları
Spotify’da Çalma Listelerini Düzenleme Adımları
Spotify’da çalma listelerini düzenleme sorunu için en iyi 8 düzeltme ve çalma listelerinizi düzenlemenize yardımcı Spotify’da çalma Listelerini düzenleme adımları olacak bazı temel ipuçları aşağıda sıralanmıştır:
Çalma Listesi Adını ve Kapak Resmini Değiştirme:
-
- Çalma listesinin üst kısmındaki adın yanında bulunan kalem simgesine tıklayarak çalma listesi adını değiştirebilirsiniz.
- Aynı şekilde, kapak resminin yanında bulunan kalem simgesine tıklayarak çalma listesi kapak resmini değiştirebilirsiniz.
Şarkı Ekleme ve Kaldırma:
-
- Çalma listenizin üzerinde bulunan “Düzenle” seçeneğine tıklayarak çalma listesini düzenleme moduna geçebilirsiniz.
- Düzenleme modunda, şarkıları sürükleyip bırakarak sıralayabilir veya “+” ve “-” simgelerini kullanarak şarkı ekleyip kaldırabilirsiniz.
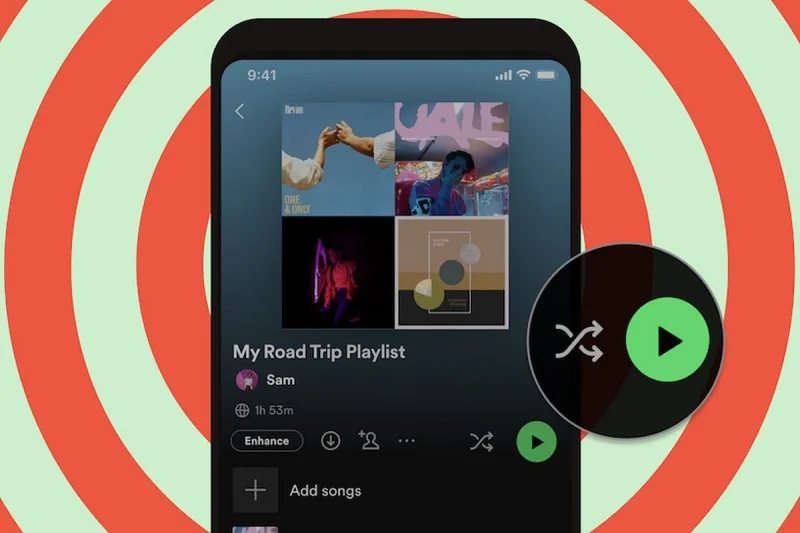
Çalma Listesi Sırasını Değiştirme:
-
- Çalma listenizin düzenleme modunda, şarkıları sürükleyip bırakarak sıralarını değiştirebilirsiniz.
Çalma Listesi Paylaşma ve Kopyalama:
-
- Çalma listenizin üst kısmındaki paylaş simgesine tıklayarak çalma listesini başkalarıyla paylaşabilirsiniz.
- Aynı zamanda, çalma listenizi kopyalamak için çalma listesinin üst kısmındaki üç nokta menüsünden “Çalma listesini kopyala” seçeneğini kullanabilirsiniz.
Çalma Listesi Sınırlarını Aşma:
-
- Spotify, bir çalma listesinde maksimum 10.000 şarkıya izin verir. Bu sınıra ulaşıldığında, yeni şarkılar eklemek için bazı şarkıları kaldırmanız gerekebilir.
Çalma Listesi Önerilerini Kullanma:
-
- Spotify, çalma listenizdeki şarkılara dayanarak size öneriler sunabilir. Çalma listenizin altında bulunan öneri bölümünü kontrol ederek yeni şarkılar keşfedebilirsiniz.
Spotify’da Çalma Listelerini Düzenleme Sorunu
Bu ipuçları, Spotify çalma listelerinizi daha iyi yönetmenize ve kişiselleştirmenize yardımcı olacaktır. Spotify’da Çalma Listelerini Düzenleme Sorunu için En İyi 8 Düzeltme konusunu daha ayrıntılı ele alacak olursak:
1. İnternet Bağlantınızı Kontrol Edin:
- Yavaş veya tutarsız bir internet bağlantısı, Spotify’ın çalma listenizi düzenlemenize veya güncellemenize izin vermesini engelleyebilir. Bu nedenle ilk adımınız, internet bağlantınızın düzgün çalışmasını sağlamaktır.
- Hızlı bir internet hız testi çalıştırabilir veya tarayıcınızda birkaç web sitesi yükleyerek internet hızınızı kontrol edebilirsiniz.
- İnternetinizde sorun varsa, başka bir ağ bağlantısına geçip tekrar deneyebilirsiniz. Bu, Spotify’ın çalma listelerinizi düzenleme sürecini daha sorunsuz hale getirebilir.
2. Çalma Listesinin Sahibi Oolduğunuzdan Emin Olun:
- Bildiğiniz gibi, Spotify yalnızca kendi oluşturduğunuz çalma listelerini düzenlemenize izin verir. Başka birinin çalma listesini düzenlemek mümkün değildir.
- Bir çalma listeniz yoksa veya bir çalma listenizin sahibi olup olmadığınızdan emin değilseniz, Spotify uygulamasında “Kitaplığınız” sekmesine gidin.
- Çalma Listeleri’ne dokunun ve üstteki “Size Göre” filtrelerini seçerek sahip olduğunuz çalma listelerini görüntüleyin.
- Eğer çalma listesi sizin tarafınızdan oluşturulduysa, bu çalma listesini düzenleme yeteneğiniz olacaktır. Aksi takdirde, yeni bir çalma listesi oluşturup onu düzenleyebilirsiniz.
3. Görüntünün Spotify Yönergelerine Uygun Olduğundan Emin Olun:
- Spotify çalma listenizin kapak resmini değiştiremiyorsanız, yüklemeye çalıştığınız görsel telif hakkını, ticari markayı veya kişisel görsel haklarını ihlal ediyor olabilir.
- Çalma listesi görüntülerine ilişkin yönergeleri kontrol etmek için Spotify’ın destek sayfasını ziyaret edin.
- Sorunu çözüp çözmediğini görmek için, bu politikalara uygun bir resim yüklemeyi deneyin.
- Spotify, özellikle çalma listesi kapak resimlerinde belirli boyut ve format gereksinimlerine sahip olabilir. Bu gereksinimlere uygun bir resim seçerek, çalma listenizin kapak resmini başarıyla güncelleyebilirsiniz.
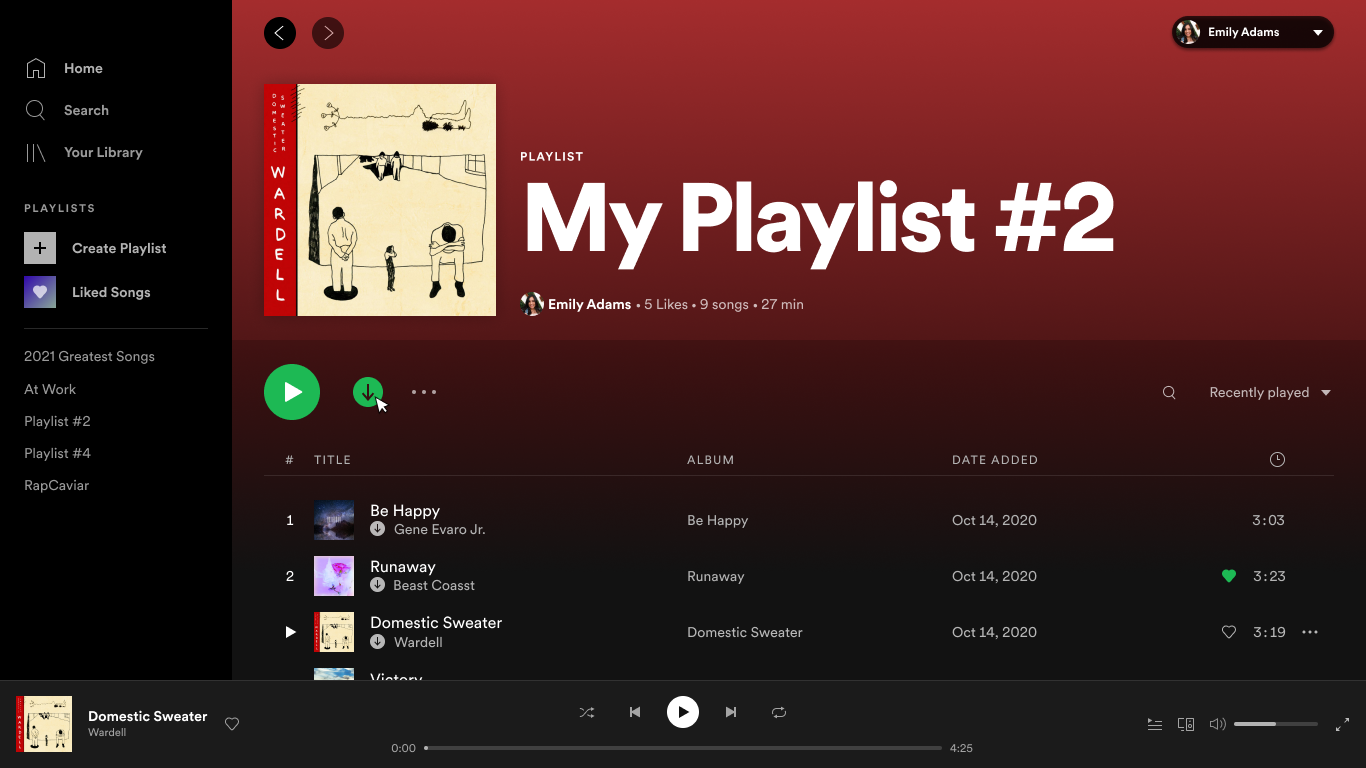
4. Uygulamayı Kapatıp Yeniden Açın:
Spotify çalma listesini değiştirmekte sorun yaşıyorsanız, uygulamayı kapatıp yeniden açarak geçici aksaklıkları gidermeyi deneyebilirsiniz. İşte bu adımı atmak için platforma özel talimatlar:
Windows:
- Görev Yöneticisini açmak için Control + Shift + Esc klavye kısayoluna basın.
- İşlemler sekmesinde Spotify’a sağ tıklayın.
- Açılan menüden “Görevi sonlandır” seçeneğini seçin.
Mac:
- Command + Option + Escape tuşlarına birlikte basarak “Çıkmaya Zorla” penceresini açın.
- Listeden Spotify’ı seçin.
- “Çıkmaya Zorla” düğmesine tıklayın.
Mobil Cihazlar:
- iPhone’da ekranın altından yukarı kaydırın veya Android’de son düğmeye basarak uygulama değiştiriciyi açın.
- Spotify kartını yukarı kaydırarak uygulamayı kapatın.
Uygulamayı kapatıp tekrar açtıktan sonra Spotify’ı başlatın ve çalma listelerini düzenlemeye tekrar çalışın. Bu adım, geçici sorunları gidermeye yardımcı olabilir.
5. Oturumu Kapatın Ve Tekrar Oturum Açın:
Spotify uygulamasından çıkış yapmak ve yeniden oturum açmak, uygulama veya hesapla ilgili sorunları gidermenin etkili bir yoludur. Sorunu çözüp çözmediğini görmek için aşağıdaki adımları izleyebilirsiniz:
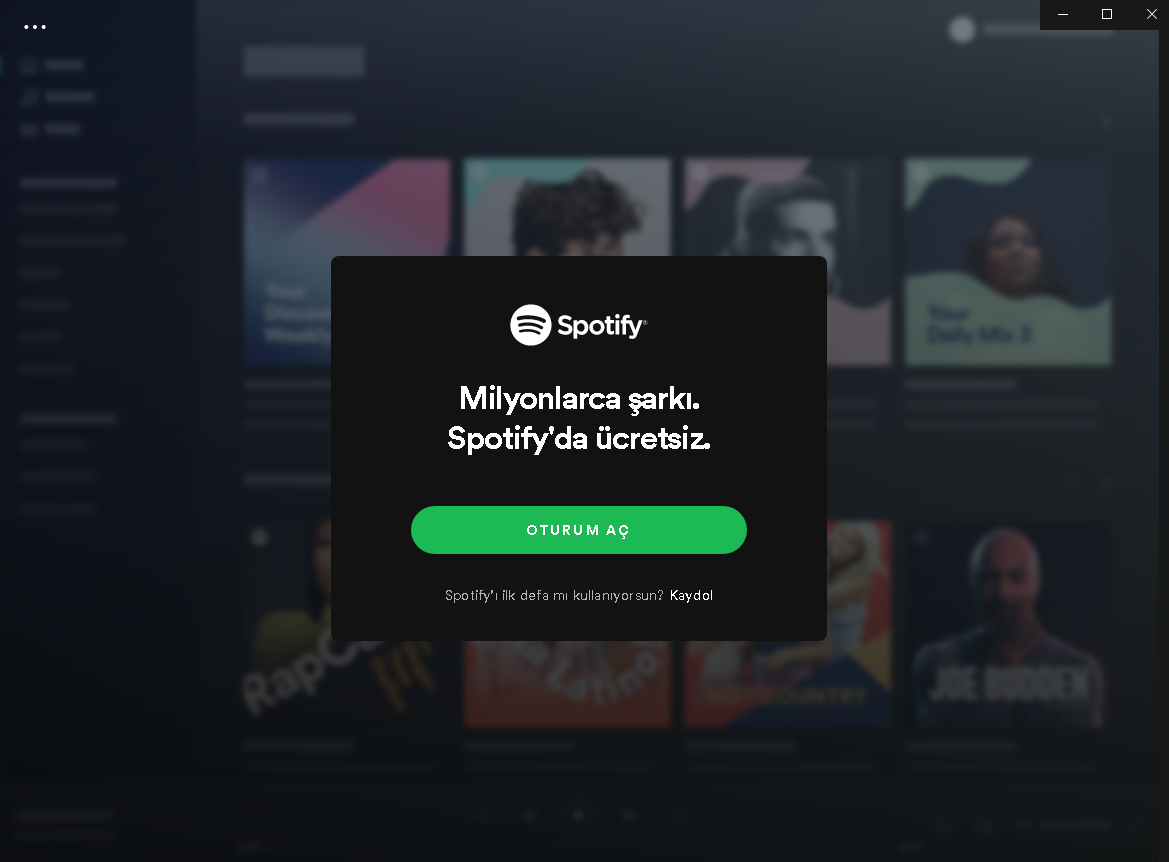
Masaüstü (Windows/Mac):
- Spotify uygulamasında sağ üst köşedeki profil simgesine tıklayın.
- Açılan menüden “Oturumu kapat” seçeneğine tıklayın.
Mobil (Android/iPhone):
- Spotify uygulamasını açın.
- Sağ üst köşedeki ayarlar simgesine dokunun.
- Aşağı kaydırarak “Oturumu kapat” seçeneğine dokunun.
Daha sonra, Spotify hesabınıza tekrar giriş yapın ve çalma listelerini düzenlemeyi deneyin. Bu adım, hesapla ilgili olası sorunları çözmeye yardımcı olabilir.
6. Spotify’in Sunucu Durumunu Kontrol Edin:
Spotify gibi akış uygulamalarında zaman zaman sunucu kesintileri yaşanabilir. Bu durumda, Spotify uygulaması yanlış davranabilir ve çeşitli hatalar verebilir. Bu tür sorunları kontrol etmek için Downdetector gibi web sitelerini kullanabilirsiniz. Bu siteler, popüler hizmetlerdeki sunucu kesintilerini izler ve rapor eder.
Downdetector’ı Ziyaret Edin:
- Downdetector’ın web sitesini ziyaret edin.
- Arama çubuğuna “Spotify” yazın ve Enter tuşuna basın.
- Spotify’nin kesinti durumunu gösteren bir grafik ve kullanıcı raporlarına ulaşabilirsiniz.
Eğer grafikte büyük bir artış veya kullanıcı raporlarında kesinti bildirimleri varsa, bu durum Spotify sunucularında sorun olduğunu gösterebilir. Bu durumda, Spotify sunucularının tekrar çevrimiçi olana kadar beklemekte fayda var.
7. Uygulama Önbelleğini Temizleme:
Eski veya bozuk önbellek verileri, Spotify çalma listesi düzenleme sorunlarına neden olabilir. Neyse ki, Spotify bu tür durumları çözmek için önbelleği temizleme seçeneğini sunar. İşte bu adımı izleyerek sorunu çözebilirsiniz:
Masaüstü (Windows/Mac):
- Spotify uygulamasını açın, sağ üst köşedeki profil simgesine tıklayın ve “Ayarlar” seçeneğini seçin.
- Depolama bölümünün altında “Önbelleği Temizle” düğmesine tıklayın.
Mobil (Android/iPhone):
- Telefonunuzda Spotify uygulamasını açın ve sağ üst köşedeki dişli şeklindeki simgeye dokunun.
- “Depolama” bölümüne ilerleyin ve “Önbelleği Temizle” seçeneğine dokunun. İstendiğinde “Önbelleği Temizle”yi seçin.
Önbelleği temizledikten sonra Spotify uygulamasını yeniden başlatın ve çalma listelerini düzenlemeye tekrar çalışın. Bu adım, eski veya bozuk verileri temizleyerek sorunun çözülmesine yardımcı olabilir.
8. Uygulamayı Güncelleyin
Eğer hâlâ çalma listelerinizi düzenleyemiyorsanız, Spotify uygulamanızın güncel olmayabilir. Sorunu çözmek için uygulamayı en son sürüme güncelleyebilirsiniz. İşte bu adımı atmak için platformunuza özel talimatlar:
Masaüstü (Windows/Mac):
- Spotify uygulamasını açın, sol üst köşedeki menü simgesine tıklayın.
- Yardım’a gidin ve “Spotify Hakkında”yı seçin.
- Eğer güncelleme mevcutsa, “İndirmek için Buraya Tıklayın” bağlantısını görmelisiniz. Üzerine tıklayarak uygulamanın en son sürümünü indirip yükleyin.
Mobil (Android/iPhone):
- Android kullanıcıları için Play Store üzerinden güncelleyin.
- iPhone kullanıcıları için App Store üzerinden güncelleyin.
Spotify uygulamanızı güncelledikten sonra, çalma listelerini düzenleme sorununun çözülüp çözülmediğini kontrol edin.
Spotify çalma listelerini düzenleme ile gelişen zevklere uyacak şekilde düzenleme yeteneği gerçekten önemli bir özelliktir. Yukarıdaki ipuçlarından bir veya birkaçını uygulayarak çalma listesi düzenleme sorunlarını çözebilir ve Spotify deneyiminizi daha keyifli hale getirebilirsiniz. Eğer sorun devam ederse, Spotify destek ekibiyle iletişime geçmek veya kullanıcı topluluklarından yardım almak da bir seçenek olabilir. Umarım bu ipuçları, müzik dinleme keyfinizi kesintisiz hale getirmenize yardımcı olur.
Spotify’da çalma listelerini düzenleme sorunu için kullanılacak en iyi yöntemleri makalemizde anlattık.