
Windows 11’de sabit sürücü sıcaklığı kontrol etmek, bilgisayarınızdaki önemli bir detaydır ve iki farklı yöntemle bu bilgiye ulaşabilirsiniz. Bu rehberde, Sistem Ayarları uygulaması ve CrystalDiskInfo adlı üçüncü taraf aracılığıyla sabit sürücü sıcaklığını nasıl kontrol edeceğinizi göstereceğim.
Genellikle bilgisayarınızdaki sabit sürücünün sıcaklığını kontrol etmeyi düşünmezsiniz, ancak çalışma ortamınıza veya yaptığınız işe bağlı olarak, depolama sürücüsünü yüksek sıcaklıklarda çalıştırmak performansı etkileyebilir ve diğer sorunlara yol açabilir.
Sabit sürücüyü 60 derece Celsius (140 derece Fahrenheit) altında çalıştırmak iyi bir sıcaklık olarak kabul edilir. Daha yüksek sıcaklıklar, sürücünün aşırı ısındığını gösterebilir. Sabit sürücüler genellikle 30 (86F) ila 45 (113F) derece Celsius arasında çalışır.
İçerik konuları
Sabit Sürücü Sıcaklığı Nasıl Kontrol Edilir
Eğer bilgisayarınıza Windows 11 yüklüyse, sürücünün sağlığını ve sıcaklığını kontrol etmek için üçüncü taraf araçlara gerek yoktur. Çünkü Ayarlar uygulaması, sürücünün sıcaklığını da dahil olmak üzere sağlık durumunu kontrol etmek için bir özellik içerir. Ancak, bu seçenek Yarı Kalıcı Bellek Express (NVMe) Katı Hal Sürücüleri (SSD’ler) için geçerlidir.
Diğer yandan, CrystalDiskInfo gibi üçüncü taraf uygulamaları kullanarak, NVMe, eski nesil SSD’ler ve geleneksel dönen diskli Sabit Disk Sürücüleri (HDD’ler) de dahil olmak üzere medya türüne bakılmaksızın sürücünün sıcaklığını kontrol edebilirsiniz.
Bu rehberde, Windows 11’de sürücü sıcaklığını belirlemenin adımlarını öğreteceğim.
Ayarlardan sürücü sıcaklığını kontrol etme
Ayarlardan Sabit sürücünün mevcut sıcaklığını öğrenmek için şu adımları izleyin:
1. Windows 11’de Ayarlar‘ı açın.
2. Sistem‘e tıklayın.
3. Depolama sayfasına gidin. 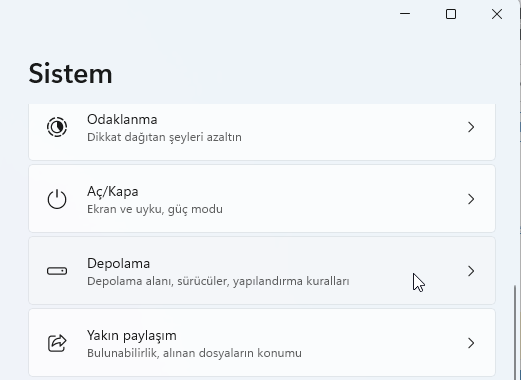
4. “Gelişmiş depolama ayarları” ve “Diskler ve birimler“e tıklayın.
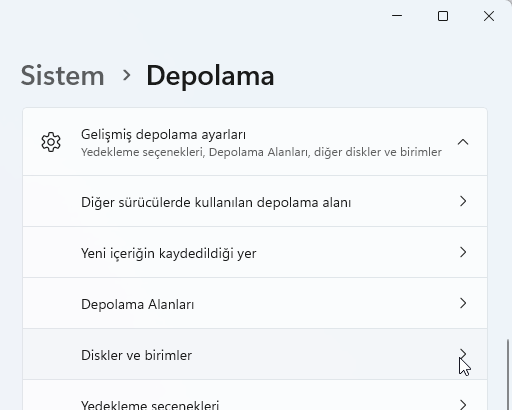
5. Sürücü için Özellikler‘e tıklayın. 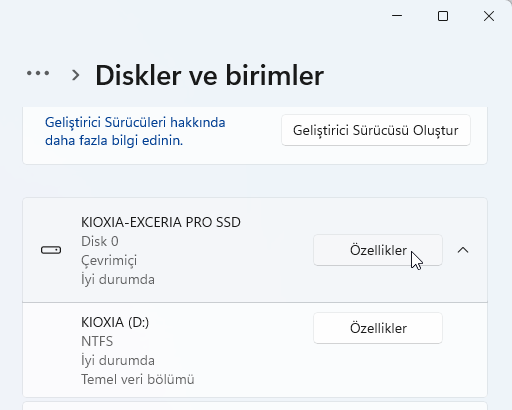
6. “Sürücü durumu” bölümünde sıcaklığı doğrulayın. 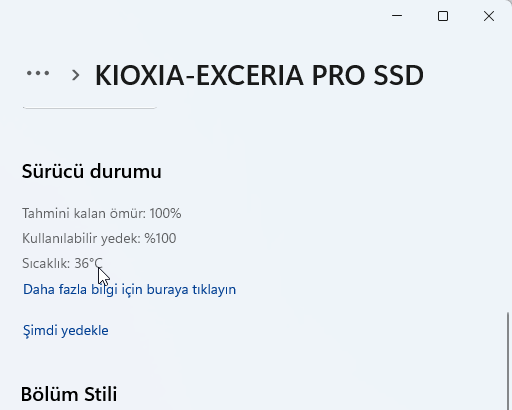
Adımları tamamladıktan sonra, Ayarlar uygulaması sürücünün mevcut sıcaklığını gösterecek ve bu bilgi, sorunları gidermek veya cihazın soğutma sistemini yeniden düşünmek için değerli bir bilgidir.
Sıcaklığın yanı sıra, Windows 11’deki Sürücü sağlığı özelliği, depolama biriminin tahmini kalan ömrünü ve kullanılabilir alanı da gösterir. Bu özellik ayrıca herhangi bir donanım anormalliği hakkında sizi bilgilendirebilir ve veri kaybını önlemek için verilerinizi yedeklemenizi sağlar.
CrystalDiskInfo ile sürücü sıcaklığı nasıl kontrol edilir
CrystalDiskInfo uygulaması ile sürücü sıcaklığını kontrol etmek için şu adımları izleyin:
1. Başlat‘ı açın.
2. CrystalDiskInfo’yu arayın ve uygulamayı açmak için en üstteki sonucu tıklayın. 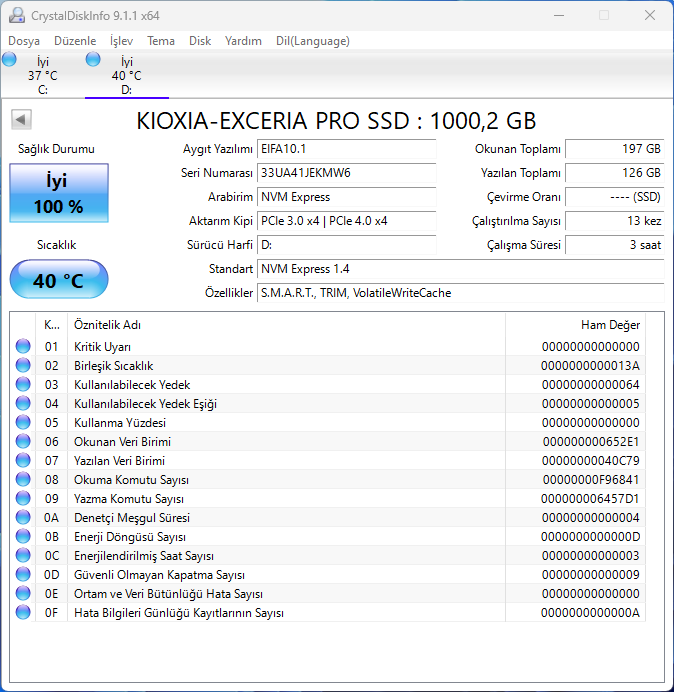
Adımları tamamladıktan sonra, uygulama sürücünün sıcaklığını ve sağlık durumunu gösterecektir. Eğer birden fazla sürücünüz varsa, dosya menüsünün altındaki sekmeler arasında geçiş yapabilirsiniz.
Sıcaklığın yanı sıra, CrystalDiskInfo, firmware sürümü, seri numarası, özellikler ve daha
fazlası gibi sürücüyle ilgili değerli bilgileri de gösterebilir.
Ayarlar uygulaması özelliği sadece Windows 11 cihazlarında bulunurken, “CrystalDiskInfo” uygulaması Windows 11 ve Windows 10 için mevcuttur ve diğer medya türleri için sıcaklık okumaları sağlayabilir.
Eğer bilgisayarınızın diğer donanım bileşenlerinin sıcaklığını kontrol etmek isterseniz, bu talimatları cihazın işlemcisi veya grafik kartı için de kullanabilirsiniz. Yukarıdaki her iki yöntem de size doğru bir şekilde sabit sürücü sıcaklığı bilgilerini verecektir.








































