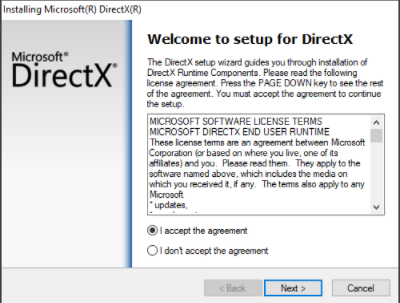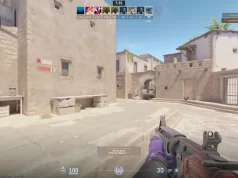Roblox eğlenceli bir oyundur ancak bazen Roblox grafik sorunları ile karşılaşabilirsiniz.
Sürücülerinizi özel yazılımlarla güncelleyerek bu hatayı hızla düzeltebilirsiniz.
Bu sorunla başa çıkmanın bir başka yolu da Roblox grafik ayarlarınızı buna göre ayarlamaktır.
Roblox’ta sesli beyaz bir ekran alıyorsanız, oyun kurulumunuz bozulmuş olabilir.
Roblox, kullanıcıların oyun programlamasını ve başkalarıyla oynamasını sağlayan popüler bir çevrimiçi oyun platformudur. En grafik ağırlıklı oyun olmasa da, zaman zaman Roblox grafik sürücüsü sorunlarıyla karşılaşabilirsiniz.
Oyun GPU’nuzun çok eski olduğunu algılarsa, grafik sürücülerinizin Roblox’un kullanması için çok eski olduğu hatası oluşur. Ancak çoğu durumda hata, bozuk bir GPU sürücüsü nedeniyle tetiklenir.
Bu yazıda, Windows 10 ve diğer Windows bilgisayarlarda Roblox grafik sürücüsü sorununu hızlı bir şekilde çözmek için birkaç sorun gidermeyi inceleyelim.
Başka Roblox hatalarıyla karşılaşırsanız, Windows 10’da yaygın Roblox sorunlarını gidermek için ayrıntılı kılavuzumuza göz atın.
Grafik sürücülerinizin Roblox’un kullanması için çok eski olduğunu nasıl düzeltebilirim?
1.GPU sürücülerini güncelleyin.
1.1 Sürücüleri manuel olarak güncelleyi.
Başlat düğmesine sağ tıklayın ve listeden Aygıt Yöneticisi’ni seçin.
Genişletmek için Ekran bağdaştırıcıları seçeneğine tıklayın, GPU bağdaştırıcınıza sağ tıklayın ve Sürücüyü güncelle öğesini seçin.
Ardından, ilk seçeneği seçin, Sürücüleri otomatik olarak ara.
Üreticinin web sitesini zaten ziyaret ettiyseniz ve doğru sürücüyü indirdiyseniz, ikinci seçeneği de seçebilir ve istendiğinde sürücünün konumunu belirtebilirsiniz.
Seçerseniz sürücüleri için otomatik olarak Arama seçeneği, sistem mümkün olan en iyi çözüm aramak ve uygun bir sürücü yükleyecektir.
1.2 Sürücüleri otomatik olarak güncelleyin
Sürücüleri manuel olarak güncelleyebilseniz de aşağıda önerilene benzer sürücü güncelleme yardımcı programları bu görevi kolaylıkla otomatikleştirebilir.
Bu araç, yalnızca birkaç saniye içinde yalnızca grafik bağdaştırıcısından değil, tüm sürücülerinizi tarar ve onarır ve günceller.
2.DirectX’in en son sürümünü yükleyin
Git , Microsoft DirectX indirme sayfasına ve dosyayı indirin.
İndirdikten sonra xwebsetup.exe dosyasını çalıştırın ve DirectX kurulumunu tamamlayın.
Kuruluma devam ederken, araç çubuklarını kurmak için herhangi bir teklifin işaretini kaldırdığınızdan emin olun ve İleri ‘yi tıklayın.
DirectX yüklendikten sonra bilgisayarınızı yeniden başlatın. Yeni değişiklikleri uygulamak için yeniden başlatma gerekiyor
Yeniden başlattıktan sonra Roblox’u başlatın ve Roblox grafik sürücüsü sorununun çözülüp çözülmediğini kontrol edin.
3.Roblox grafik ayarlarını kontrol edin
Roblox Studio’yu açın.
Ardından, Studio Ayarları’nı açın.
Tıklayın Diagnostics .
Aşağı kaydırın ve GfxCard bölümünü bulun. Bu, Roblox tarafından şu anda hangi grafik kartının kullanıldığını listeleyecektir.
Roblox grafik sorunları hakkında yapılması gerekenler.
Özel veya entegre GPU’nuzu görebiliyorsanız, Roblox Graphics’i sıfırlamayı deneyin.
Roblox Graphics’i sıfırlamak, ayarları varsayılana geri yükler. Bu, siz veya birisi Roblox grafik ayarlarınızda değişiklik yaptıysa yardımcı olacaktır. Roblox Grafiklerini sıfırlamak, ayarları varsayılana geri yükleyecektir. Bu, siz veya birisi Roblox grafik ayarlarınızda değişiklik yaptıysa yardımcı olacaktır.
Roblox grafiklerini sıfırla
Roblox Studio’yu açın.
Dosya’ya tıklayın ve ardından Ayarlar’ı seçin.
Devam etmek için Tamam’ı tıklayın.
Sıfırla bölümünü bulun ve açılır pencerenin sol köşesindeki Tüm Ayarları Sıfırla düğmesine tıklayın.
Roblox Graphics’i sıfırlamak, ayarları varsayılana geri yükler. Bu, siz veya birisi Roblox grafik ayarlarınızda değişiklik yaptıysa yardımcı olacaktır.
Daha düşük ekran rengi kalitesi
Ayarlar’ı açmak için Windows tuşu + I’ye basın.
Sistem’e gidin ve Görüntüle’yi seçin.
Aşağı kaydırın ve Gelişmiş ekran ayarları’na tıklayın.
Aşağı kaydırın ve Görüntü bağdaştırıcısı özelliklerini tıklayın.
Tıklayın Listesi Bütün Modları düğmesini Adaptör sekmesi
Listeden, varsayılan ekranınızdan daha düşük bir görüntü kalitesi seçin.
Değişiklikleri kaydetmek için Uygula ve Tamam’a tıklayın.
Tüm açık pencereler için Tamam’a tıklayın ve ayarlardan çıkın.
Bilgisayarınızı yeniden başlatın ve Roblox grafik sürücüsü sorunlarının hala orada olup olmadığını kontrol edin.
Roblox’u yeniden yükleyin.
Çalıştır’ı açmak için Windows tuşu + R’ye basın.
Tip Kontrol panelini ve tıklayın OK Denetim Masası’nı açın.
Denetim Masası’nda, Programlar altında Program kaldır’a tıklayın.
Yüklü uygulamalar listesinden Roblox Uygulamasını bulun ve seçin.
Click Kaldır ve tıklayın evet işlemi onaylamak için sorulduğunda. Uygulamanın tamamen kaldırılmasını bekleyin.
Kaldırıldıktan sonra Dosya Gezgini’ni açın ve aşağıdaki konuma gidin:
C: Users(Your Windows Username)AppDataLocal
Local klasörünün içindeki Roblox klasörünü silin.
Klasörü sildikten sonra, Roblox’un resmî web sitesini açın ve en son sürümü PC’nize indirin