
Parlaklık maskeleri, görüntülerinizin herhangi bir yerindeki parlaklık düzeylerini seçmeli olarak geliştirmenize yardımcı olabilir. İşte nasıl başlayacağınız.
İçerik konuları
Parlaklık Maskeleri Nedir?
Parlaklık maskeleri, temel Photoshop sürgülerinin işleyemeyeceği şekillerde vurguların, orta tonların ve gölgelerin seçilmesine hizmet eder.
Adobe’nin Camera Raw veya Lightroom’unu kullandıysanız, görüntülerinizde geniş ayarlamalar yapmak için muhtemelen Öne Çıkanlar ve Gölgeler kaydırıcılarını kullandınız. Parlaklık maskelerini, çok daha fazla kontrole sahip görüntülerinizin herhangi bir yerinde parlaklık düzeylerini seçmeli olarak geliştirmek için daha etkili araçlar olarak düşünün.
Vurgular, gölgeler ve orta tonlar için parlaklık maskeleri oluşturarak başlayalım. Parlaklık maskeleri kullanarak ne tür dönüşümlerin mümkün olduğunu göstermek için tüm örnekler için aynı görseli kullanacağız.
Highlights Luminosity Maske Oluşturma
Bu teknikleri uygulamak için kendi görsellerinizden birini kullanmaktan çekinmeyin. Ya da takip etmek isterseniz, örnek resmi Pexels’den indirebilirsiniz.
- Bir Curves ayarlama katmanı oluşturun. Ardından, seçilmesi için Beyaz katman maskesine tıklayın.
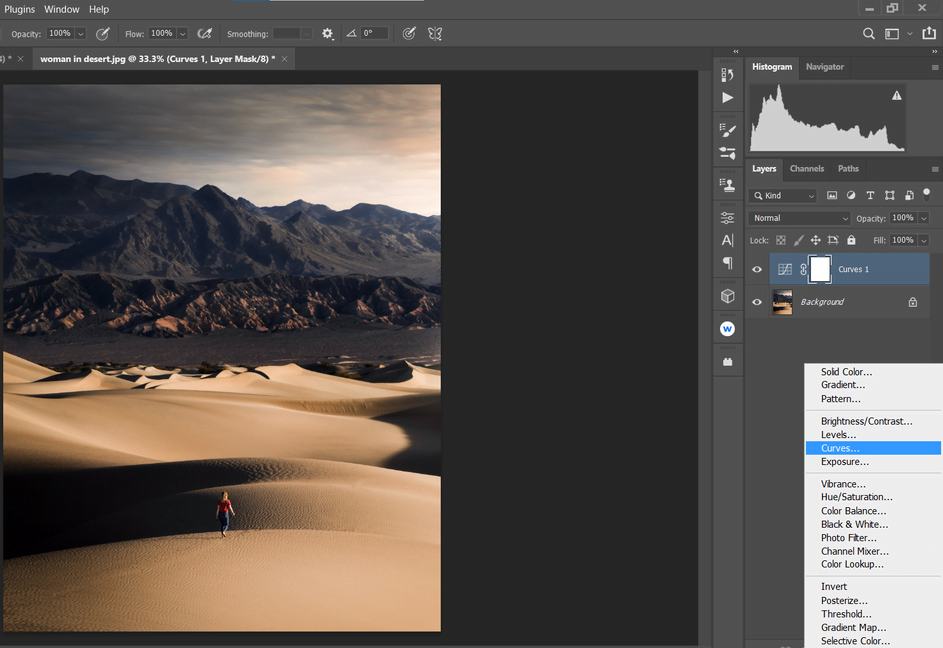
- Color Range > seçin
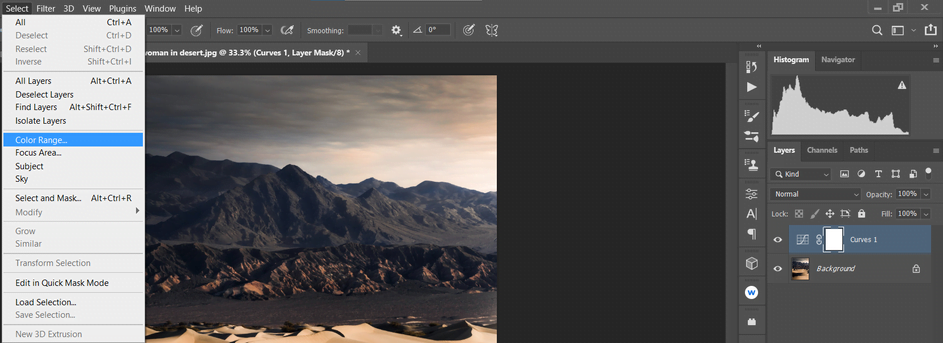
- İçinde Seç menüsünden, parlaklık maskeleri için seçenekler zirveler, Orta Tonlar ve Gölgeler sayılabilir. Öne Çıkanlar’ı seçin.
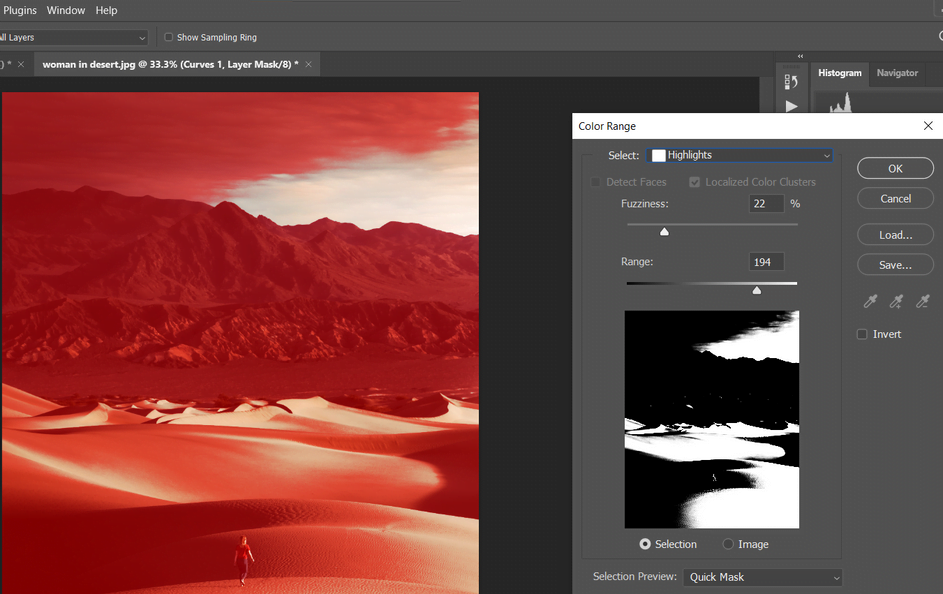
- Fuzziness “bulanık kaydırıcıyı” 0 getirin.
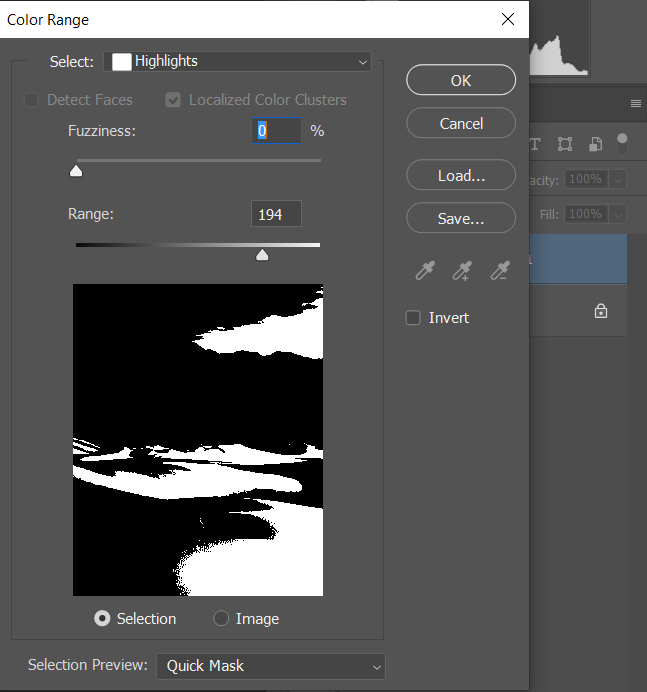
- En alttaki “Seçim Önizlemesine” gidin ve Quik Mask seçin.
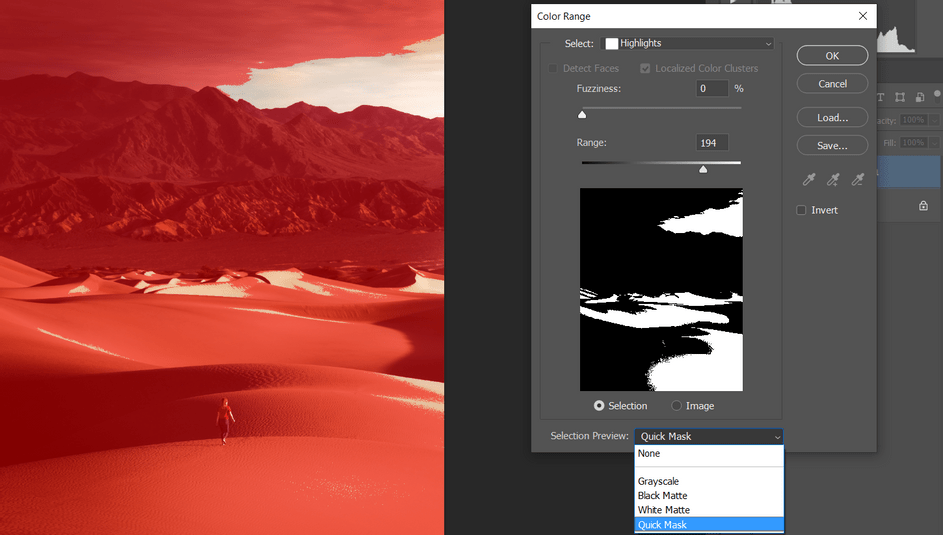
- İsteğe bağlı: Maske opaklığını ayarlamak için İptal’e tıklayın ve ardından Photoshop’un sol alt köşesindeki Quik Mask simgesine çift tıklayın. Ardından ayarlamak Masked Areas ve tıklayın. Bundan sonra, iki ile beş arasındaki adımları tekrarlayın.
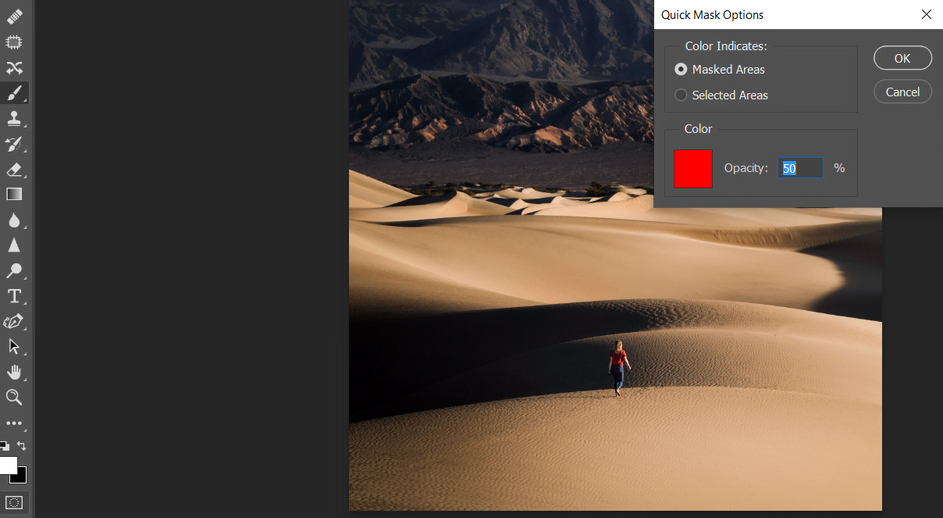
- Etkilenecek Parlak Alanlar’ın ana alanını belirlemek için Aralık kaydırıcısını kullanın.
- Görüntüdeki Öne Çıkanlar seçiminize ince ayar yapmak için Belirsizlik kaydırıcısını kullanın ardından Tamam tıklayın. Biz yüzde 30 için Fuzziness ve 200 için Range kullandık.
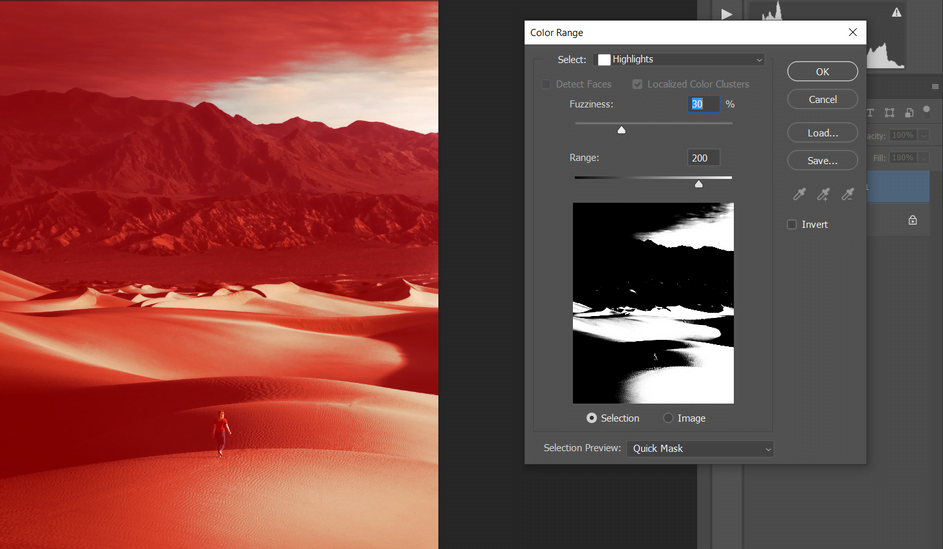
- Curves katmanına çift tıklayın ve Parlak Noktalar beğeninize gelene kadar Curves çizgisini aşağı doğru sürükleyerek parlaklığı artırın.
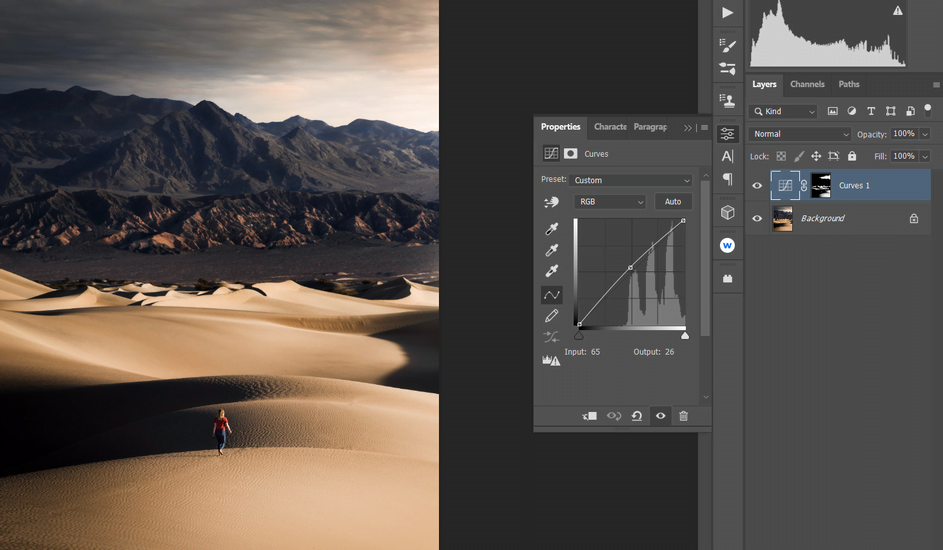
- Rename Eğriler üzerinde çift tıklayarak “Öne Çıkanlar” için katmanı Curves 1 ve pres Dönüşütürün. Bu, katmanlarınızı düzenli tutmanıza yardımcı olacaktır.
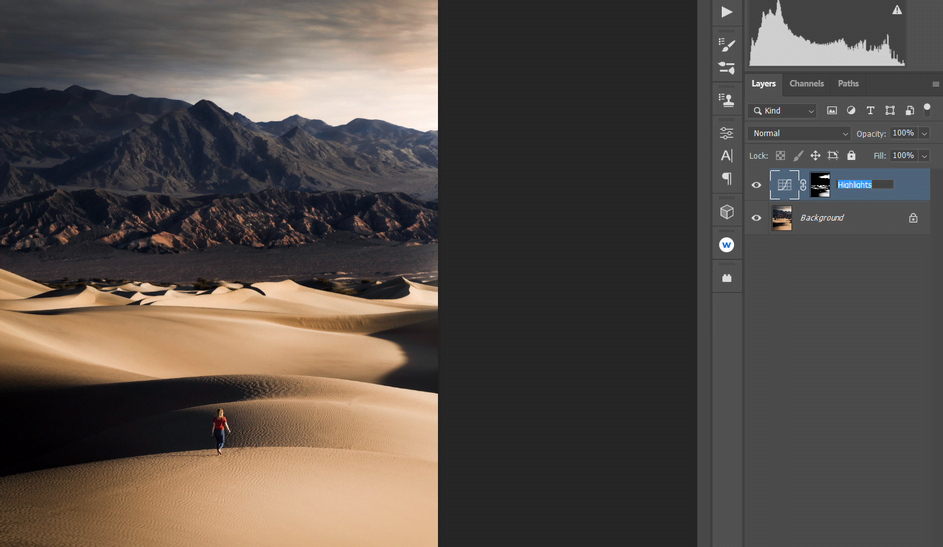
Herhangi bir katmanda Göz simgesini açıp kapatarak her zaman önceki ve sonraki sonuçları görüntüleyebileceğinizi unutmayın.
Şu an olduğu gibi, bu sadece parlaklıkta ince bir değişiklik. Ancak aşağıdaki maskelerde göreceğiniz gibi, bu ince değişiklikler hızla toplanır.








































