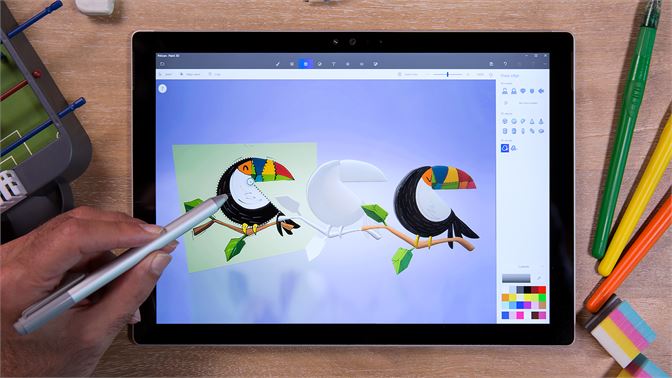
Çıkartmalar nasıl kaydedilir ve kaldırılır.
2D ve 3D’de çizim, modeli yeniden ayarlama ve her parçasını isteğinize göre renklendirme gibi tüm ortak özelliklerin yanı sıra, mükemmel görünümlü çıkartmalar eklemek için Paint 3D’yi de kullanabilirsiniz.
Bu renkli pullar, projelerinizi hem 2D hem de 3D projelere ekleyebileceğiniz mükemmel görünümlü çıkartmalarla geliştirebilir. Bunun ötesinde, sadece birkaç tıklamayla resminize farklı dokular ekleyebilirsiniz.
Bu makalede, Paint 3D içerisindeki çıkartmalar kullanımınızın her yönünü tartışacağız ve bunu verimli ve hızlı bir şekilde yapacağız.
Bu konu hakkında daha fazla bilgi edinmek için okumaya devam edin.
İçerik konuları
İşte Paint 3D içine bir çıkartmanın nasıl kaydedileceği
- Görev çubuğunuzda ki Başlat düğmesine basın -> Paint 3D’yi bulmak için programların listesini kaydırın -> açmak için tıklayın.
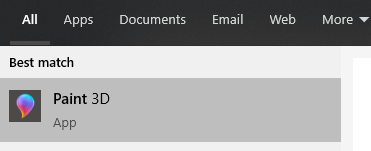
- Paint içinde 3D -> ekranınızın üst kısmındaki menüde bulunan Çıkartma düğmesine basınız.
- Bu, ekranınızın sağ tarafında, üç sekme içeren (Çıkartmalar, Dokular ve Gözat düğmesi) bir Çıkartmalar menüsü açar.
- Çıkartmalar sekmesini seçin -> mevcut çıkartmalardan birini seçin ( veya kendi çıkartmanızı yüklemek için göz atma sekmesini seçin ).
- Bir çıkartmayı seçtikten sonra, ayarlamak için farenizi tıklayın ve tuval üzerine sürükleyin.
- Tuvalinize uygulamak için sağ taraftaki onay işareti düğmesine basın.
- Ekranınızın sol köşesindeki Menü düğmesine basın -> Kaydet’i seçin -> Dosyanızın istediğiniz yerini seçin.
PNG formatında çıkartma nasıl kaydedilir?
- Sanat projenizi Paint 3D içinde açın.
- İlk yöntemden 1 ile 6 arasındaki adımları izleyiniz.
- Üstteki menüden Canvas düğmesine tıklayın.
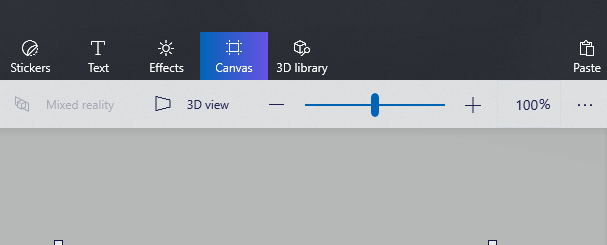
- Tuval boyutunu yeniden boyutlandırın -> Şeffaf Tuval düğmesine basınız.
- Menü simgesine tıklayın -> Farklı kaydet -> seçeneğini seçin, Resim seçeneğine tıklayınız.
- Dosyalarınızın kaydedilmesini istediğiniz konuma göz atın.
- Kayıt türü’nün yanındaki açılır menüyü tıklayın -> 2D .png seçeneğini seçiniz.
Paint 3D’deki etiketler nasıl kaldırılır?
Uygulamanın içinde:
- Farenizi tıklayıp silmek istediğiniz çıkartmanın etrafına sürükleyerek seçin.
- Belirli etiketi silmek için klavyenizdeki Delete tuşuna basın.
Paint 3D uygulamasına kaydettiğiniz etiketleri kaldırmak için:
Önceden oluşturduğunuz çıkartmaları kaldırmak için aşağıdaki adımları uygulamanız gerekir:
- Klavyenizdeki Win + R tuşlarına basın -> bu bağlantıyı kopyalayıp yapıştırın: % localappdata% PackagesMicrosoft.MSPaint_8wekyb3d8bbweLocalState -> Enter tuşuna basınız.
- Bu, oluşturduğunuz çıkartmaların saklanacağı klasörü açar.
- Bunlardan herhangi birini silmek için sağ tıklayın -> Sil’i seçin ( veya seçin ve kalıcı olarak kaldırmak için Shift + Delete tuşlarına basınız).
Sonuç
Bugünün Paint 3D kılavuzunda, yazılımdaki etiketleri kaydetmek ve kaldırmak için en iyi yöntemi araştırdık.
Ayrıca, kaydedilmiş etiketleri nasıl bulacağınızı ve sabit sürücünüzden nasıl çıkaracağınızı da açıkladık.
Lütfen bu durumun size yardımcı olup olmadığını bize bildirmekten çekinmeyin. Bunu sadece aşağıdaki yorum bölümünü kullanarak yapabilirsiniz.








































