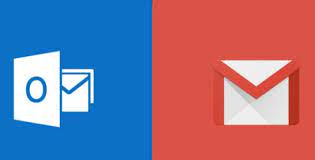
Outlook gmail kurulumu Günümüzde norm olan web tabanlı e-posta istemcileri ile Microsoft’un Outlook’u modası geçmiş görünebilir. Ancak, Outlook için çok sayıda güçlü kullanım örneği vardır ve birden çok e-posta hesabını izlemek için harika bir araçtır. Ancak Outlook’ta Gmail’i nasıl kurarsınız?
Aşağıda, birden çok platformda Outlook’ta Gmail’i nasıl kuracağınızı anlatıyoruz. Genel olarak, Microsoft’un Outlook uygulamalarından herhangi birini kullanıyorsanız, ihtiyacınız olan talimatlara sahibiz.
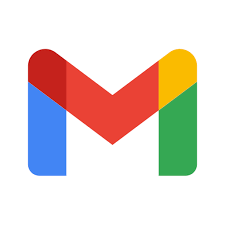
HIZLI CEVAP
Windows için Outlook’ta Dosya > Bilgi’ye gidebilir ve ardından başlamak için Hesap Ekle düğmesine basabilirsiniz. Ardından, Outlook’ta Gmail’i kurmak için ekrandaki talimatları izleyin. Gmail hesabınıza ve o hesabın şifresine ihtiyacınız olacak. Genellikle akıllı telefonunuz olan iki faktörlü kimlik doğrulama cihazınıza da ihtiyacınız olacak.
Windows’ta Outlook’ta Gmail’i kurun
Windows için Outlook’a Gmail eklemek kolaydır. Aşağıda, mevcut bir Outlook yüklemesinde bunu yapmak için tüm adımları bulacaksınız. Ayrıca bazı ekran görüntüleri ekledik. Yönergeler Outlook 2013 ve sonraki sürümlerde çalışır. Buna Outlook’un Office 365 sürümü de dahildir.
Outlook’u yeni yüklediyseniz, uygulamayı ilk başlattığınızda otomatik olarak bir hesap eklemeniz istenir. Aşağıdaki talimatlarda Adım 2 ile başlayın.
- Outlook’u açın ve Dosya > Bilgi’ye gidin ve ardından başlamak için Hesap Ekle düğmesine basın.
- Bir iletişim kutusu açılacaktır. Olduğunda, Gmail hesabınızı girin.
- E-postanız girildiğinde Bağlan düğmesine basın. Yeni bir iletişim kutusu açılacaktır.
- Outlook’ta Gmail’i kurabilmeniz için önce bu hesabın sahibi olduğunuzu Google’a kanıtlamanız gerekir. Başlamak için mavi İleri düğmesine basın.
- Gmail şifrenizi kutuya girin. Outlook’u her açtığınızda parolanızı girmenize gerek kalmaması için Oturumu Açık Kal onay kutusunun işaretlendiğinden emin olun .
- Hit Oturum düğmesi. İki faktörlü kimlik doğrulama ile hesap sahibi olduğunuzu doğrulamanız gerekecek. Bu genellikle telefonunuza bir metin veya telefonunuzda açılır bir bildirim içerir. Onay yapmak için akıllı telefonunuzu kontrol edin.
- Onaylandıktan sonra, bilgisayarınızdaki iletişim kutusu size Gmail erişimine izin vermek isteyip istemediğinizi soracaktır. Yaparsınız, bu yüzden İzin Ver’e basın .
- Başarı! Outlook’ta Gmail’i kurdunuz. Hit Yapıldı düğmesi ve tüm e-posta indir izle.
devamını oku: Outlook’ta İleti Başlıkları Nasıl Okunur?
macOS’te Outlook’ta Gmail’i kurun
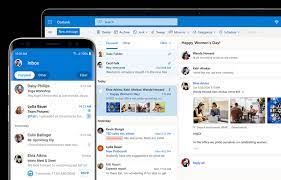
MacOS’ta Outlook’a Gmail eklemek, Windows’ta yaptığınızdan biraz farklıdır. Yine de, akıllı telefonunuzla iki faktörlü kimlik doğrulamayı içerecek olan hesabın sahibi olduğunuzu Google’a kanıtlamanız gerekecek . Ancak, hesabınıza gerçekten giriş yapmak için tarayıcınızı kullanmanız gerekir. Endişelenme, kurulum için bunu yalnızca bir kez yapman yeterli.
- Öncelikle varsayılan tarayıcınızı (Safari, Chrome vb.) açın ve Google ile giriş yaptığınızdan emin olun. Bunu www.gmail.com adresini ziyaret ederek ve kullanmak istediğiniz hesabın oturum açmış olduğundan emin olarak yapabilirsiniz. Değilse, normal oturum açma adımlarını uygulayın. İlk kez oturum açma, hesabınızı kullanarak iki faktörlü kimlik doğrulama isteyecektir. akıllı telefon.
- Tarayıcınıza bağlandıktan sonra Outlook’u açın ve Outlook > Tercihler > Hesaplar’a gidin . Başlamak için sol alttaki “+” simgesine ve ardından Yeni Hesap düğmesine basın.
- Bir iletişim kutusu açılacaktır. Olduğunda, Gmail hesabınızı girin.
- E-postanız girildiğinde Devam düğmesine basın.
- Outlook, e-postanızı Google olması gereken sağlayıcıyla eşleştirecektir. Herhangi bir nedenle değilse, Sağlayıcıyı Seç’e basın ve uygun şirketi seçin.
- Varsayılan tarayıcınız açılacak ve istediğiniz hesabı seçmeniz gerekecek. 1. Adımda zaten oturum açtığınız için uygun hesap burada listelenmelidir. Seçin.
- Click izin ver butonuna. Gerekirse, tekrar İzin Ver’i tıklayın.
Android için Outlook’ta Gmail’i kurun
- Android için Outlook uygulamasını yükleyin .
- Uygulamayı açın. Karşılama ekranında Hesap Ekle ‘ye basın .
- Görünen kutuya e-posta adresinizi girmeniz gerekmez. Bunun yerine, Google Hesabı Ekle ‘ye tıklamanız yeterlidir .
- Hangi hesabı eklemek istediğinizi soran bir iletişim kutusu açılacaktır. İstediğiniz Gmail hesabına dokunun veya farklı bir hesaba bağlanmak için Başka Bir Hesap Ekle’ye basın.
- Uygun hesabı seçtikten sonra, Microsoft’a erişim izni vermeniz gerekir. İzin Ver’e basın .
- Başarı! Bu noktada, başka bir hesap ekleyebilir ( Ekle düğmesine basabilir) veya işiniz bittiyse Belki Daha Sonra’ya basabilirsiniz Outlook gmail kurulumu.
iOS için Outlook’ta Gmail’i ayarlayın
- iOS için Outlook uygulamasını yükleyin .
- Uygulamayı açın. E-posta adresinizi yazın ve ardından Hesap Ekle ‘ye basın .
- Sonraki iletişim kutusunda hesabınızın parolasını girin ve ardından Oturum Aç’a dokunun .
- Bu noktada, muhtemelen iki faktörlü kimlik doğrulama kullanarak oturum açma kimliğinizi doğrulamanız gerekecektir. Bu, telefonunuzdaki bir metin mesajını veya başka bir bildirimi içerebilir. Yönergeleri izleyin ve Outlook uygulamasına erişim izni verin.
- Kimliğiniz doğrulandıktan sonra işiniz bitti! Başka bir hesap ekleyebilir ( Haydi Yapalım düğmesine basın) veya işiniz bittiyse Belki Daha Sonra’ya basabilirsiniz .








































