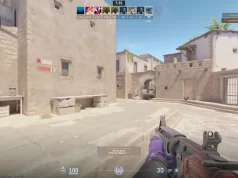Minecraft Forge yükleme bazı kullanıcıların, gerekli yazılımı yeniden yükleyerek Minecraft Forge’ın yüklenmemesini düzeltebilir.
Güvenlik duvarı ayarlarının değiştirilmesi Minecraft Forge yüklenmediğinde yardımcı olabilir.
Yerleşik Windows 10 kurtarma araçları, Minecraft Forge yükleyicisi çalışmadığında da kullanışlı olabilir.
Minecraft Forge yükleme modlama API’si ve yükleyici, oyunculara Minecraft oynamanın yeni yollarını sunar. Ancak, bazı oyuncular forumlarda Forge’ın onlar için yüklemediğini söylediler.
Bunlardan bazıları, bu kitaplıklar indirilemedi, belirten bir Forge yükleme hata mesajı veriyor.
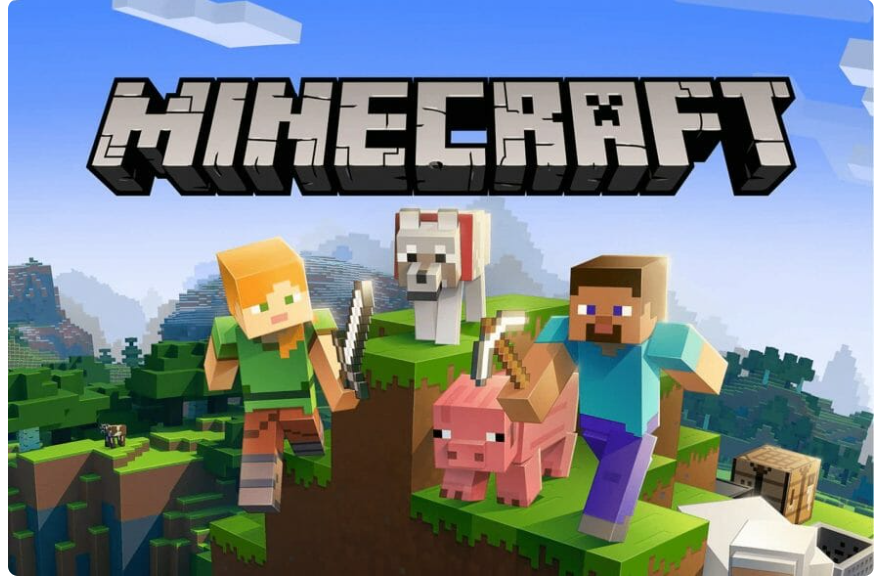
Forge’ın yalnızca Minecraft’ın Java sürümü için çalıştığını unutmayın. Bu nedenle, oyuncular Minecraft MS Store uygulaması için Forge yükleyemezler. Bunlar, Forge for Minecraft Java’yı yükleyemeyen oyuncular için olası çözümlerdir.
İçerik konuları
Minecraft Forge düzgün yüklenmiyorsa ne yapabilirim?
1.Minecraft Java’yı en son sürüme güncelleyin
Minecraft Başlatıcı uygulamanızı açın.
Oynat düğmesinin solundaki açılır menüyü tıklayın.
Ardından oyunu güncellemek için menüden En son sürüm öğesini seçin.
Minecraft Forge yükleme oyununuzun en son sürüm olduğundan emin olduğunuzda, Forge web sitesinden en son Forge sürümünü indirin.
Not: İndirdiğiniz ve yüklemeye çalıştığınız Forge sürümü, mevcut Minecraft Java oyun sürümünüzle eşleşmelidir. Minecraft, sürüm numarasını menü ekranının sol alt köşesinde görüntüler.
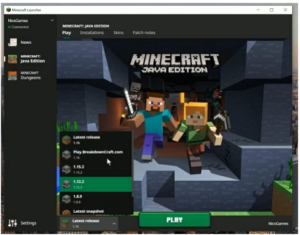
2.İnternet yönlendiricinizi yeniden başlatın
Yönlendiricinizi yeniden başlatmak (sıfırlamamak) için kabloyu arkasından çıkarmanız yeterlidir. Yaklaşık 10-20 saniye bekleyin ve ardından yönlendiriciyi tekrar prize takın.
Tüm yönlendirici ışıklarının tekrar yanması için yaklaşık beş dakika bekleyin. Ardından Minecraft Forge’ı tekrar yüklemeyi deneyin.
3.Java’yı yeniden yükleyin
Başlat düğmesine sağ tıklayın ve beliren Win + X menüsünde Çalıştır’ı seçin.
Programlar ve Özellikler uygulamasını açmak için bu Çalıştır komutunu yazın ve Tamam’a tıklayın:
appwiz.cpl
Ardından, Programlar ve Özellikler’de Java’yı seçin.
Java’yı kaldırmak için Kaldır seçeneğini seçin.
Java’yı kaldırdıktan sonra Windows’u yeniden başlatın.
Java indirme sayfasını bir tarayıcıda açın.
Bu sayfadaki Kabul Et ve Ücretsiz İndirmeyi Başlat düğmesini tıklayın.
İndirilen Java yükleyici dosyasını kaydettiğiniz klasörü açın.
Java’yı yeniden yüklemek için Java yükleyici paketini tıklayın.
4.Minecraft’ı tamamen kaldırın
Minecraft’ı kaldırmak ve en son oyun sürümünü yeniden yüklemek, bazı oyuncular için hile yapabilir. Minecraft’ı IObit Uninstaller ile tamamen kaldırabilirsiniz.
Minecraft’ın manuel olarak kaldırılmasının nadiren yüzde 100 etkili olduğunu da belirtmekte fayda var.
Sonuç olarak, CCleaner kaldırıcı ve temizleme programı gibi özel bir temizleme yazılımı kullanmanızı öneririz.
CCleaner, sistemi geçici ve istenmeyen dosyalardan temizlemek ve ayrıca kayıt defteri sorunlarını çözmek için değerli bir yazılımdır ve temiz bir yeniden yükleme için Minecraft’ı tamamen kaldırmak için idealdir.
Listede Minecraft’ı bulun ve vurgulamak için bir kez tıklayın. Ardından, sağda Kaldır seçeneğine tıklayın ve işlem başlayacaktır; sadece bitmesini bekleyin, ardından bilgisayarınızı yeniden başlatın ve isterseniz Minecraft’ı yeniden yükleyin.
Bu nedenle, bu güvenilir kaldırma aracıyla, yalnızca birkaç tıklamayla en inatçı uygulamaları veya programları bile sileceksiniz.
5.Windows Defender Güvenlik Duvarını Devre Dışı Bırakın
İlk olarak, o aracı açmak için görev çubuğundaki Aramak için buraya yazın düğmesini tıklayın.
Windows Defender Güvenlik Duvarı’nı bulmak için arama aracına güvenlik duvarı yazın.
Pencereyi doğrudan aşağıdaki ekran görüntüsünde açmak için Windows Defender Güvenlik Duvarı’na tıklayın.
Ardından, Ayarları Özelleştir penceresini açmak için Windows Defender Güvenlik Duvarını Aç veya Kapat’ı tıklayın.
Orada her iki Windows Defender Güvenlik Duvarını Kapat seçeneğini seçin.
Yeni ayarları onaylamak ve pencereden çıkmak için Tamam’a tıklayın.
Ardından, güvenlik duvarı devre dışıyken Minecraft Forge’ı yüklemeyi deneyin.
6.Minecraft Forge’ı PowerShell ile Kurun
Windows tuşuna ve E’ye aynı anda basarak Dosya Gezgini’ni açın.
Ardından Minecraft Forge yükleyici dosyanızı içeren klasörü açın.
Minecraft Forge yükleyici dosyasına sağ tıklayın ve Yeniden Adlandır öğesini seçin.
Yeni dosya başlığı olarak forge.JAR girin.
Sol Boşluk tuşunu basılı tutun ve forge.JAR dosyasını içeren klasör içindeki bir boşluğa sağ tıklayın ve PowerShell penceresini burada aç’ı seçin.
Ardından, bu PowerShell komutunu girin ve Enter tuşuna basın:
java -Xnx2G -jar forge.jar
Modlama programını yükleyebileceğiniz Minecraft Forge yükleyici şimdi açılmalıdır.
7.Windows 10’u Sıfırlayın
Başlat menüsünü açın ve üzerindeki Ayarlar düğmesine tıklayın.
Ardından Ayarlar’da Güncelleme ve Güvenlik’i seçin.
Doğrudan aşağıda gösterilen Kurtarma sekmesini seçin.
Bu Bilgisayarı Sıfırla aracını başlatmak için Başlayın’a tıklayın.
Kullanıcı dosyalarınızı korumak için Dosyalarımı sakla seçeneğini seçin.
Ardından, Windows 10’u yeniden yüklemek için Bulut indirme seçeneğini seçin.
İleri düğmesine tıklayın ve onaylamak için Sıfırla seçeneğini seçin.
Not: Windows 10’u sıfırlama yöntemi daha kesin ve net çözümler getirmektedir. Kullanıcılardan olumlu bilgiler ve kesin çözüm yapıldığı bilgisi gelmiştir. Ancak sıfırlama sonrasında önceden yüklenilmiş uygulama ve yazılımları tekrar kurulması gereklidir.